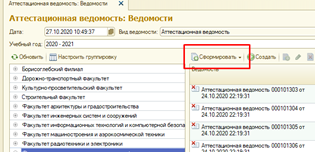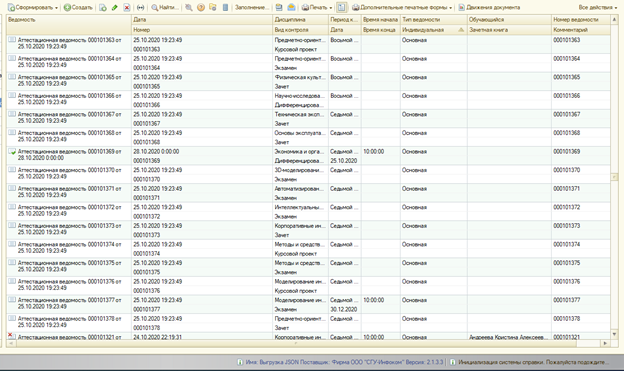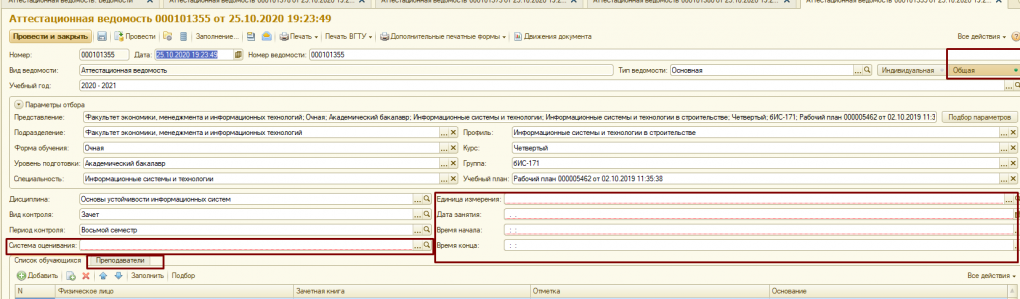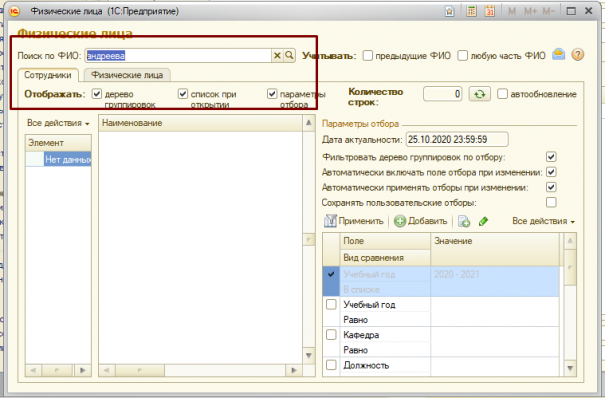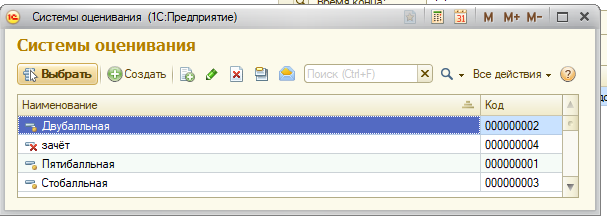Уважаемые пользователи, просим вас не печатать статьи и инструкции по использованию сервисов ВГТУ. Материалы постоянно изменяются и дополняются, поэтому бумажные версии очень быстро потеряют свою актуальность.
Формирование аттестационных ведомостей автоматически: различия между версиями
Jenia (обсуждение | вклад) |
Kandreeva (обсуждение | вклад) |
||
| (не показано 10 промежуточных версий 2 участников) | |||
| Строка 1: | Строка 1: | ||
| − | |||
| − | |||
<big>Для формирования аттестационной ведомости необходимо перейти на вкладку «Управление студенческим составом», в раздел «Аттестационные ведомости».</big> | <big>Для формирования аттестационной ведомости необходимо перейти на вкладку «Управление студенческим составом», в раздел «Аттестационные ведомости».</big> | ||
| − | [[Файл: | + | [[Файл:Image57.png|без|мини|600x600пкс]] |
| − | + | Ведомости могут быть сформированы для одной группы и одной дисциплины, а также массово сформированы все ведомости для группы, для курса, для факультета. Для автоматического формирования ведомостей необходимо выбрать в дереве группировки слева объект, для которого будут формироваться ведомости (факультет, группу, курс и тп.), выделить мышью, также в верху нужно выбрать период контроля, для которого нужно сформировать ведомости и нажать кнопку «Сформировать». | |
| − | + | [[Файл:Image788878.png|без|мини|647x647пкс]] | |
| − | + | [[Файл:Формирование ведомости на группу.png|без|мини|315x315пкс]] | |
| − | |||
| − | |||
| − | |||
| − | |||
| − | |||
| − | |||
| − | |||
| − | |||
| − | |||
| − | |||
| − | |||
| − | |||
| − | |||
| − | |||
| − | |||
| − | + | ''Например, если Вы хотите сформировать ведомости для всего факультета/направления или всей форме обучения, то в дереве группировки выделяем необходимый параметр (факультет/ направление / форма обучения) и нажимаем «сформировать».'' | |
| − | |||
| − | |||
| − | |||
| − | |||
| − | |||
| − | |||
| − | |||
| − | |||
| − | |||
| − | Например, если Вы хотите сформировать ведомости для всего факультета/направления или всей форме обучения, то в дереве группировки выделяем необходимый параметр (факультет/ направление / форма обучения) и нажимаем «сформировать». | ||
Если требуется создать ведомости для групп или потоков, выбрать кнопку «Сформировать – Общие ведомости». При помощи данной кнопки ведомости могут быть созданы: | Если требуется создать ведомости для групп или потоков, выбрать кнопку «Сформировать – Общие ведомости». При помощи данной кнопки ведомости могут быть созданы: | ||
| − | • по учебным планам – ведомости создаются по каждой дисциплине учебного плана, для которой предусмотрен контроль, и в нее включаются все студенты, обучающиеся в соответствии с данным учебным планом. Если выделенный уровень группировки объединяет несколько учебных планов (например, выделена очная форма обучения), ведомости будут созданы для дисциплин всех учебных планов, соответствующих данному уровню группировки; | + | • по учебным планам – ведомости создаются по каждой дисциплине учебного плана, для которой предусмотрен контроль, и в нее включаются все студенты, обучающиеся в соответствии с данным учебным планом. Если выделенный уровень группировки объединяет несколько учебных планов (например, выделена очная форма обучения), ведомости будут созданы для дисциплин всех учебных планов, соответствующих данному уровню группировки; |
| − | |||
| − | |||
| − | |||
| − | |||
| − | |||
| − | |||
| − | |||
| − | |||
| + | •по учебным планам и группам – ведомости будут созданы по каждой дисциплине учебного плана, для которой предусмотрен контроль, для каждой учебной группы отдельно. Если выделенный уровень группировки объединяет несколько учебных планов, формирование ведомостей производится аналогично порядку, описанному выше. | ||
| + | [[Файл:Image84512.png|без|мини|550x550пкс]] | ||
| + | После автоматического формирования ведомостей Вы увидите их список. | ||
| + | [[Файл:Список ведомостей.png|без|мини|624x624пкс]] | ||
| + | При необходимости можно поменять номер ведомости, выбираем систему оценивания, единицы измерения (обычно часы, но в зависимости от того, что указано в учебном плане), указываем дату начала занятия и время, дата начала занятия и дата ведомости могут отличатся. Далее переходим на вкладку «Преподаватели» и выбираем преподавателя из списка. | ||
| + | [[Файл:Image15.png|без|мини|1020x1020пкс]] | ||
| + | [[Файл:Выбор.png|без|мини|605x605пкс]] | ||
| + | ''<big>Если Вы не нашли преподавателя в списке, сообщите на почту 1c@vgasu.vrn.ru</big>'' | ||
| + | [[Файл:Image56.png|без|мини|607x607пкс]] | ||
| − | + | ''<big>*Для вида контроля «Зачет» выбираем систему оценивания «Двухбалльная»</big>'' | |
| − | [[Файл: | + | [[Файл:Image16.png|без|мини|648x648пкс]] |
| − | + | После внесения изменений в ведомость необходимо сохранить изменения, иначе ничего не сохранится!!, нажимаем иконку с изображением[[Файл:Кнопка Сохранить.png|мини|альт=|без]] | |
| − | [[Файл: | ||
| − | |||
Текущая версия на 12:10, 24 февраля 2021
Для формирования аттестационной ведомости необходимо перейти на вкладку «Управление студенческим составом», в раздел «Аттестационные ведомости».
Ведомости могут быть сформированы для одной группы и одной дисциплины, а также массово сформированы все ведомости для группы, для курса, для факультета. Для автоматического формирования ведомостей необходимо выбрать в дереве группировки слева объект, для которого будут формироваться ведомости (факультет, группу, курс и тп.), выделить мышью, также в верху нужно выбрать период контроля, для которого нужно сформировать ведомости и нажать кнопку «Сформировать».
Например, если Вы хотите сформировать ведомости для всего факультета/направления или всей форме обучения, то в дереве группировки выделяем необходимый параметр (факультет/ направление / форма обучения) и нажимаем «сформировать».
Если требуется создать ведомости для групп или потоков, выбрать кнопку «Сформировать – Общие ведомости». При помощи данной кнопки ведомости могут быть созданы:
• по учебным планам – ведомости создаются по каждой дисциплине учебного плана, для которой предусмотрен контроль, и в нее включаются все студенты, обучающиеся в соответствии с данным учебным планом. Если выделенный уровень группировки объединяет несколько учебных планов (например, выделена очная форма обучения), ведомости будут созданы для дисциплин всех учебных планов, соответствующих данному уровню группировки;
•по учебным планам и группам – ведомости будут созданы по каждой дисциплине учебного плана, для которой предусмотрен контроль, для каждой учебной группы отдельно. Если выделенный уровень группировки объединяет несколько учебных планов, формирование ведомостей производится аналогично порядку, описанному выше.
После автоматического формирования ведомостей Вы увидите их список.
При необходимости можно поменять номер ведомости, выбираем систему оценивания, единицы измерения (обычно часы, но в зависимости от того, что указано в учебном плане), указываем дату начала занятия и время, дата начала занятия и дата ведомости могут отличатся. Далее переходим на вкладку «Преподаватели» и выбираем преподавателя из списка.
Если Вы не нашли преподавателя в списке, сообщите на почту 1c@vgasu.vrn.ru
*Для вида контроля «Зачет» выбираем систему оценивания «Двухбалльная»
После внесения изменений в ведомость необходимо сохранить изменения, иначе ничего не сохранится!!, нажимаем иконку с изображением