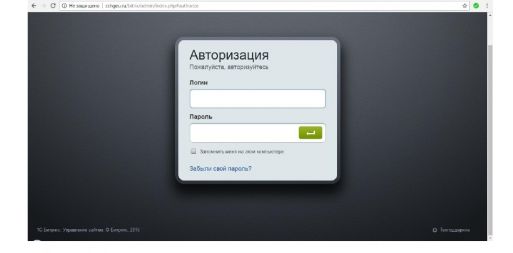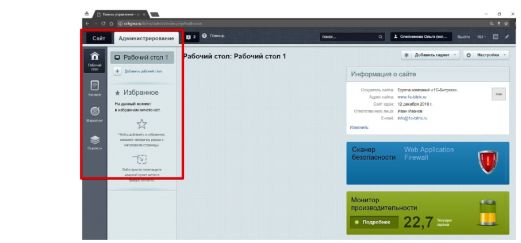Уважаемые пользователи, просим вас не печатать статьи и инструкции по использованию сервисов ВГТУ. Материалы постоянно изменяются и дополняются, поэтому бумажные версии очень быстро потеряют свою актуальность.
Фотогалерея подразделения на сайте вуза: различия между версиями
Tzhukova (обсуждение | вклад) |
Tzhukova (обсуждение | вклад) |
||
| Строка 10: | Строка 10: | ||
= 1. Internet – Портал ВГТУ = | = 1. Internet – Портал ВГТУ = | ||
| − | Ввести URL портала в адресную строку браузера: <nowiki>http://cchgeu.ru/</nowiki> или cchgeu.ru | + | '''Ввести URL портала в адресную строку браузера: <nowiki>http://cchgeu.ru/</nowiki>''' '''или cchgeu.ru''' |
| + | |||
[[Файл:Нт1.jpg|без|мини|510x510пкс]] | [[Файл:Нт1.jpg|без|мини|510x510пкс]] | ||
'''2. Авторизация''' | '''2. Авторизация''' | ||
Версия 13:35, 31 марта 2022
Оглавление
1. Internet – Портал ВГТУ................................................................................ 3
2. Авторизация............................................................................................... 3
3. Административная панель.......................................................................... 5
4. Добавление фотографий в фотогалерею.................................................... 6
1. Internet – Портал ВГТУ
Ввести URL портала в адресную строку браузера: http://cchgeu.ru/ или cchgeu.ru
2. Авторизация
Каждый зарегистрированный пользователь портала обладает уникальными идентификационными данными: логином и паролем. После авторизации в системе (ввода логина и пароля в специальную форму авторизации) пользователь получает доступ к ресурсам сайта в соответствии с уровнем прав его группы. Чтобы приступить к управлению сайтом, нужно авторизоваться в системе. Для этого нажмите значок «Вход» в правом верхнем углу сайта.
Появится специальная форма для авторизации, в которую нужно ввести свой Логин и Пароль.
3. Административная панель
После того, как вы будете авторизованы на сайте, вверху страницы отобразится Административная панель, содержащая набор команд управления сайтом.
В Административной панели нужно выбрать вкладку контент. В окне просмотра будут видны все разделы (блоки) доступные для работы.
4. Добавление фотографий в фотогалерею
Во вкладке Контент выбрать пункт Фотогалереи подразделений -> Ваша фотогалерея -> Элементы, Добавить Элемент.
В фотогалерее элемент представляет собой папку с фотографиями. Примером элемента может служить фотоотчет о проведенном мероприятии.
При нажатии кнопки «Добавить элемент», откроется форма редактирования элемента. Форма имеет следующие вкладки и поля:
- Элемент
- Активность – поставить галочку, чтобы отобразить папку с фотографиями в разделе фотогалереи, снять если нужно спрятать элемент.
- Начало активности – дата создания, время не нужно.
- Окончание активности - дата после которой элемент должен стать неактивным, не отображаться в ленте, оставляем не заполненным.
- Название – название папки с фотографиями.
- Символьный код – проставляется автоматически.
- Сортировка –число, элементы сортируются по этому полю.
- Фотографии – загрузить фотографии для размещения в папке;
- Анонс
- Картинка для анонса – картинка для папки с фотографиями.
- Описание – не нужно заполнять.
- Подробно
- Картинка – не нужно заполнять.
- Детальное описание – описание для альбома, будет отображаться ниже фотографий.
- SEO – не заполняем.
- Разделы– не заполняем.
Нажать кнопку сохранить.