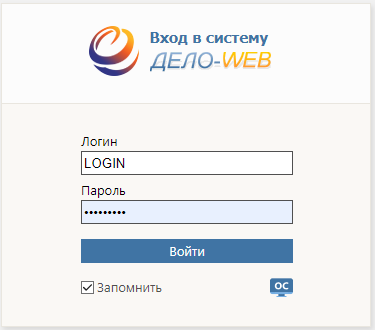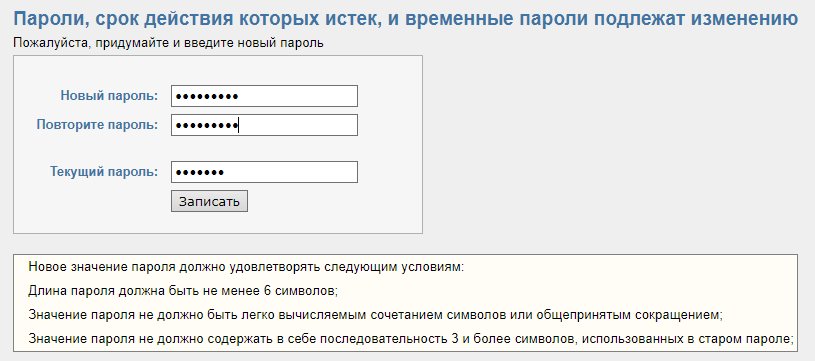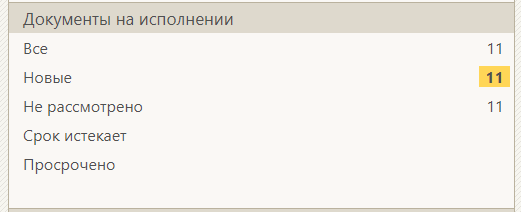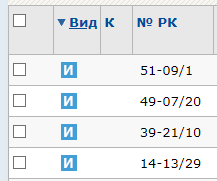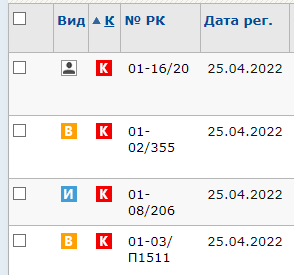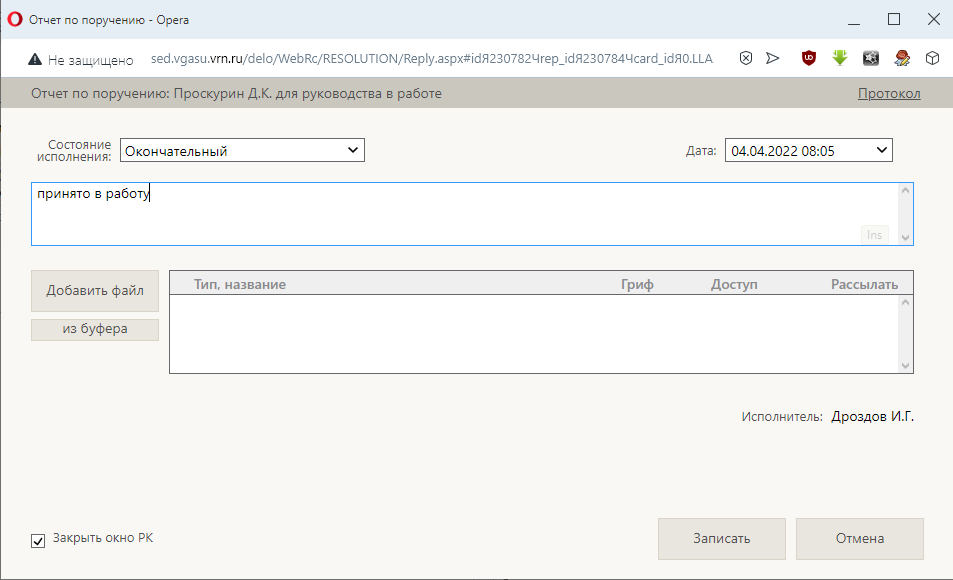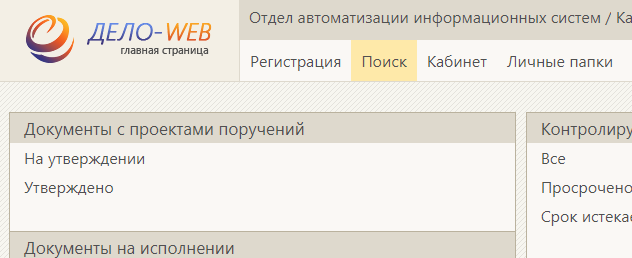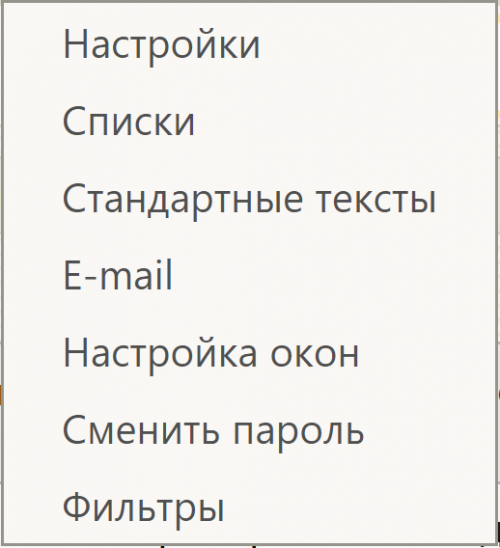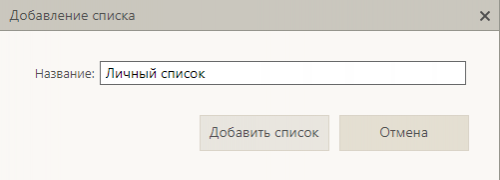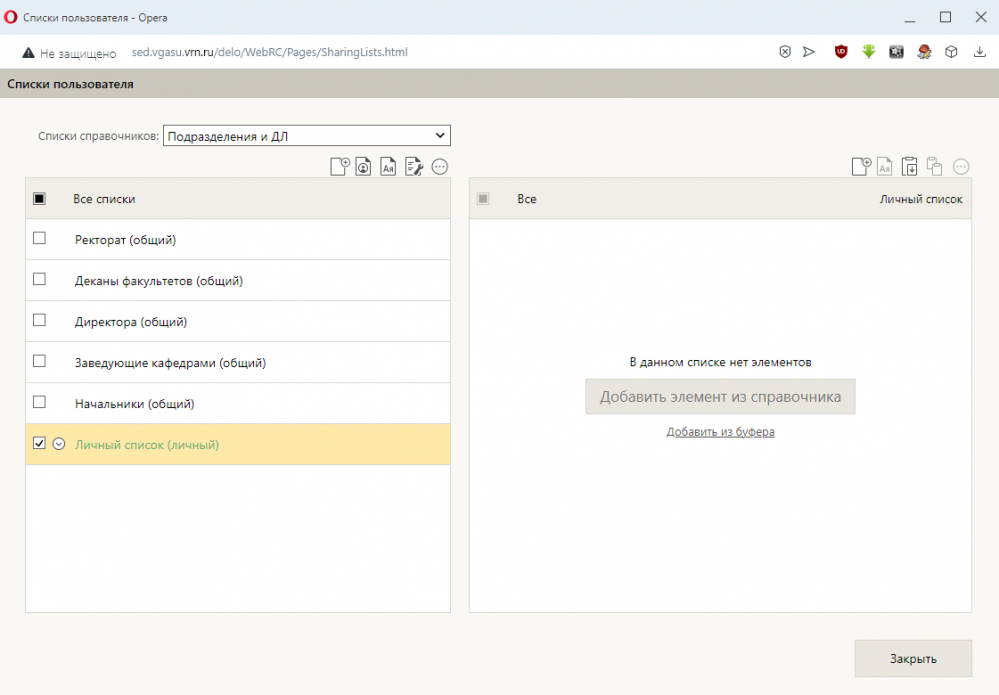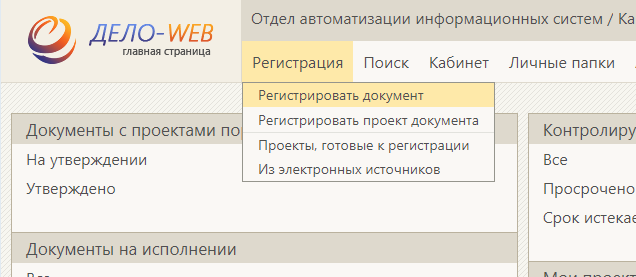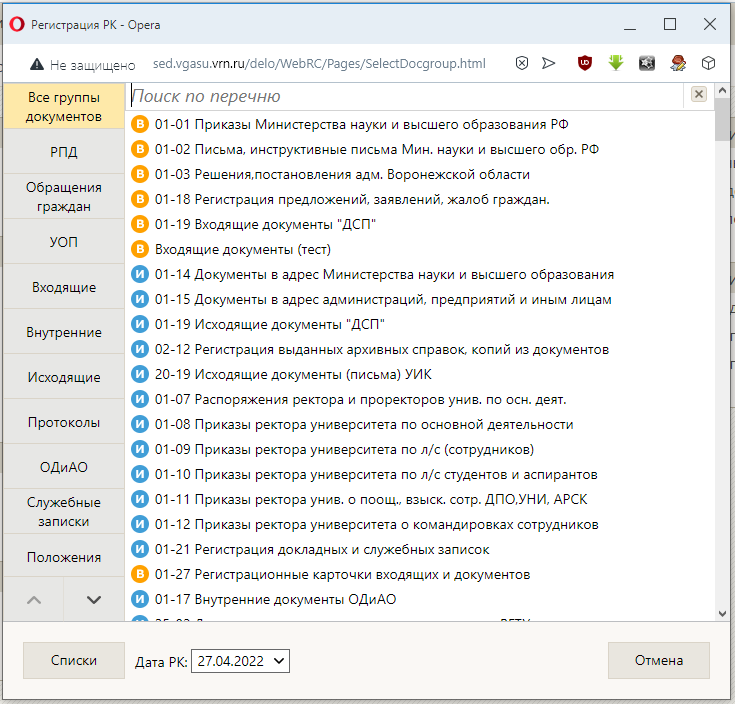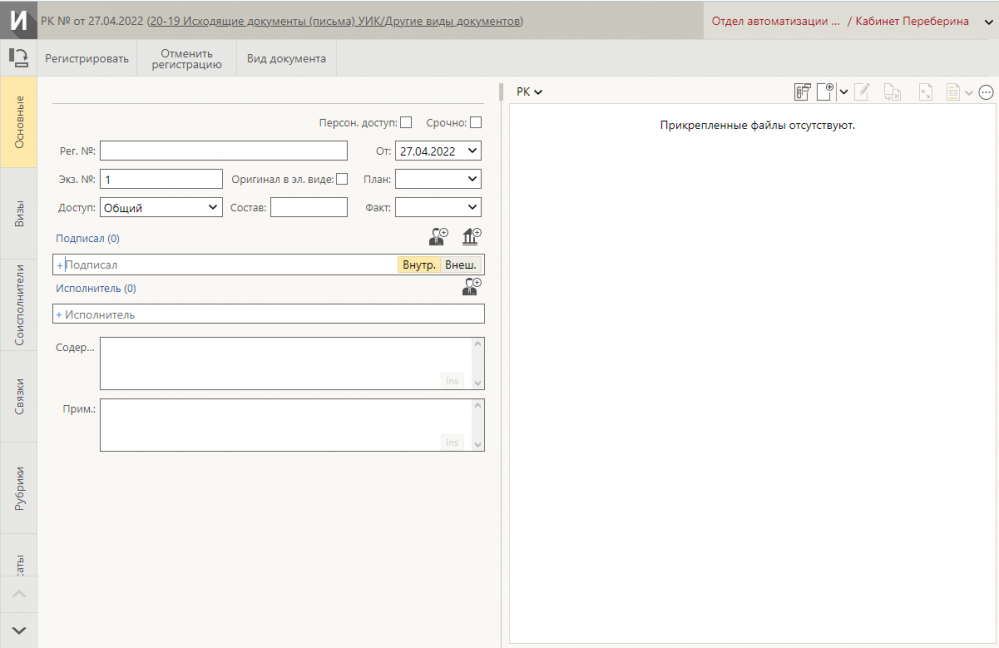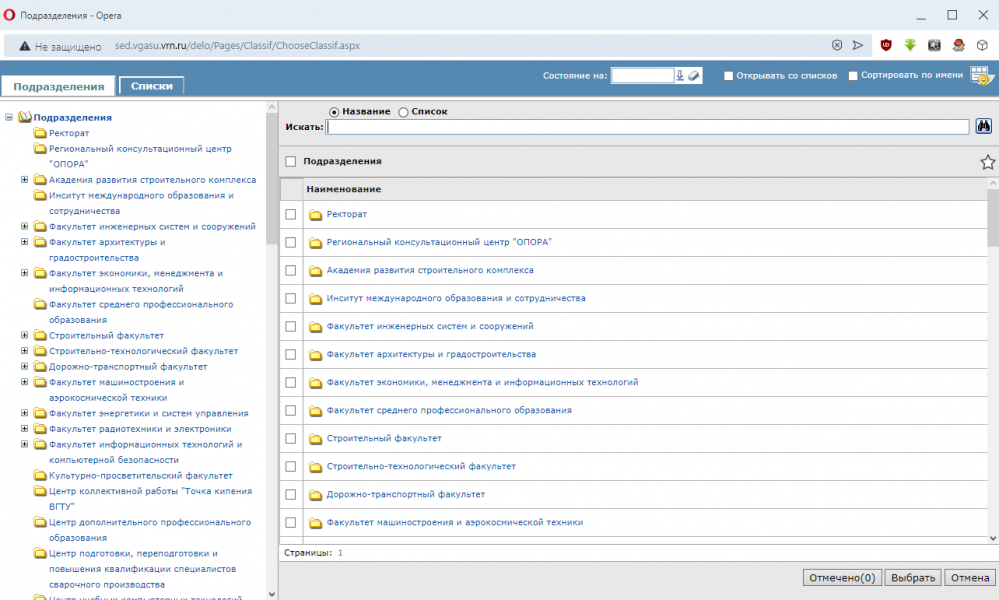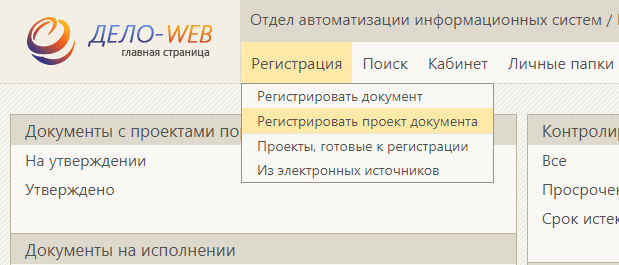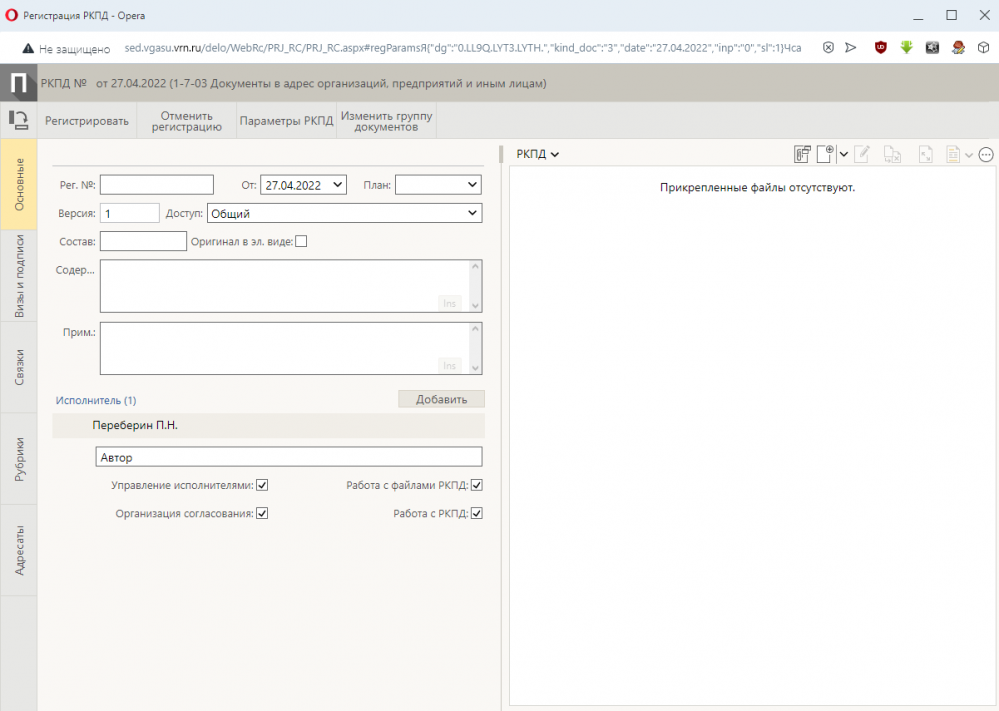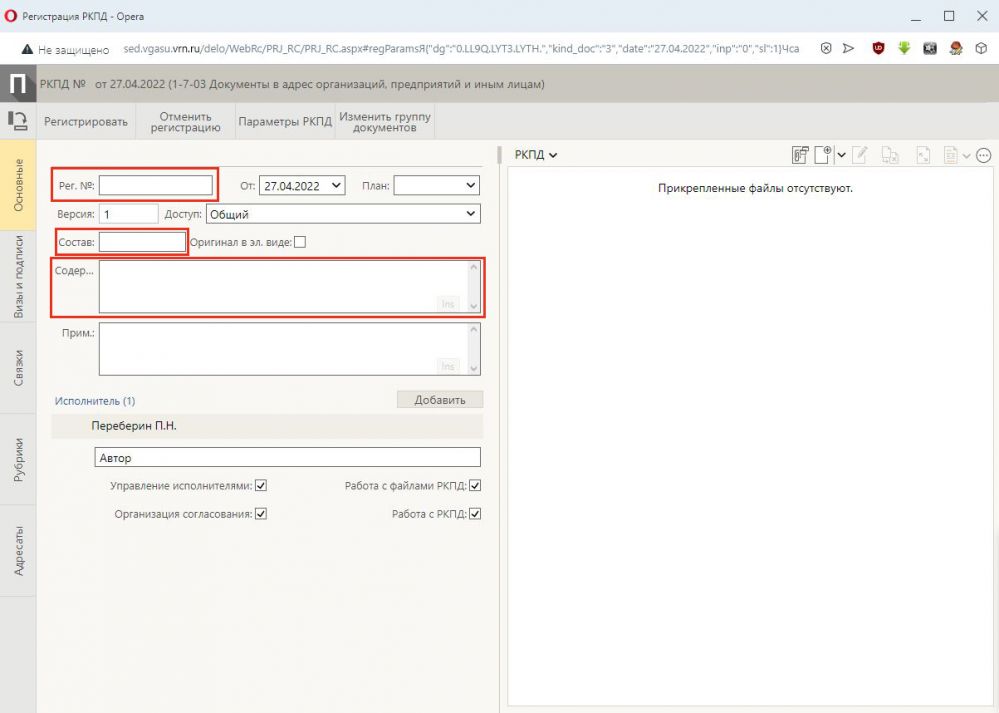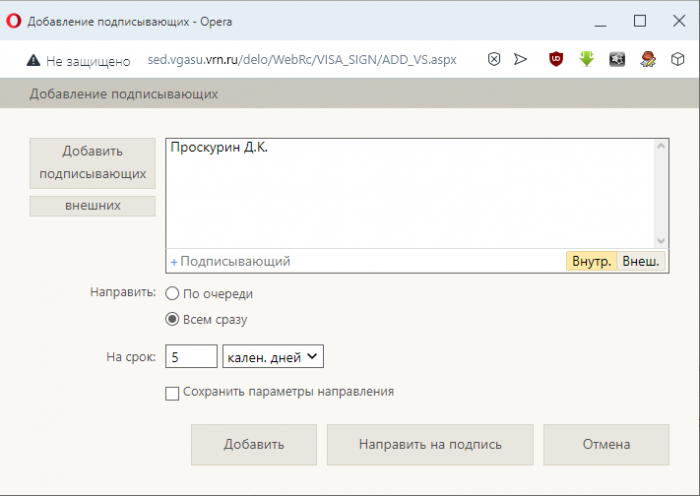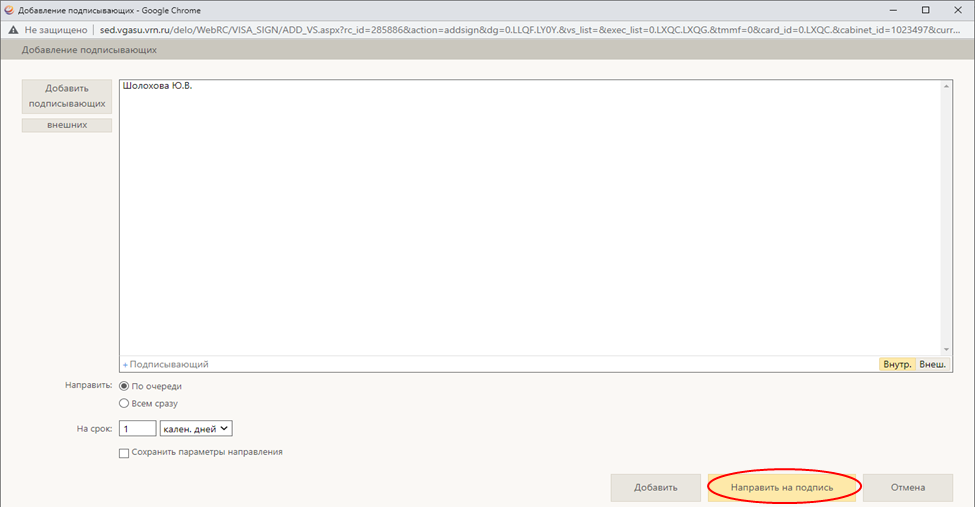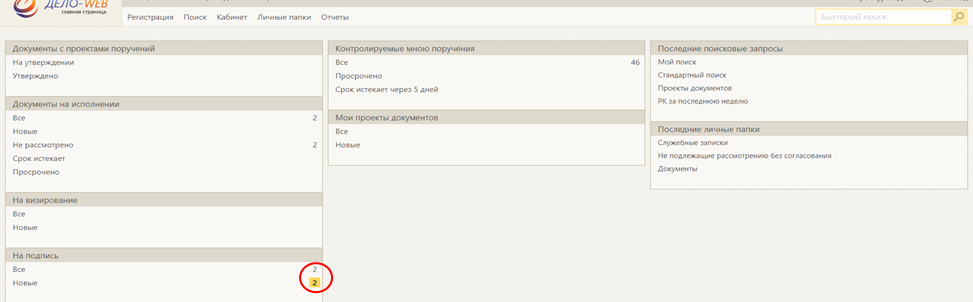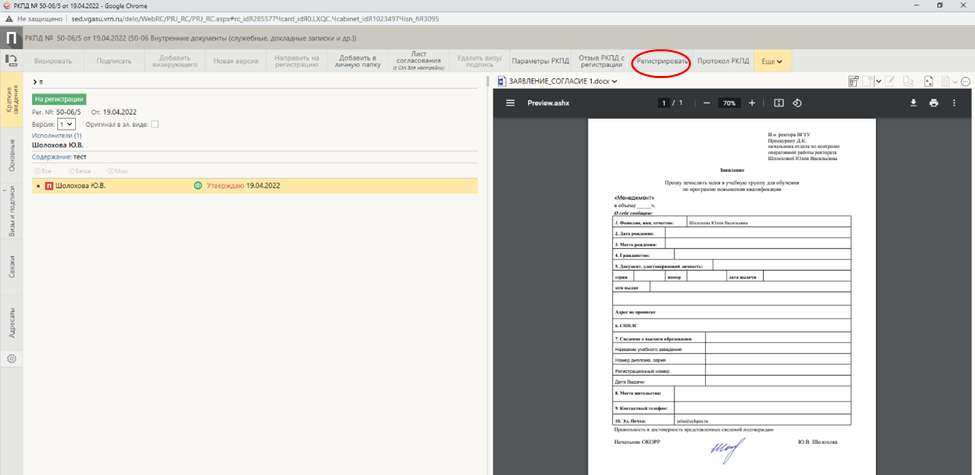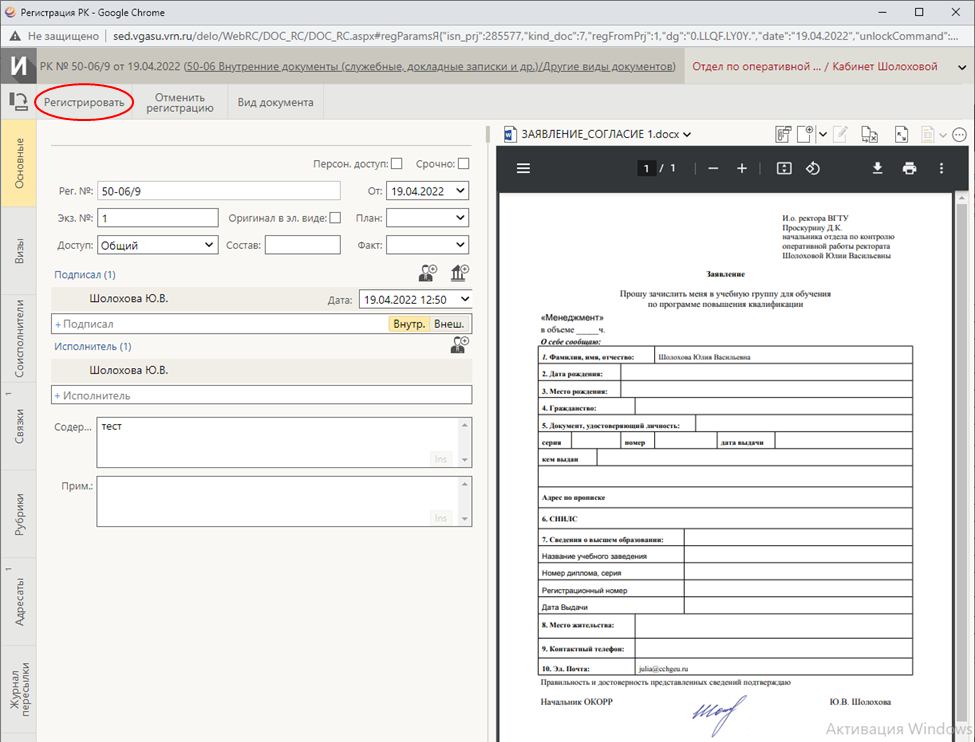Уважаемые пользователи, просим вас не печатать статьи и инструкции по использованию сервисов ВГТУ. Материалы постоянно изменяются и дополняются, поэтому бумажные версии очень быстро потеряют свою актуальность.
СЭД: различия между версиями
(3) |
м (1) |
||
| Строка 14: | Строка 14: | ||
# Исходящие (внутренние). | # Исходящие (внутренние). | ||
| − | В соответствии с этим, система поддерживает три базовых вида документов, каждый из которых имеет отличные от других видов правила формирования регистрационного номера и различный набор реквизитов. | + | В соответствии с этим, система поддерживает три базовых вида документов, каждый из которых имеет отличные от других видов правила формирования регистрационного номера и различный набор реквизитов.. |
Разбиение на подвиды и перечень групп документов определяются правилами документооборота. | Разбиение на подвиды и перечень групп документов определяются правилами документооборота. | ||
Версия 08:54, 12 мая 2022
Преамбула
Система электронного документооборота в ВГТУ реализуется при помощи программного обеспечения «ДЕЛО-Web».
Основные термины и понятия
При описании работы в системе «ДЕЛО-Web» используются следующие понятия:
- Регистрационная карточка (РК). Электронный аналог традиционной регистрационной карточки. РК является основной единицей хранения в базе данных системы «ДЕЛО» и заводится в момент регистрации документа;
- Регистрационная карточка проекта документа (РКПД). РКПД, помимо основных реквизитов проекта (регистрационный номер проекта, исполнитель, плановая дата готовности проекта документа, содержание, адресаты и т.д.), содержит информацию о ходе визирования и подписания проекта документа.
- Справочники. Значения многих реквизитов РК, РКПД и их объектов задаются выбором из системных справочников. Формирование справочников происходит на этапе настройки системы.
- Группы документов. Правилами делопроизводства все документы подразделяются на три основных вида:
- Входящие;
- Письма граждан;
- Исходящие (внутренние).
В соответствии с этим, система поддерживает три базовых вида документов, каждый из которых имеет отличные от других видов правила формирования регистрационного номера и различный набор реквизитов..
Разбиение на подвиды и перечень групп документов определяются правилами документооборота.
- Картотеки. Электронная картотека – аналог традиционной картотеки, которая содержит упорядоченные в соответствии с правилами документооборота РК. Системой может поддерживаться неограниченное количество картотек. Если организационная структура организации подразумевает наличие подразделений с самостоятельным делопроизводством, то при каждом таком подразделении создается своя собственная картотека. Таким образом, если документ исполняется в нескольких подразделениях, то карточка документа будет одновременно находиться в картотеках этих подразделений. Если подразделение не имеет собственной картотеки, то оно прикрепляется к централизованной картотеке (картотеке организации). Состав картотек с их привязкой к подразделениям организации хранится в системном справочнике Подразделения.
- Должностные лица. Должностными лицами называются работники организации, являющиеся официальными участниками документооборота – корреспондентами и адресатами документов, авторами, исполнителями и контролерами поручений, лицами, визирующими и подписывающими проекты документов и т.д. Список должностных лиц с их привязкой к подразделениям согласно штатному расписанию организации хранится в системном справочнике Подразделения.
- Кабинеты. Кабинеты представляют собой совокупность папок, в которых накапливается информация о документах, поручениях и проектах документов, направляемых должностным лицам для работы. Все должностные лица, приписанные к кабинету, в терминах системы называются его владельцами.
- Папки кабинетов. В папках кабинетов находятся записи о документах, поручениях и о проектах документов, с которыми должностное лицо – владелец кабинета должен выполнить определенные делопроизводственные операции. При выполнении действий с РК документов, с поручениями, а также с РКПД, в папках кабинетов появляются или исчезают записи, связанные с этими РК, поручениями или РКПД.
Вход в программу
Удаленное подключение
Для работы удаленно (вне вуза) подключаемся к VPN vpn.cchgeu.ru.
Инструкция тут Настройка VPN для доступа к внутренней сети
Пропускаем этот шаг если вы работаете из вуза.
Авторизация
Открыть браузер, перейти по адресу http://sed.vgasu.vrn.ru/delo.
Ввести свой логин и пароль
Когда вы авторизуетесь в системе первый раз, вы используете стандартный пароль, выданный администратором. После такой авторизации система просит придумать вас новый уникальный пароль, который будет известен только вам.
После смены пароля откроется личный кабинет пользователя:
Описание основных действий в СЭД Дело
Документы на исполнение
Все поступившие на исполнение документы отображаются в разделе «Документы на исполнении»
В разделе «Все» отображается количество всех документов (как контрольных, так и неконтрольных), по которым в настоящий момент есть поручения для вас и по которым не написаны отчеты об исполнении (см. далее Ввести отчет).
В разделе «Новые» отображается количество всех документов, которые вы с момента поступления на исполнение еще ни разу не открывали. После открытия карточки поступившего на исполнение документа числовое значение уменьшится на единицу.
В разделе «Не рассмотрено» отображается количество всех документов (как контрольных, так и неконтрольных), которые поступили вам на исполнение, но по которым вы еще не сделали отчета об исполнении документа или не создали нижестоящей резолюции(поручения) на своих подчиненных. Другими словами данная категория отражает то количество документов, по которым вы самостоятельно ведете в настоящий момент активную работу.
В разделе «Срок истекает» отображается количество контрольных документов, которым до окончания срока остается три дня.
В разделе «Просрочено» отображается количество контрольных документов, по которым в указанный контролером срок не был сделан отчет об исполнении.
Для того чтобы рассмотреть документы в любой из категорий достаточно нажать на цифру напротив названия категории.
Находясь в разделе с документами и нажав на кнопку скрепки, можно получить электронную версию(скан) документа. Однако данный способ наименее предпочтительный. Если электронную версию просто сказать на ПК, не открывая карточки, то система не засчитает, что вы ознакомились с документом и количество Новых документов не уменьшится.
Виды документов
Входящие
Отметка ![]() означает, что документ поступил в организацию служебной корреспонденции извне вуза.
означает, что документ поступил в организацию служебной корреспонденции извне вуза.
Исходящий
Отметка ![]() означает внутренние документы вуза, а также документы исходящие из вуза во сторонние организации.
означает внутренние документы вуза, а также документы исходящие из вуза во сторонние организации.
На контроле
Если документ имеет отметку ![]() - это означает что документ находится на контроле и имеет установленную дату исполнения. Такие распоряжения необходимо исполнять до истечения плановой даты исполнения. Документы без отметки
- это означает что документ находится на контроле и имеет установленную дату исполнения. Такие распоряжения необходимо исполнять до истечения плановой даты исполнения. Документы без отметки ![]() не имеют сроков исполнения.
не имеют сроков исполнения.
Открытие документа
Для того чтобы открыть документ, нужно нажать на его номер левой кнопкой мыши или дважды кликнуть по строке документа.
Для того чтобы отчитаться об исполнении документа нужно нажать на кнопку «Ввести отчет» 
В открывшемся окне нужно указать Состояние исполнения документа (окончательный или предварительный), дату исполнения, текст отчета об исполнении и нажать на кнопку Записать.
Поиск документов
Для поиска документа переходим в Поиск
И выбираем строку Стандартный поиск
Возможные варианты поиска :
- Исх. № - исходный регистрационный номер документа.
- Рег. № - регистрационный номер, присвоенный документу в ВГТУ
- Дата рег. РК - дата регистрации документа. Можно указать диапазон дат для поиска.
- Контрольность РК :
- Корр. (орг) - организация-отправитель
- Исполнитель (внут.) - назначенный исполнитель ВГТУ
- Содержание РК - часть текста в документе
Составление личных списков
Периодически при работе с документами или проектами документов приходится делать некоторые однотипные действия, как например добавление одних и тех же лиц для согласования или в качестве адресатов. Чтобы автоматизировать этот процесс и ускорить работу над документами можно создать личный список пользователя для дальнейшего добавления для согласования или в качестве адресатов.
Для этого нужно на главной странице кабинета пользователя нажать на шестерёнку ![]() слева от кнопки Выход и выбрать пункт Списки.
слева от кнопки Выход и выбрать пункт Списки.
Откроется окно Списки пользователя.
В списке справочников можно выбрать для редактирования категорию списков.
Списки, которые созданы системным технологом написаны черным цветом, а в скобках подписаны Общие.
Данные списки доступны всем пользователям Дело-веб без исключения и не поддаются редактированию отдельным пользователям.
Для создания личного списка нужно нажать на кнопку Добавить список.![]()
В открывшемся окне нужно ввести название списка и нажать на кнопку Добавить список.
Созданный вами список окажется внизу сразу после Общих списков подписанный зеленым, а в скобках указано личный.
Для добавления в список сотрудников необходимо нажать на кнопку Добавить элемент из справочника и пофамильно добавить сотрудников в список. 
Сформированный список не является статичным и в дальнейшем при необходимости в него можно внести изменения. Например, изменить состав списка путем удаления одних сотрудников и добавления других.
После этого сформированный список становится доступен для использования при добавлении состава визирующих, подписывающих и адресатов при регистрации, как документа, так и проекта документа.
Регистрация документа (РК)
Чтобы зарегистрировать новый документ нужно навести указатель мыши на кнопку Регистрация и из выпавшего списка выбрать Регистрировать документ:
В открывшемся окне выбрать тип документа, который необходимо зарегистрировать:
Откроется РК документа
После заполнения основных реквизитов карточки документа, а так же добавления электронного образа документа необходимо нажать на кнопку Регистрировать. После этого станут доступны к заполнению и редактированию другие поля РК такие как Поручения, Связки, Рубрики и т.д.
Поручения
Для того чтобы по документу сделать поручение другому сотруднику для исполнения необходимо нажать на кнопку ![]()
Затем в открывшемся окне заполнить основные реквизиты резолюции, добавить исполнителей и отправить поручение на исполнение:
Добавление файлов
Для того чтобы добавить файл в РК электронную версию(скан) документа необходимо нажать на кнопку ![]() на вкладке Основные, после чего сразу же открывается стандартный проводник Windows, через который можно добавить файл.
на вкладке Основные, после чего сразу же открывается стандартный проводник Windows, через который можно добавить файл.
Добавление связок
Для добавлении связки на другой документ операции необходимо на вкладке Связки в РК нажать на кнопку![]()
После этого открывается окно с поиском по номеру
Добавление сотрудника вуза в РК
Для того чтобы добавить сотрудника вуза в РК в качестве исполнителя документа или резолюции, в качестве адресата или корреспондента необходимо нажать на кнопку![]() или кнопку
или кнопку ![]() напротив Исполнителей
напротив Исполнителей
Далее откроется окно со списком структурных подразделений вуза
Через кнопку Списки можно сделать рассылку по заранее заготовленному списку сотрудников
А по кнопке Справочник можно осуществить поиск одного или нескольких конкретных сотрудников из всего состава организации.
Регистрация проекта документа (РКПД)
Для того чтобы зарегистрировать проект документа необходимо находясь на главной странице кабинета пользователя нажать на кнопку Регистрация и выбрать пункт Регистрировать проект документа.
Откроется окно с доступными для регистрации групп проектов документов. Слева для удобства группы разделены на типовые подгруппы.
Чтобы выбрать необходимую для регистрации группы документов достаточно кликнуть по названию группы документов. Откроется регистрационная карточка проекта документа.
Вкладка основные
На вкладке основные требуется заполнить основные реквизиты проекта документа: Регистрационный номер, Состав документа, Коротко содержание и если потребуется поле Примечание.
При регистрации документа данная вкладка является обязательной для заполнения.
Добавление файла
Для того чтобы добавить файл или несколько файлов необходимо нажать на кнопку Добавить файл ![]()
После этого откроется Проводник операционный системы, который позволит выбрать необходимый файл в любом удобном месте вашего компьютера.
Найдя необходимый файл достаточно дважды по нему кликнуть и он добавиться в регистрационную карточку. Если необходимо добавить сразу несколько фалов, то их необходимо выбрать и нажать на кнопку Открыть. После этого выбранные файлы добавятся в регистрационную карточку проекта документа.
Вкладка визы и подписи
Во вкладке визы и подписи организуется электронное согласование проекта документа со всеми уполномоченными лицами перед подписанием проекта для его дальнейшей регистрацией в документ.
Для того чтобы начать процедуру согласования необходимо сформировать список визирующих. Для этого необходимо нажать на кнопку Добавить визирующего ![]()
В открывшемся окне необходимо или помафильно или из справочника организации сформировать список визирующих.
Определить вид рассылки: всем сразу или по очереди.
И указать срок на который будет проходить согласование. Его можно указать в календарных днях, рабочих днях или часах. Если другие согласования будут проходить с теми же условиями как и текущее, то можно установить флаг на пункте Сохранить параметры направления. После этого необходимо нажать на кнопку Направить на визирование.
После этого можно заполнять остальные реквизиты карточки проекта документа и после нажатия на Кнопку Регистрировать начнется процедура согласования.
Документы на визирование поступают в личный кабинет пользователя в папку На визировании.
По окончании согласования проекта документа можно добавить и направить на подпись. Для этого нужно нажать на кнопку Редактировать ![]() , а затем на Добавить подписывающего
, а затем на Добавить подписывающего ![]() .
.
Откроется окно, в котором по аналогии с добавлением визирующих нужно добавить подписывающего документ, Определить вид рассылки: всем сразу или по очереди. И указать срок на который будет проходить подписание. Его можно указать в календарных днях, рабочих днях или часах. Если другие подписания будут проходить с теми же условиями как и текущее, то можно установить флаг на пункте Сохранить параметры направления. После этого необходимо нажать на кнопку Направить на подпись.
После нажатия на кнопку Сохранить изменения ![]() документ поступит в личный кабинет подписывающего в папку на Подпись.
документ поступит в личный кабинет подписывающего в папку на Подпись.
Новая версия проекта документа
Вкладка связки
Во вкладке Связки можно установить гиперссылку на другой документ ранее был зарегистрирован в системе документооборота. Для этого нужно нажать на кнопку Найти по номеру и связать ![]() .
.
В открывшемся окне можно выставить основные фильтра для удобного поиска и нажать Найти.
Ниже в окне отобразиться список документов, которые соответствуют критериям фильтрации. После этого достаточно установить галочку напротив одного или нескольких документов с которыми необходимо связать текущий документ и нажать на кнопку Связать и документы добавятся на вкладку Связки. Остается только установить отношения между связанными документами или оставить их по умолчанию.
При регистрации документа данная вкладка не является обязательной для заполнения.
Вкладка адресаты
Во вкладке Адресаты необходимо указать участников документооборота, которым предназначается данный документ для исполнения или информирования после регистрации.
Для этого необходимо нажать на кнопку Добавить внутреннего адресата и в открывшемся окне справочника ввести пофамильно или выбрать из списка необходимых адресатов и нажать на кнопку выбрать. Все указанные адресаты добавятся во вкладку.
При регистрации документа данная вкладка является обязательной для заполнения. Если не указать адресатов, то зарегистрированный документ так и не будет никому отправлен.
Окончание работы над РКПД
После заполнения всех вкладок и всех реквизитов карточки проекта документа необходимо нажать на кнопку Регистрация ![]() , что бы зарегистрировать проект документа, тем самым сохранив все внесенные в карточку проекта сведения и начать процедуру согласования проекта.
, что бы зарегистрировать проект документа, тем самым сохранив все внесенные в карточку проекта сведения и начать процедуру согласования проекта.
Все зарегистрированные вами проекты документов можно просматривать в папке Мои проекты документов личного кабинета пользователя.
Регистрация РК из РКПД
Удаление РКПД
Для того чтобы удалить регистрационную карточку проекта документа, который по каким-либо причинам стал не нужен необходимо зайти в РКПД и нажать на кнопку Удалить РКПД ![]() . Согласить с предупреждением. Все, проект документа удален.
. Согласить с предупреждением. Все, проект документа удален.
Регистрация связанной РК/РКПД
Регистрация служебных записок
Термины:
Проект документа – это предварительный вариант документа, находящийся на одной из стадий подготовки – рассмотрения, редактирования, визирования, подписания до момента его регистрации.
Документ – окончательный вариант проекта, подписанный и зарегистрированный.
Подписывающий – официальное лицо, поставившее свою подпись под документом.
Визирование (согласование) - заверение документа официальным лицом (визирующий, согласующий) путём проставления подписи, удостоверяющей, что визирующий ознакомился с содержанием документа и согласен с ним.
Адресат – официальное лицо, которому адресован документ.
Служебные записки делятся на:
1. Не требующие согласования со службами вуза.
2. Требующие обязательного согласования со службами вуза.
Вариант 1
Этот вариант подходит, если у Вас на руках оригинал служебной записки, подписанный руководителем и не требующей ее согласования со службами вуза.
Создание регистрационной карточки документа в этом случае проходит без создания проекта.
Алгоритм регистрации: Выбираем в главном меню системы «Регистрировать документ», определяем в открывшемся списке отношение к соответствующему номенклатурному номеру (в данном случае это номенклатура Вашего подразделения). Результатом действий будет созданная регистрационная карточка документа. Необходимые для заполнения поля:
Вкладка «Основные»:
- регистрационный номер и дата заполняются автоматически;
- подписал – руководитель, подписавший служебную записку;
- исполнитель – тот, кто готовит служебную записку, но при отсутствии у данного человека учетной записи в СЭД, выбираем руководителя, подписавшего служебную записку;
- содержание – тема служебной записки (например «О командировании преподавателя», «О переименовании отдела» и т.д.);
Вкладка «Адресаты»:
Здесь в обязательном порядке указывается фамилия сотрудника, которому адресована служебная записка. В данном случае – и.о. ректора Проскурин Д.К.
Далее в окне просмотра документа жмем кнопку «Добавить файл» и загружаем с диска предварительно отсканированный оригинал документа.
Нажимаем кнопку «Регистрировать».
После регистрации адресат может видеть Вашу служебную записку в СЭД и написать к ней резолюцию (поручение).
Вариант 2
Этот вариант актуален, если не требуется создание оригинала служебной записки с живой подписью. В этом случае готовим служебную записку через создание проекта, который будет подписан простой цифровой подписью в СЭД, что закреплено регламентом и является аналогом «живой» подписи.
Алгоритм регистрации: Выбираем в главном меню системы «Регистрировать проект документа», определяем в открывшемся списке отношение к соответствующему номенклатурному номеру. Результатом действий будет созданная регистрационная карточка проекта документа (РКПД):
Необходимые для заполнения поля карточки проекта:
Вкладка «Основные»:
- регистрационный номер проекта выбирается произвольно и никак не привязан к номеру конечного документа, дата заполняется автоматически;
- исполнитель – тот, кто готовит служебную записку, заполняется автоматически;
- содержание – тема служебной записки (например «О командировании преподавателя», «О переименовании отдела» и т.д.);
Вкладка «Адресаты»:
Здесь в обязательном порядке указывается фамилия сотрудника, которому адресована будущая служебная записка. В данном случае – и.о. ректора Проскурин Д.К.
В окне просмотра документа нажатием кнопки «Добавить файл» загружаем предварительно подготовленный документ. В этом случае он готовится в текстовом редакторе (например, Word), на место живой подписи вставляем скан подписи руководителя. Примечание – такой бланк можно подготовить один раз и использовать для написания служебок в электронном виде (с дальнейшим подписанием руководителем в СЭД карточки документа).
Вкладка «Визы и подписи»: для направления на подпись нажимаем кнопку Редактировать
После этого станет доступна кнопка «Добавить подписывающего». Нажатием на нее открывается окно, в котором выбираем из списка руководителя, подписывающего
служебную записку. Направляем на подпись. нажав соответствующую кнопку:
После этого важно сохранить результаты!
Руководитель, получив в личном кабинете документ на подпись, подписывает его и направляет на регистрацию нажатием соответствующих кнопок в меню.
Следующим этапом будет создание регистрационно-контрольной карточки документа из проекта. Происходит это нажатием на кнопку «Регистрировать». При отсутствии данной кнопки – добавьте ее из меню «Еще» нажатием галочки.
Регистрационный номер будет присвоен автоматически, остальные поля заполняются также автоматически данными из карточки проекта.
После регистрации документ автоматически попадает к адресату.
Вариант 3
Регистрация служебной записки, требующей согласования со службами вуза и наличия оригинала документа. К такому типу относят служебные записки на ввод ставок, объявление конкурса, командировки и т.д.
Имеется оригинал служебной записки с живой подписью руководителя структурного подразделения, который необходимо согласовать с рядом служб вуза и затем передать на рассмотрение ректору.
Алгоритм регистрации: Выбираем в главном меню системы «Регистрировать проект документа», определяем в открывшемся списке отношение к соответствующему номенклатурному номеру (в данном случае это номенклатура Вашего подразделения). Результатом действий будет созданная регистрационная карточка проекта (РКПД).
В окне просмотра документа нажимаем кнопку «Добавить файл» и загружаем предварительно отсканированный оригинал документа.
Необходимые для заполнения поля карточки:
Вкладка «Основные»:
- регистрационный номер проекта выбирается произвольно и никак не привязан к номеру конечного документа, дата заполняется автоматически;
- исполнитель – тот, кто готовит служебную записку, заполняется автоматически;
- содержание – тема служебной записки (например «О командировании преподавателя», «О переименовании отдела» и т.д.);
Вкладка «Адресаты»:
Здесь в обязательном порядке указывается фамилия сотрудника, которому адресована будущая служебная записка. В данном случае – и.о. ректора Проскурин Д.К.
Вкладка «Визы и подписи»:
Содержит визы сотрудников подразделений, с которыми необходимо согласовать данный документ. Создание листа визирования начинается нажатием на кнопку «Добавить визирующих»:
Откроется окно, в котором необходимо добавить визирующих, а также выбрать способ согласования – направлять по очереди или всем сразу. Это определяется типом визируемого документа. Разница в том, что при направлении по очереди следующий визирующий не видит данного документа. пока его не завизирует предыдущий по очереди. При направлении всем сразу – все визирующие одновременно получат данный документ на рассмотрение. Также необходимо определиться со сроками визирования. Примечание – после окончания срока документ автоматически снимается с визирования и необходимо будет направить его заново, если процесс визирования не закончен всеми участниками, поэтому лучше не выбирать короткий срок.
После того как все поля заполнены, нажимаем кнопку «Направить на визирование».
Не забываем сохранять результаты всех изменений!
После того как основные поля карточки проекта заполнены, нажимаем кнопку «Регистрировать». Проект зарегистрирован и направлен на визирование. После окончания процесса визирования всеми участниками, необходимо направить карточку проекта на подпись руководителю способом, описанным выше в варианте 2.
Регистрация проекта после подписания также осуществляется описанным выше способом.
Далее на оригинал служебной записки с живой подписью руководителя выводим лист согласования (на оборотной стороне) и передаем на рассмотрение адресату (в нашем случае и.о. ректора Д.К. Проскурину).