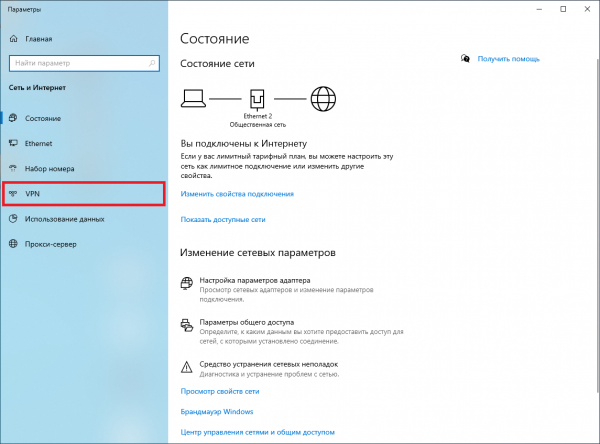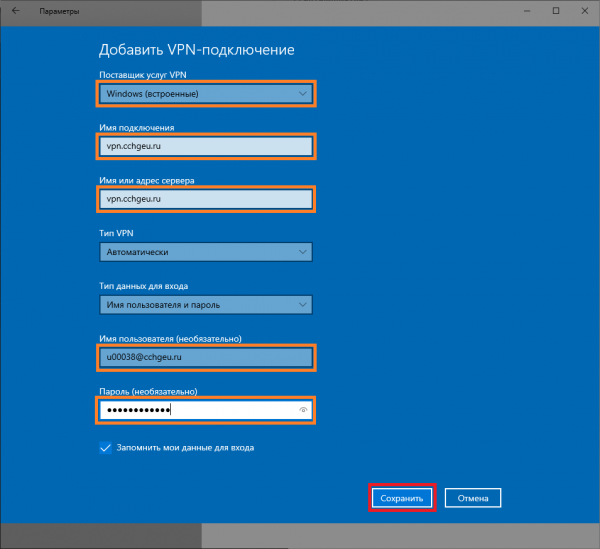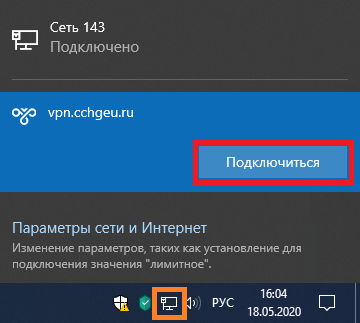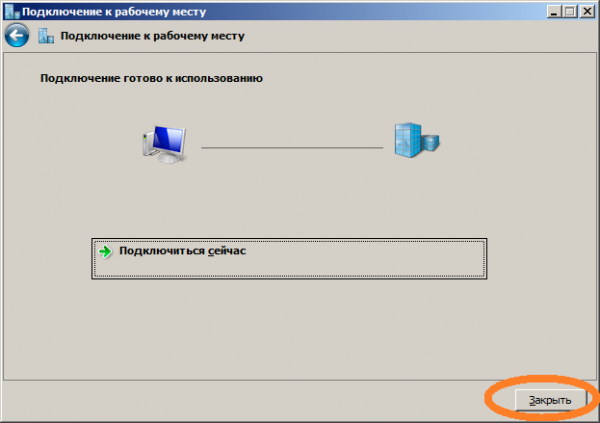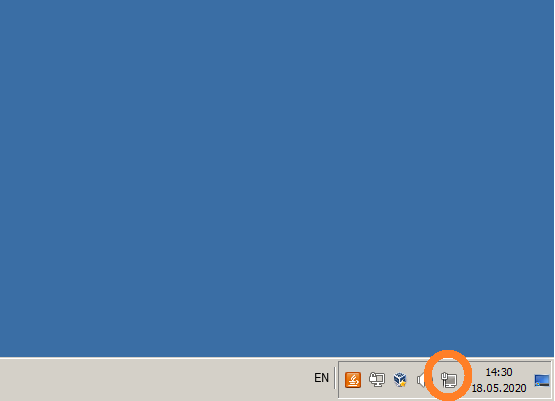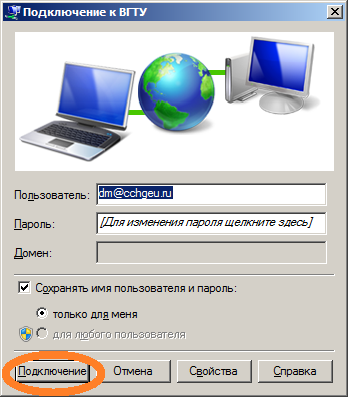Уважаемые пользователи, просим вас не печатать статьи и инструкции по использованию сервисов ВГТУ. Материалы постоянно изменяются и дополняются, поэтому бумажные версии очень быстро потеряют свою актуальность.
Настройка VPN для доступа к внутренней сети вручную: различия между версиями
U00038 (обсуждение | вклад) |
Метка: визуальный редактор отключён |
||
| (не показано 40 промежуточных версий 2 участников) | |||
| Строка 1: | Строка 1: | ||
| − | 1 | + | __FORCETOC__ |
| + | ==Если у вас операционная система Windows 10== | ||
| + | '''1.''' Необходимо добраться до вкладки "VPN". | ||
| − | + | '''Простой и быстрый способ.''' | |
| − | + | В строке поиска набрать VPN, и в результатах поиска выбрать "Параметры VPN". | |
| + | [[Файл:Vpn 1 1.png|600px|none|middle|border]] | ||
| + | Откроется окно "Сеть и Интернет". Переходим к шагу 2. | ||
| + | Если этот вариант не подходит (отсутствует строка/кнопка "Поиск", поиск не работает, окно не открылось и т.д. и т.п.), а VPN очень хочется (или просто нужно) переходим к плану Б. | ||
| − | + | '''План Б.''' Добраться до вкладки "VPN" через "Сеть и Интернет". | |
| + | '''Способ №1.''' | ||
| + | Щелчком по значку сетевое подключение (обычно в правом нижнем углу) открыть меню и выбрать "Параметры сети и Интернет". | ||
| + | [[Файл:Vpn 1 2.png|360px|none|middle|border]] | ||
| − | + | '''Способ №2.''' | |
| + | Щелчком по кнопке "ПУСК" (обычно в левом нижнем углу, или можно на клавиатуре) открыть меню и выбрать "Параметры". | ||
| + | [[Файл:Vpn 1 4.png|330px|none|middle|border]] | ||
| + | В открывшемся окне "Параметры Windows" выбрать "Сеть и Интернет". | ||
| + | [[Файл:Vpn 1 5.png|600px|none|middle|border]] | ||
| − | 5[[Файл:Vpn 4 2.png|600px|none|middle|border]] | + | |
| + | После выполнения откроется окно "Сеть и Интернет", в котором выбираем вкладку "VPN". | ||
| + | [[Файл:Vpn 1 3.png|600px|none|middle|border]] | ||
| + | |||
| + | |||
| + | '''2.''' В открывшемся окне выбираем "Добавить VPN-подключение". | ||
| + | [[Файл:Vpn 2 1.png|600px|none|middle|border]] | ||
| + | |||
| + | |||
| + | |||
| + | '''3.''' В следующем окне заполняем поля. | ||
| + | |||
| + | Поле "Поставщик услуг VPN". Выбираем "Windows (встроенный)". | ||
| + | |||
| + | Имя подключения. Любое удобное (например "Работа"). | ||
| + | |||
| + | Имя или адрес сервера: '''vpn.cchgeu.ru''' | ||
| + | |||
| + | Имя пользователя. Ваша учетная запись в формате '''@cchgeu.ru''' | ||
| + | |||
| + | Пароль. Пароль от Вашей учетной записи. | ||
| + | |||
| + | Если компьютером пользуется несколько человек (или с компьютера будут заходить с нескольких учетных записей), то галочку с "Запомнить мои данные для входа" снять. Для безопасности и удобства соответственно. | ||
| + | Со снятой галочкой система будет требовать ввода логина и пароля при каждом подключении. | ||
| + | |||
| + | После заполнения полей нажать кнопку "Сохранить". | ||
| + | |||
| + | |||
| + | [[Файл:Vpn 3 1.png|600px|none|middle|border]] | ||
| + | |||
| + | |||
| + | |||
| + | '''4.''' После выполненных действий появится VPN-подключение с выбранным вами именем. | ||
| + | |||
| + | Сразу можно проверить работоспособность нажав кнопку "Подключить". | ||
| + | |||
| + | '''При использовании VPN-подключения не открываются сайты и не работают сетевые сервисы, кроме внутриВУЗовских. Так и должно быть, над этой проблемой работают.''' | ||
| + | |||
| + | [[Файл:Vpn 4 1.png|600px|none|middle|border]] | ||
| + | После того как VPN-подключение станет не нужным (закончили работу) его можно отключить здесь же. '''Не забывайте сохраняться.''' | ||
| + | [[Файл:Vpn 4 4.png|600px|none|middle|border]] | ||
| + | |||
| + | |||
| + | '''5.''' После добавления VPN-подключения проще и быстрее пользоваться им через значок сетевого подключения. | ||
| + | [[Файл:Vpn 4 2.png|360px|none|middle|border]] | ||
| + | [[Файл:Vpn 4 3.png|360px|none|middle|border]] | ||
| + | ==Если у вас операционная система Windows 7== | ||
| + | 1. Перейдите в Меню "Пуск" и выберите "Панель управления"<br />[[Файл:vpn-win7-1.png||none|middle|border]]<br />2. Нажмите "Центр управления сетями и общим доступом"<br />[[Файл:vpn-win7-2.png|600px|none|middle|border]]<br />3. Выберите "Настройка нового подключения или сети"<br />[[Файл:vpn-win7-3.png|600px|none|middle|border]]<br />4. Выберите "Подключение к рабочему месту". Нажмите "далее"<br />[[Файл:vpn-win7-4.png|600px|none|middle|border]]<br />5. Нажмите "Использовать мое подключение к Интернету (VPN)"<br />[[Файл:vpn-win7-5.png|600px|none|middle|border]]<br />6. Появится окно "Подключение к рабочему месту"<br />6.1 В поле "Интернет адрес" напишите "vpn.cchgeu.ru"<br />6.2 В поле "Имя местоназначения" напишите "ВГТУ"<br />6.3 Поставьте галочку возле поля "Не подключаться сейчас..."<br />6.4 Нажмите "Далее"<br />[[Файл:vpn-win7-6.png|600px|none|middle|border]]<br />7. Появится приглашение для ввода имени пользователя и пароля<br />7.1 В поле "Пользователь" напишите имя Вашей учетной записи в домене cchgeu (например, ivanov@cchgeu.ru)<br />7.2 В поле "Пароль" напишите пароль учетной записи.<br />7.3 Нажмите кнопку "Создать"<br />[[Файл:vpn-win7-7.png|600px|none|middle|border]]<br />8. Нажмите "Закрыть"<br />[[Файл:vpn-win7-8.png|600px|none|middle|border]]<br />9. В окне "Центр управления сетями и общим доступом" нажмите ссылку "Подключиться к сети"<br />[[Файл:vpn-win7-9.png|600px|none|middle|border]]<br />10. В появившемся списке нажмите правой кнопкой мыши на сеть "ВГТУ"<br />[[Файл:vpn-win7-10.png||none|middle|border]]<br />11. В контекстном меню выберите пункт "Свойства"<br />[[Файл:vpn-win7-11.png||none|middle|border]]<br />12. В появившемся диалоговоем окне выберите вкладку "Безопасность"<br />12.1 В выпадающем списке "Тип VPN" выберите "SSTP (Secure Socket Tunneling Protocol)<br />12.2 Нажмите кнопку "ОК"<br />[[Файл:vpn-win7-12.png||none|middle|border]]<br />На этом настройка VPN для доступа к внутренней сети завершена. | ||
| + | |||
| + | Использовать данное подключение в дальнейшем можно следующим образом:<br />1. В панели задач щелкните левой кнопкой мыши на значке "Сетевые подключения"<br />[[Файл:vpn-win7-13.png||none|middle|border]]<br />2. В появившемся списке нажмите левой кнопкой мыши на сеть "ВГТУ", а затем на кнопку "Подключение"<br />[[Файл:vpn-win7-14.png||none|middle|border]]<br />3. В появившемся диалоговом окне нажмите кнопку "Подключение"<br />[[Файл:vpn-win7-15.png||none|middle|border]]<br />Теперь подключение VPN для доступа к внутренней сети активно, можно использовать информационные системы университета. | ||
| + | |||
| + | По окончании работы с информационными системами университета, завершить подключение VPN. | ||
| + | |||
| + | |||
| + | == Если у вас операционная система Linux + Network Manager == | ||
| + | |||
| + | Нужно установить пакет <code>network-manager-sstp-gnome</code>. <code>network-manager-sstp</code> и <code>sstp-client</code> подтянутся автоматически по зависимостям, но если нет - добавьте руками. Далее - как на скриншотах. | ||
| + | |||
| + | [[Файл:Sstp-nm-01.png]] | ||
| + | |||
| + | [[Файл:Sstp-nm-02.png]] | ||
| + | |||
| + | [[Файл:Sstp-nm-03.png]] | ||
Текущая версия на 12:59, 27 декабря 2022
Если у вас операционная система Windows 10
1. Необходимо добраться до вкладки "VPN".
Простой и быстрый способ.
В строке поиска набрать VPN, и в результатах поиска выбрать "Параметры VPN".
Откроется окно "Сеть и Интернет". Переходим к шагу 2.
Если этот вариант не подходит (отсутствует строка/кнопка "Поиск", поиск не работает, окно не открылось и т.д. и т.п.), а VPN очень хочется (или просто нужно) переходим к плану Б.
План Б. Добраться до вкладки "VPN" через "Сеть и Интернет".
Способ №1. Щелчком по значку сетевое подключение (обычно в правом нижнем углу) открыть меню и выбрать "Параметры сети и Интернет".
Способ №2.
Щелчком по кнопке "ПУСК" (обычно в левом нижнем углу, или можно на клавиатуре) открыть меню и выбрать "Параметры".
В открывшемся окне "Параметры Windows" выбрать "Сеть и Интернет".
После выполнения откроется окно "Сеть и Интернет", в котором выбираем вкладку "VPN".
2. В открывшемся окне выбираем "Добавить VPN-подключение".
3. В следующем окне заполняем поля.
Поле "Поставщик услуг VPN". Выбираем "Windows (встроенный)".
Имя подключения. Любое удобное (например "Работа").
Имя или адрес сервера: vpn.cchgeu.ru
Имя пользователя. Ваша учетная запись в формате @cchgeu.ru
Пароль. Пароль от Вашей учетной записи.
Если компьютером пользуется несколько человек (или с компьютера будут заходить с нескольких учетных записей), то галочку с "Запомнить мои данные для входа" снять. Для безопасности и удобства соответственно. Со снятой галочкой система будет требовать ввода логина и пароля при каждом подключении.
После заполнения полей нажать кнопку "Сохранить".
4. После выполненных действий появится VPN-подключение с выбранным вами именем.
Сразу можно проверить работоспособность нажав кнопку "Подключить".
При использовании VPN-подключения не открываются сайты и не работают сетевые сервисы, кроме внутриВУЗовских. Так и должно быть, над этой проблемой работают.
После того как VPN-подключение станет не нужным (закончили работу) его можно отключить здесь же. Не забывайте сохраняться.
5. После добавления VPN-подключения проще и быстрее пользоваться им через значок сетевого подключения.
Если у вас операционная система Windows 7
1. Перейдите в Меню "Пуск" и выберите "Панель управления"
2. Нажмите "Центр управления сетями и общим доступом"
3. Выберите "Настройка нового подключения или сети"
4. Выберите "Подключение к рабочему месту". Нажмите "далее"
5. Нажмите "Использовать мое подключение к Интернету (VPN)"
6. Появится окно "Подключение к рабочему месту"
6.1 В поле "Интернет адрес" напишите "vpn.cchgeu.ru"
6.2 В поле "Имя местоназначения" напишите "ВГТУ"
6.3 Поставьте галочку возле поля "Не подключаться сейчас..."
6.4 Нажмите "Далее"
7. Появится приглашение для ввода имени пользователя и пароля
7.1 В поле "Пользователь" напишите имя Вашей учетной записи в домене cchgeu (например, ivanov@cchgeu.ru)
7.2 В поле "Пароль" напишите пароль учетной записи.
7.3 Нажмите кнопку "Создать"
8. Нажмите "Закрыть"
9. В окне "Центр управления сетями и общим доступом" нажмите ссылку "Подключиться к сети"
10. В появившемся списке нажмите правой кнопкой мыши на сеть "ВГТУ"
11. В контекстном меню выберите пункт "Свойства"
12. В появившемся диалоговоем окне выберите вкладку "Безопасность"
12.1 В выпадающем списке "Тип VPN" выберите "SSTP (Secure Socket Tunneling Protocol)
12.2 Нажмите кнопку "ОК"
На этом настройка VPN для доступа к внутренней сети завершена.
Использовать данное подключение в дальнейшем можно следующим образом:
1. В панели задач щелкните левой кнопкой мыши на значке "Сетевые подключения"
2. В появившемся списке нажмите левой кнопкой мыши на сеть "ВГТУ", а затем на кнопку "Подключение"
3. В появившемся диалоговом окне нажмите кнопку "Подключение"
Теперь подключение VPN для доступа к внутренней сети активно, можно использовать информационные системы университета.
По окончании работы с информационными системами университета, завершить подключение VPN.
Если у вас операционная система Linux + Network Manager
Нужно установить пакет network-manager-sstp-gnome. network-manager-sstp и sstp-client подтянутся автоматически по зависимостям, но если нет - добавьте руками. Далее - как на скриншотах.