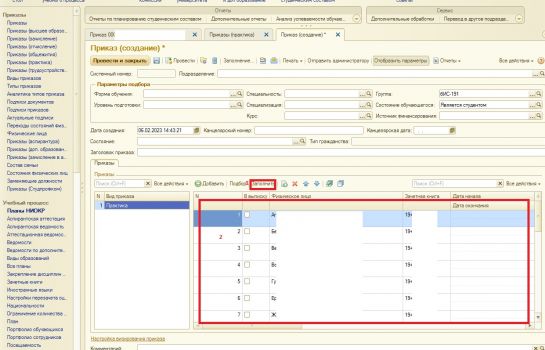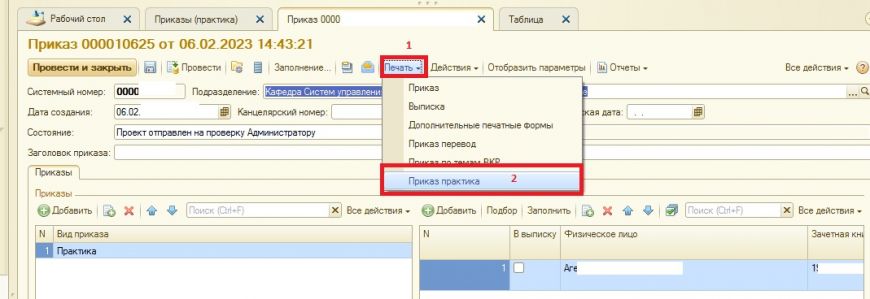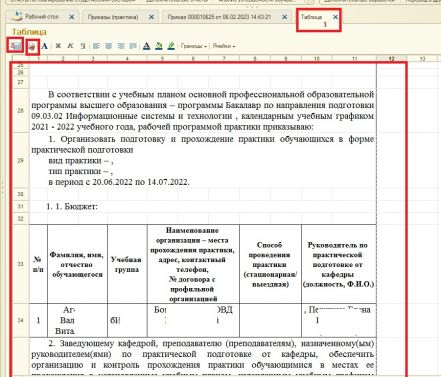Уважаемые пользователи, просим вас не печатать статьи и инструкции по использованию сервисов ВГТУ. Материалы постоянно изменяются и дополняются, поэтому бумажные версии очень быстро потеряют свою актуальность.
Приказы (практика): различия между версиями
Mkorzhova (обсуждение | вклад) |
Mkorzhova (обсуждение | вклад) |
||
| (не показана 1 промежуточная версия этого же участника) | |||
| Строка 38: | Строка 38: | ||
После заполнения данных по всем студентам необходимо выбрать "Подразделение", нажимаем на три точки и находим кафедру. Далее проводим приказ (рисунок 8). | После заполнения данных по всем студентам необходимо выбрать "Подразделение", нажимаем на три точки и находим кафедру. Далее проводим приказ (рисунок 8). | ||
[[Файл:8приказыпрактика.jpg|без|мини|683x683пкс|Рисунок 8]] | [[Файл:8приказыпрактика.jpg|без|мини|683x683пкс|Рисунок 8]] | ||
| + | |||
| + | == Приказы (практика). Вид приказа: Утверждение тем работ == | ||
| + | Далее добавляем вид приказа. Для этого нажимаем на кнопку "Добавить", на три точки, на плюсик возле папки "Утверждение тем работ" и на элемент "Утверждение тем работ" и на кнопку "Выбрать" (рисунок 9). | ||
| + | |||
| + | [[Файл:9приказытемы.jpg|без|мини|643x643пкс|Рисунок 9]] | ||
| + | |||
| + | |||
| + | Далее нажимаем кнопку "Заполнить" и будет заполнены студенты в соответствии с отбором (рисунок 10). | ||
| + | [[Файл:10приказытемы.jpg|без|мини|768x768пкс|Рисунок 10]] | ||
| + | |||
| + | |||
| + | Далее необходимо заполнить пустые поля (с помощью нажатия на три точки и выбора данных из справочника): | ||
| + | |||
| + | * Период контроля | ||
| + | * Вид контроля | ||
| + | * Дисциплина | ||
| + | * Руководитель | ||
| + | * Тема работы. | ||
| + | После заполнения данных по всем студентам необходимо выбрать "Подразделение", нажимаем на три точки и находим кафедру. Далее проводим приказ. | ||
| + | |||
| + | == Печать приказа == | ||
| + | Для печати и сохранения приказа необходимо нажать на кнопку печать - приказ практика (рисунок 11). | ||
| + | [[Файл:11приказыпрактика.jpg|без|мини|870x870пкс|Рисунок 11]] | ||
| + | |||
| + | |||
| + | Будет сформирована таблица с печатной формой приказа. Сохраняем,печатаем приказ соответственно (рисунок 12). | ||
| + | [[Файл:12приказыпрактика.jpg|без|мини|441x441пкс|Рисунок 12]] | ||
Текущая версия на 11:49, 14 февраля 2023
Формирование приказа
1. Войдите в систему 1С Университет под своей учетной записью.
2. Перейти по вкладке «Управление студенческим составом».
3. В высветившемся слева меню выбираем «Приказы (практика)».
4. Для того что бы создать новый приказ нажимаем кнопку создать на вкладке приказы (рис.1).
Далее нажимаем на кнопку "Отобразить параметры" и появляется вкладка "Параметры подбора" по которым возможно осуществить отбор для добавления в приказ (рис. 2).
Например рассмотрим отбор по группе и состоянию обучающегося (рисунок 3).
Приказы (практика). Вид приказа: Практика
Далее добавляем вид приказа. Для этого нажимаем на кнопку "Добавить", на три точки, на плюсик возле папки "Практика" и на элемент "Практика" и на кнопку "Выбрать" (рисунок 4).
Далее нажимаем кнопку "Заполнить" и будет заполнены студенты в соответствии с отбором (рисунок 5).
Далее необходимо заполнить пустые поля (с помощью календаря в случае с добавлением даты и с помощью нажатия на три точки и выбора данных из справочника):
- Дата начала и Дата окончания
- Период контроля
- Вид контроля
- Дисциплина
- Должность
- Организация
- Руководитель практики
- Способ проведения практик
- Вид практики
- Номер документа.
При заполнении организации необходимо нажать на три - Контрагент и ок (рисунок 6).
Ищем с помощью кнопки "Найти" и "Выбрать", если необходимой организации нет, то необходимо её добавить. Нажимаем кнопку "Создать", заполняем обязательные поля в контрагенте которые подсвечиваются красным, а так же известные. Далее проводим и закрываем и выбираем созданный контрагент из списка (рисунок 7).
После заполнения данных по всем студентам необходимо выбрать "Подразделение", нажимаем на три точки и находим кафедру. Далее проводим приказ (рисунок 8).
Приказы (практика). Вид приказа: Утверждение тем работ
Далее добавляем вид приказа. Для этого нажимаем на кнопку "Добавить", на три точки, на плюсик возле папки "Утверждение тем работ" и на элемент "Утверждение тем работ" и на кнопку "Выбрать" (рисунок 9).
Далее нажимаем кнопку "Заполнить" и будет заполнены студенты в соответствии с отбором (рисунок 10).
Далее необходимо заполнить пустые поля (с помощью нажатия на три точки и выбора данных из справочника):
- Период контроля
- Вид контроля
- Дисциплина
- Руководитель
- Тема работы.
После заполнения данных по всем студентам необходимо выбрать "Подразделение", нажимаем на три точки и находим кафедру. Далее проводим приказ.
Печать приказа
Для печати и сохранения приказа необходимо нажать на кнопку печать - приказ практика (рисунок 11).
Будет сформирована таблица с печатной формой приказа. Сохраняем,печатаем приказ соответственно (рисунок 12).