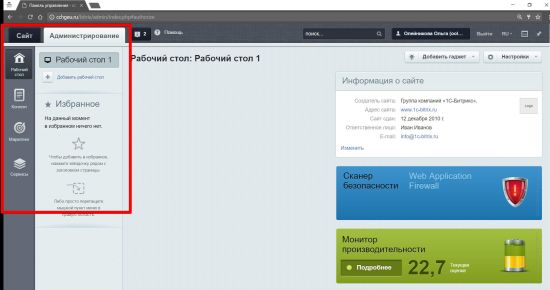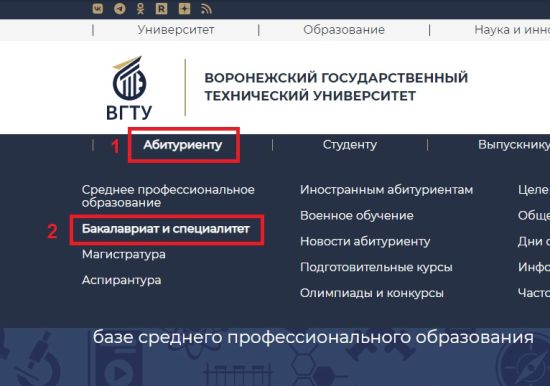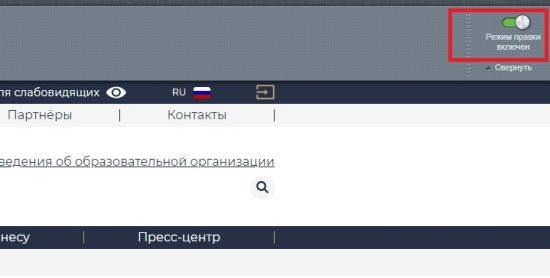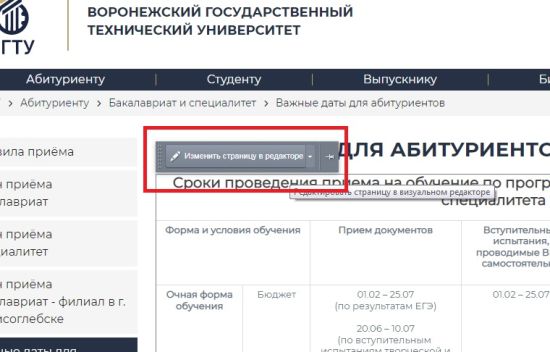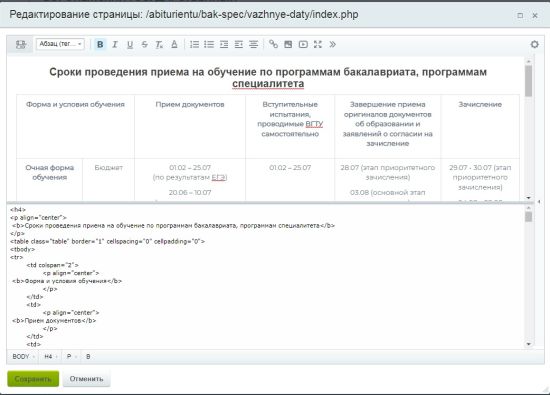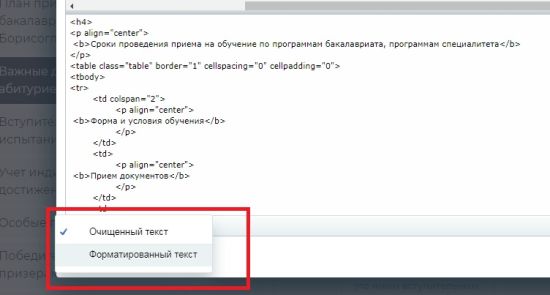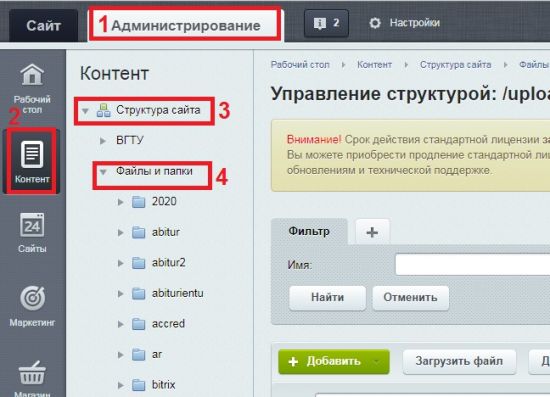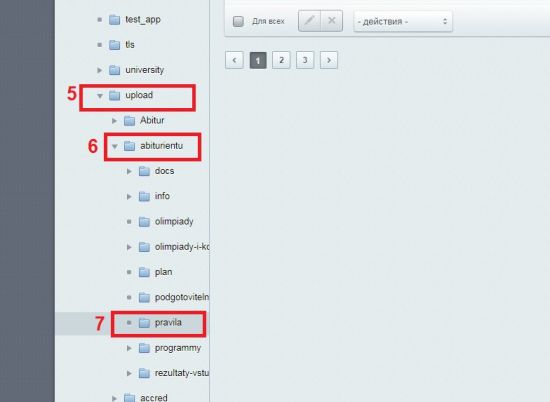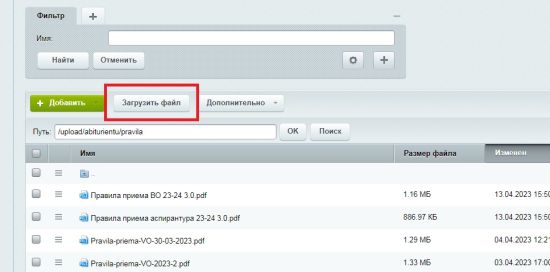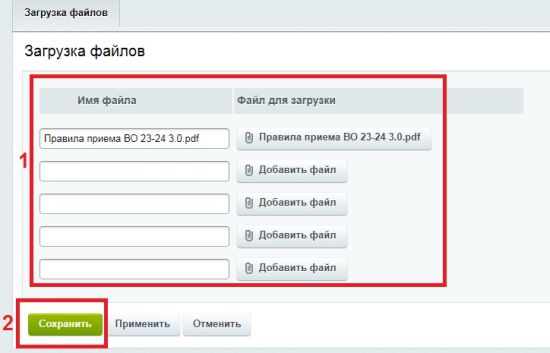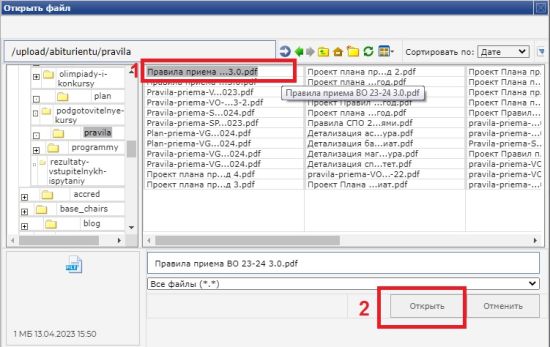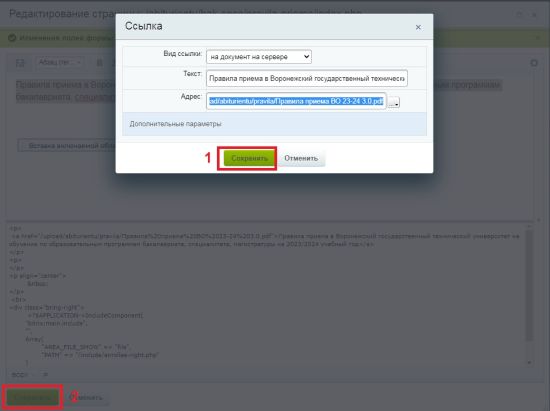Уважаемые пользователи, просим вас не печатать статьи и инструкции по использованию сервисов ВГТУ. Материалы постоянно изменяются и дополняются, поэтому бумажные версии очень быстро потеряют свою актуальность.
Заполнение раздела «Абитуриенту»: различия между версиями
(Создана пустая страница) |
|||
| (не показана 1 промежуточная версия этого же участника) | |||
| Строка 1: | Строка 1: | ||
| + | =Internet – Портал ВГТУ= | ||
| + | Ввести URL портала в адресную строку браузера: '''<nowiki>http://cchgeu.ru/</nowiki>''' или '''cchgeu.ru'''[[Файл:Glav.jpg|альт=|без|мини|550x550пкс]] | ||
| + | =Авторизация= | ||
| + | Каждый зарегистрированный пользователь портала обладает уникальными идентификационными данными: логином и паролем. После авторизации в системе (ввода логина и пароля в специальную форму авторизации) пользователь получает доступ к ресурсам сайта в соответствии с уровнем прав его группы. Чтобы приступить к управлению сайтом, нужно авторизоваться в системе. Для этого нажмите значок «Вход» в правом верхнем углу сайта.[[Файл:Glav1.jpg|альт=|без|мини|550x550пкс]] | ||
| + | Появится специальная форма для авторизации, в которую нужно ввести свой Логин и Пароль.[[Файл:Glav2.jpg|альт=|без|мини|550x550пкс]] | ||
| + | =Административная панель= | ||
| + | После того, как Вы будете авторизованы на сайте, вверху страницы отобразится '''Административная панель''', содержащая набор команд управления сайтом.[[Файл:Z1.jpg|без|мини|550x550пкс]] | ||
| + | =Формирование информационных ресурсов «Абитуриенту»= | ||
| + | Для визуальности формирования ресурса перейти в публичную часть сайта, выбрав вкладку '''Сайт''' (режим для работы над содержимым раздела).[[Файл:Website_amor.jpg|без|мини|550x550пкс]] | ||
| + | Выбираем из главного меню '''Абитуриенту''' и раздел уровня образования, подлежащий редактированию.[[Файл:Abitur_amor.jpg|без|мини|550x550пкс]] | ||
| + | == Наполнение статичных страниц == | ||
| + | Для редактирования статичных страниц необходимо включить режим правки.[[Файл:Editing_amor.jpg|без|мини|550x550пкс]] | ||
| + | Перейти к редактируемому блоку. Двойным щелчком мыши или с помощью инструмента перейти к редактированию блока.[[Файл:Editing1_amor.jpg|без|мини|550x550пкс]] | ||
| + | Внести изменения в визуальном редакторе.[[Файл:Editing2_amor.jpg|без|мини|550x550пкс]] | ||
| + | Для корректного отображения информации при копировании ''текста'' из файла нужно выбрать в выпадающем списке '''Очищенный формат''', при копировании ''таблицы'' '''Форматированный текст'''.[[Файл:Table_amor.jpg|без|мини|550x550пкс]] | ||
| + | После внесения изменений необходимо нажать на кнопку '''Сохранить'''.[[Файл:Save_amor.jpg|без|мини|550x550пкс]] | ||
| + | == Наполнение страниц, содержащих файлы == | ||
| + | === Добавление файлов === | ||
| + | Перейти во вкладку '''Администрирование''' -> '''Контент'''. | ||
| + | Во вкладке '''Контент''' выбрать пункт '''Структура сайта''' -> '''Файлы и папки'''.[[Файл:Path_amor.jpg|без|мини|550x550пкс]] | ||
| + | Выбрать папку '''upload''' -> '''abiturientu''' -> папка для добавления файла.[[Файл:Path1_amor.jpg|без|мини|550x550пкс]] | ||
| + | Нажать кнопку "Загрузить файл".[[Файл:Load_amor.jpg|без|мини|550x550пкс]] | ||
| + | Добавить необходимые файлы. Нажать на кнопку '''Сохранить'''.[[Файл:Load1_amor.jpg|без|мини|550x550пкс]] | ||
| + | === Вставка ссылки на файл на странице сайта === | ||
| + | Перейти во вкладку '''Сайт'''. Перейти на страницу для редактирования. Выбрать '''Изменить страницу в редакторе'''.[[Файл:Editing3_amor.jpg|без|мини|550x550пкс]] | ||
| + | Применить инструмент '''Ссылка''' -> '''Редактировать ссылку'''.[[Файл:Link_amor.jpg|без|мини|550x550пкс]] | ||
| + | В строке '''Адрес''' нажать на ... для выбора элемента с использованием диалога медиабиблиотеки.[[Файл:Path2_amor.jpg|без|мини|550x550пкс]] | ||
| + | Проверить пункт к файлу. Установить сортировку по ''дате''. В выпадающем списке выбрать '''Все файлы(*.*)'''.[[Файл:Add_amor.jpg|без|мини|550x550пкс]] | ||
| + | Выбрать файл. Нажать на кнопку '''Открыть'''.[[Файл:Add1_amor.jpg|без|мини|550x550пкс]] | ||
| + | Сохранить изменение ссылки. Сохранить редактирование страницы.[[Файл:Save1_amor.jpg|без|мини|550x550пкс]] | ||
Текущая версия на 12:35, 18 апреля 2023
Internet – Портал ВГТУ
Ввести URL портала в адресную строку браузера: http://cchgeu.ru/ или cchgeu.ru
Авторизация
Каждый зарегистрированный пользователь портала обладает уникальными идентификационными данными: логином и паролем. После авторизации в системе (ввода логина и пароля в специальную форму авторизации) пользователь получает доступ к ресурсам сайта в соответствии с уровнем прав его группы. Чтобы приступить к управлению сайтом, нужно авторизоваться в системе. Для этого нажмите значок «Вход» в правом верхнем углу сайта.
Появится специальная форма для авторизации, в которую нужно ввести свой Логин и Пароль.
Административная панель
После того, как Вы будете авторизованы на сайте, вверху страницы отобразится Административная панель, содержащая набор команд управления сайтом.
Формирование информационных ресурсов «Абитуриенту»
Для визуальности формирования ресурса перейти в публичную часть сайта, выбрав вкладку Сайт (режим для работы над содержимым раздела).
Выбираем из главного меню Абитуриенту и раздел уровня образования, подлежащий редактированию.
Наполнение статичных страниц
Для редактирования статичных страниц необходимо включить режим правки.
Перейти к редактируемому блоку. Двойным щелчком мыши или с помощью инструмента перейти к редактированию блока.
Внести изменения в визуальном редакторе.
Для корректного отображения информации при копировании текста из файла нужно выбрать в выпадающем списке Очищенный формат, при копировании таблицы Форматированный текст.
После внесения изменений необходимо нажать на кнопку Сохранить.
Наполнение страниц, содержащих файлы
Добавление файлов
Перейти во вкладку Администрирование -> Контент.
Во вкладке Контент выбрать пункт Структура сайта -> Файлы и папки.
Выбрать папку upload -> abiturientu -> папка для добавления файла.
Нажать кнопку "Загрузить файл".
Добавить необходимые файлы. Нажать на кнопку Сохранить.
Вставка ссылки на файл на странице сайта
Перейти во вкладку Сайт. Перейти на страницу для редактирования. Выбрать Изменить страницу в редакторе.
Применить инструмент Ссылка -> Редактировать ссылку.
В строке Адрес нажать на ... для выбора элемента с использованием диалога медиабиблиотеки.
Проверить пункт к файлу. Установить сортировку по дате. В выпадающем списке выбрать Все файлы(*.*).
Выбрать файл. Нажать на кнопку Открыть.
Сохранить изменение ссылки. Сохранить редактирование страницы.