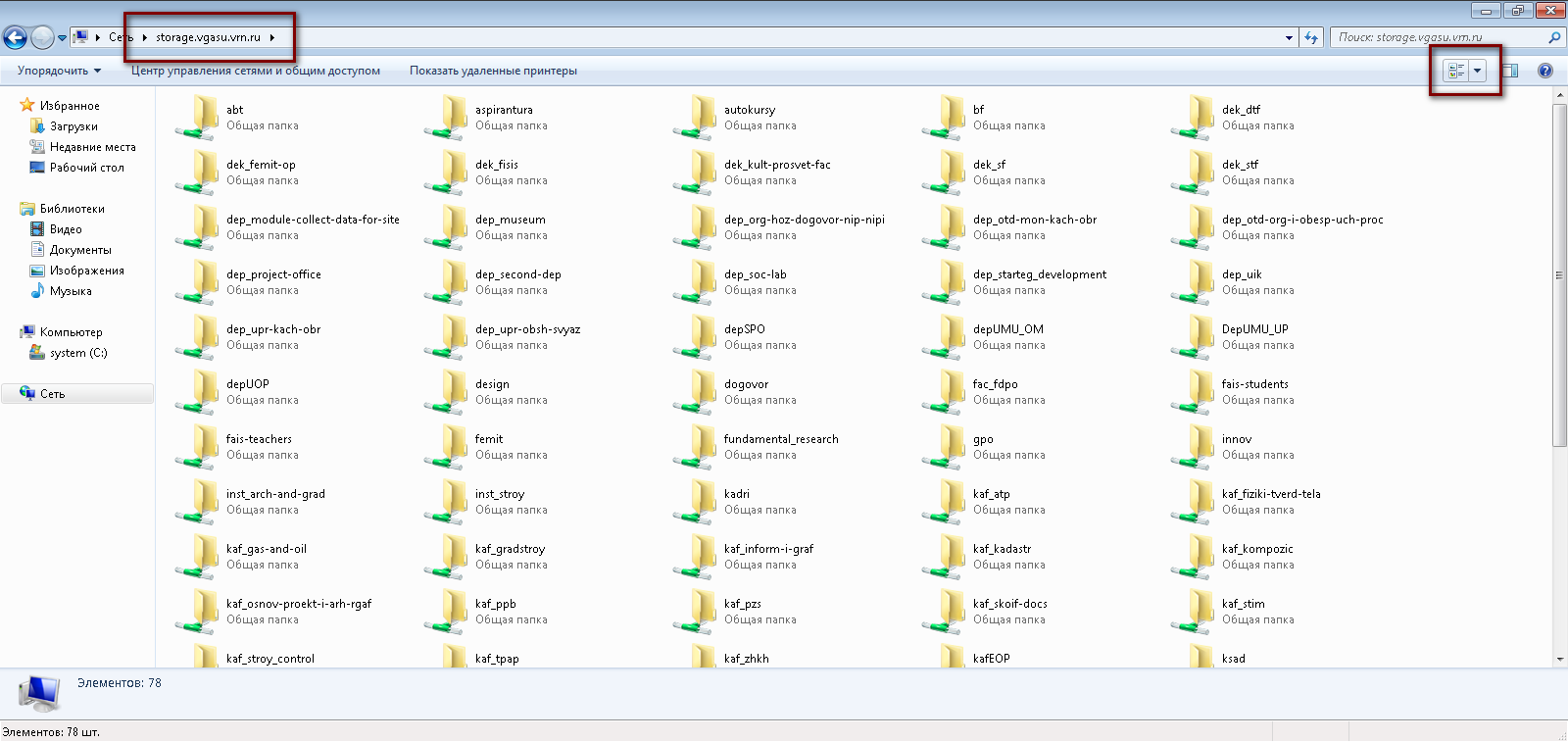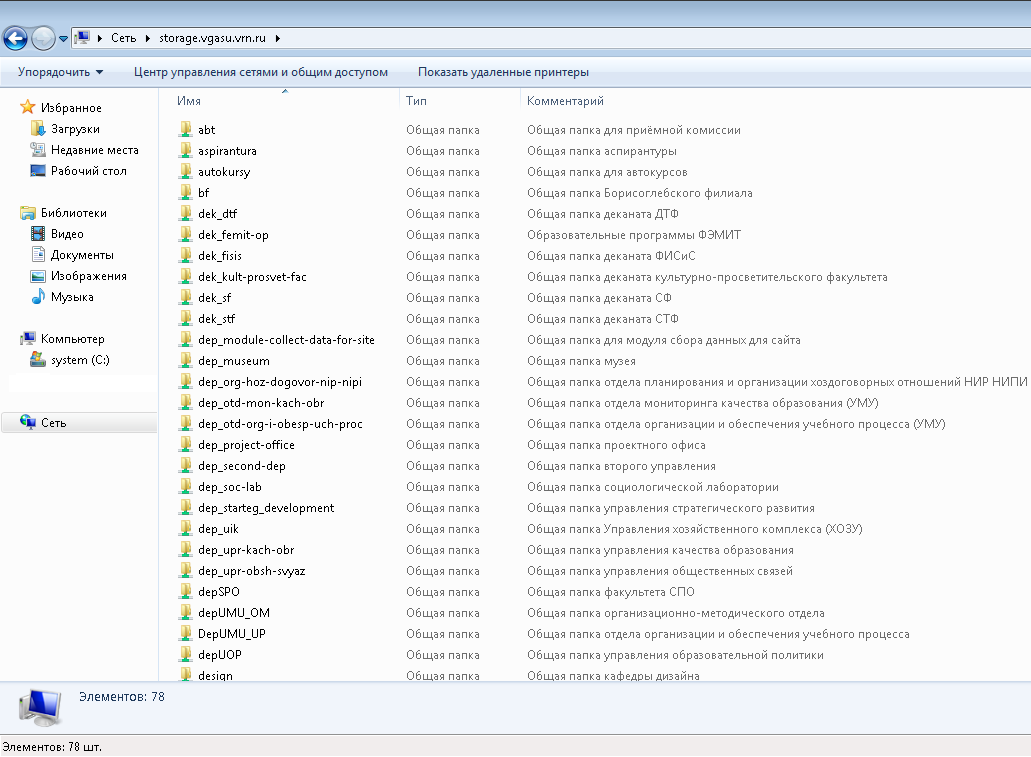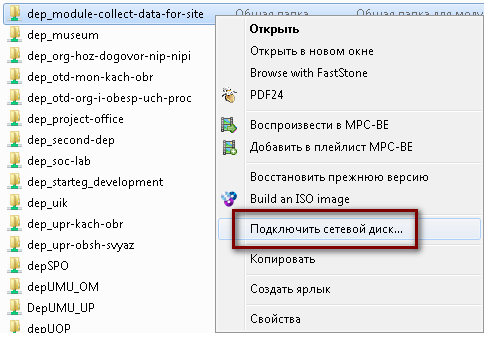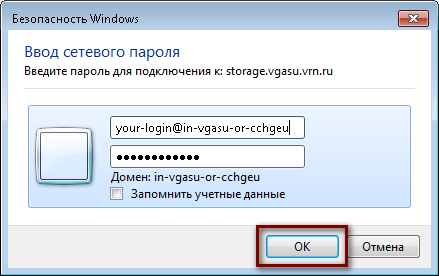Уважаемые пользователи, просим вас не печатать статьи и инструкции по использованию сервисов ВГТУ. Материалы постоянно изменяются и дополняются, поэтому бумажные версии очень быстро потеряют свою актуальность.
Как подключить сетевой диск в Windows: различия между версиями
(Новая страница: «На рабочем столе открываем '''Компьютер'''. В строке наверху вбиваем '''\\storage.vgasu.vrn.ru\''' и наж...») |
(Добавил пустых строк, чтобы визуально разделить пары "текст\поясняющая картинка".) |
||
| (не показаны 2 промежуточные версии 2 участников) | |||
| Строка 1: | Строка 1: | ||
| + | Подключение сетевого диска работает только внутри вуза или через [[Настройка VPN для доступа к внутренней сети|VPN-подключение]] | ||
| + | |||
На рабочем столе открываем '''Компьютер'''. | На рабочем столе открываем '''Компьютер'''. | ||
| − | В строке наверху вбиваем '''\\storage.vgasu.vrn.ru\''' и нажимаем на иконку со | + | |
| + | |||
| + | |||
| + | |||
| + | |||
| + | В строке наверху вбиваем '''\\storage.vgasu.vrn.ru\''' (не забываем про '''Enter''') и нажимаем на иконку со стрелкой справа: | ||
[[Файл:Connect-to-smb-share-in-windows-01.png]] | [[Файл:Connect-to-smb-share-in-windows-01.png]] | ||
| + | |||
| + | |||
| + | |||
| + | |||
| + | |||
Выбираем '''Таблица''': | Выбираем '''Таблица''': | ||
[[Файл:Connect-to-smb-share-in-windows-02.png]] | [[Файл:Connect-to-smb-share-in-windows-02.png]] | ||
| + | |||
| + | |||
| + | |||
| + | |||
| + | |||
Теперь видно кому какая папка принадлежит: | Теперь видно кому какая папка принадлежит: | ||
[[Файл:Connect-to-smb-share-in-windows-03.png]] | [[Файл:Connect-to-smb-share-in-windows-03.png]] | ||
| + | |||
| + | |||
| + | |||
| + | |||
| + | |||
Находим свою, кликаем правой кнопкой мыши, выбираем '''Подключить сетевой диск''': | Находим свою, кликаем правой кнопкой мыши, выбираем '''Подключить сетевой диск''': | ||
[[Файл:Connect-to-smb-share-in-windows-04.png]] | [[Файл:Connect-to-smb-share-in-windows-04.png]] | ||
| + | |||
| + | |||
| + | |||
| + | |||
| + | |||
Отмечаем '''Использовать другие учётные данные''', жмём '''Готово''': | Отмечаем '''Использовать другие учётные данные''', жмём '''Готово''': | ||
[[Файл:Connect-to-smb-share-in-windows-05.png]] | [[Файл:Connect-to-smb-share-in-windows-05.png]] | ||
| + | |||
| + | |||
| + | |||
| + | |||
| + | |||
| + | |||
Вводим свою учётную запись в формате '''логин@домен''' (''vgasu.vrn.ru'' или ''cchgeu.ru'') и пароль, нажимаем '''ОК''': | Вводим свою учётную запись в формате '''логин@домен''' (''vgasu.vrn.ru'' или ''cchgeu.ru'') и пароль, нажимаем '''ОК''': | ||
[[Файл:Connect-to-smb-share-in-windows-06.png]] | [[Файл:Connect-to-smb-share-in-windows-06.png]] | ||
Текущая версия на 17:02, 24 апреля 2020
Подключение сетевого диска работает только внутри вуза или через VPN-подключение
На рабочем столе открываем Компьютер.
В строке наверху вбиваем \\storage.vgasu.vrn.ru\ (не забываем про Enter) и нажимаем на иконку со стрелкой справа:
Выбираем Таблица:
Теперь видно кому какая папка принадлежит:
Находим свою, кликаем правой кнопкой мыши, выбираем Подключить сетевой диск:
Отмечаем Использовать другие учётные данные, жмём Готово:
Вводим свою учётную запись в формате логин@домен (vgasu.vrn.ru или cchgeu.ru) и пароль, нажимаем ОК: