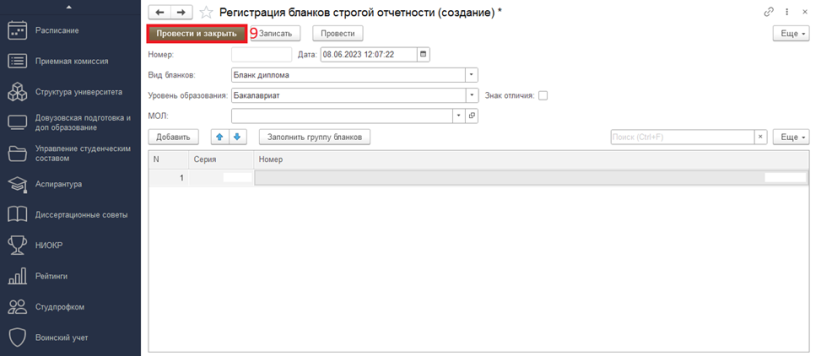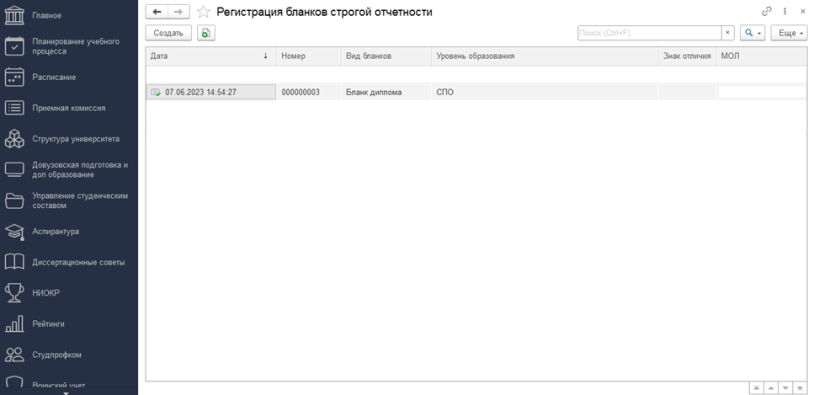Уважаемые пользователи, просим вас не печатать статьи и инструкции по использованию сервисов ВГТУ. Материалы постоянно изменяются и дополняются, поэтому бумажные версии очень быстро потеряют свою актуальность.
Регистрация бланков строгой отчётности: различия между версиями
(Добавление инструкции "Регистрация бланков строгой отчётности".) |
м |
||
| Строка 11: | Строка 11: | ||
Заполняем поле «МОЛ:», для этого необходимо нажать на стрелочку в этом поле и выбрать двойным кликом левой кнопки мыши поле «Показать все». Из предложенного списка выбрать нужное ФИО (рисунок 5). | Заполняем поле «МОЛ:», для этого необходимо нажать на стрелочку в этом поле и выбрать двойным кликом левой кнопки мыши поле «Показать все». Из предложенного списка выбрать нужное ФИО (рисунок 5). | ||
[[Файл:Ima5.png|ссылка=https://wiki.cchgeu.ru/%D0%A4%D0%B0%D0%B9%D0%BB:Ima5.png|без|мини|826x826пкс|Рисунок 5]] | [[Файл:Ima5.png|ссылка=https://wiki.cchgeu.ru/%D0%A4%D0%B0%D0%B9%D0%BB:Ima5.png|без|мини|826x826пкс|Рисунок 5]] | ||
| − | После всех заполненных полей: «Вид бланков:», «Уровень образования:», «Знак отличия:», «МОЛ:», нажимаем на кнопку «Добавить», и в табличке появляется автоматически созданный номер, далее | + | После всех заполненных полей: «Вид бланков:», «Уровень образования:», «Знак отличия:», «МОЛ:», нажимаем на кнопку «Добавить», и в табличке появляется автоматически созданный номер, далее заполняем поля «Серия», «Номер» (рисунок 6). |
[[Файл:Ima6.png|ссылка=https://wiki.cchgeu.ru/%D0%A4%D0%B0%D0%B9%D0%BB:Ima6.png|без|мини|825x825пкс|Рисунок 6]] | [[Файл:Ima6.png|ссылка=https://wiki.cchgeu.ru/%D0%A4%D0%B0%D0%B9%D0%BB:Ima6.png|без|мини|825x825пкс|Рисунок 6]] | ||
| − | После заполнения всей информации нажимаем на кнопку «Провести и закрыть» в верхнем левом углу экрана (рисунок | + | Если необходимо добавить несколько документов, то нажимаем на кнопку «Заполнить группу бланков», в окне «Форма заполнения группы бланков» заполняем поля «Серия», «Номера начало», «Номера конец» и нажимаем на кнопку «Заполнить» (рисунок 7). |
| − | [[Файл:Ima7.png|ссылка=https://wiki.cchgeu.ru/%D0%A4%D0%B0%D0%B9%D0%BB:Ima7.png|без|мини|821x821пкс|Рисунок | + | [[Файл:Ima9.png|без|мини|825x825пкс|Рисунок 7]] |
| − | После проведения переходим на вкладку «Управление студенческим составом» и нажимаем на справочник «Регистрация бланков строгой отчётности» (рисунок 1). И видим в списке созданный нами ранее бланк строгой отчётности (рисунок | + | Заполненные документы отображаются в списке (рисунок 8). |
| − | [[Файл:Ima8.png|без|мини|819x819пкс|Рисунок | + | [[Файл:Ima10.png|без|мини|824x824пкс|Рисунок 8]] |
| + | |||
| + | |||
| + | После заполнения всей информации нажимаем на кнопку «Провести и закрыть» в верхнем левом углу экрана (рисунок 9). | ||
| + | [[Файл:Ima7.png|ссылка=https://wiki.cchgeu.ru/%D0%A4%D0%B0%D0%B9%D0%BB:Ima7.png|без|мини|821x821пкс|Рисунок 9]] | ||
| + | После проведения переходим на вкладку «Управление студенческим составом» и нажимаем на справочник «Регистрация бланков строгой отчётности» (рисунок 1). И видим в списке созданный нами ранее бланк строгой отчётности (рисунок 10). | ||
| + | [[Файл:Ima8.png|без|мини|819x819пкс|Рисунок 10]] | ||
Текущая версия на 13:26, 8 июня 2023
Переходим на вкладку «Управление студенческим составом» и нажимаем на справочник «Регистрация бланков строгой отчётности» (рисунок 1).
В окне «Регистрация бланков строгой отчётности» нажимаем на кнопку «Создать» в верхнем левом углу (рисунок 2).
Выбираем вид бланков, для этого в поле «Вид бланков:» нажмём на стрелочку, затем выбираем нужный вид (рисунок 3).
Далее заполняем поле «Уровень образования:», нажимаем на стрелочку, затем выбираем нужный уровень образования. Если имеется знак отличия, то ставим галочку в поле «Знак отличия:» (рисунок 4).
Заполняем поле «МОЛ:», для этого необходимо нажать на стрелочку в этом поле и выбрать двойным кликом левой кнопки мыши поле «Показать все». Из предложенного списка выбрать нужное ФИО (рисунок 5).
После всех заполненных полей: «Вид бланков:», «Уровень образования:», «Знак отличия:», «МОЛ:», нажимаем на кнопку «Добавить», и в табличке появляется автоматически созданный номер, далее заполняем поля «Серия», «Номер» (рисунок 6).
Если необходимо добавить несколько документов, то нажимаем на кнопку «Заполнить группу бланков», в окне «Форма заполнения группы бланков» заполняем поля «Серия», «Номера начало», «Номера конец» и нажимаем на кнопку «Заполнить» (рисунок 7).
Заполненные документы отображаются в списке (рисунок 8).
После заполнения всей информации нажимаем на кнопку «Провести и закрыть» в верхнем левом углу экрана (рисунок 9).
После проведения переходим на вкладку «Управление студенческим составом» и нажимаем на справочник «Регистрация бланков строгой отчётности» (рисунок 1). И видим в списке созданный нами ранее бланк строгой отчётности (рисунок 10).