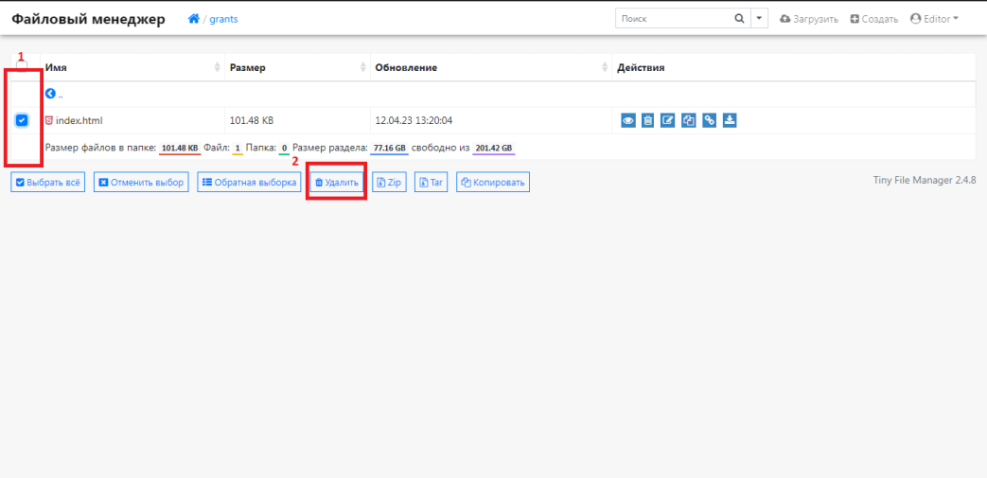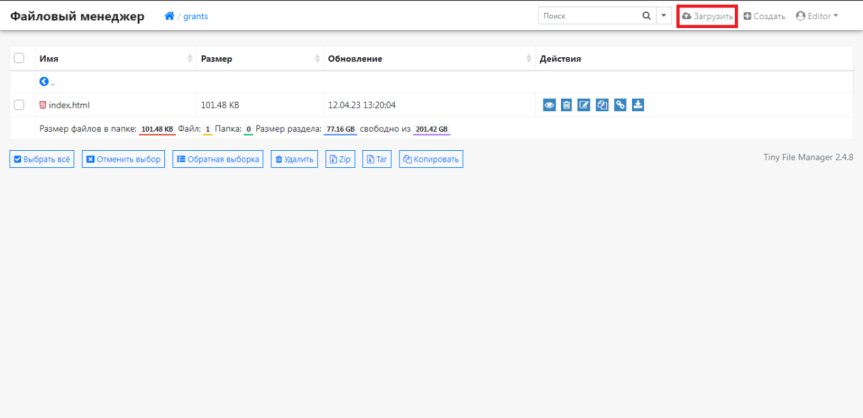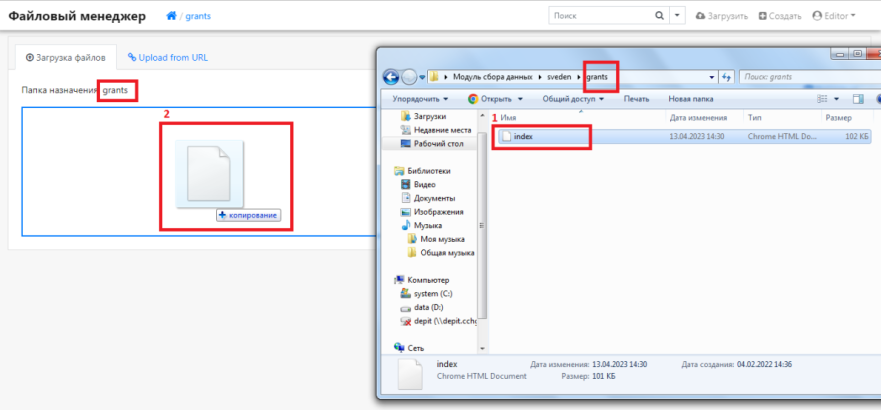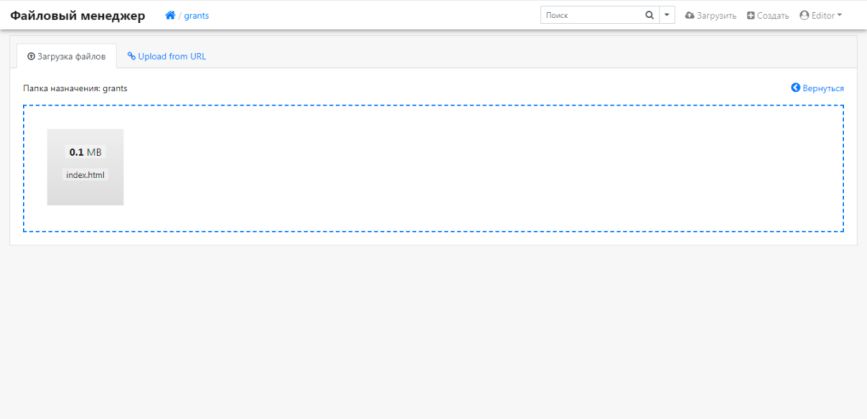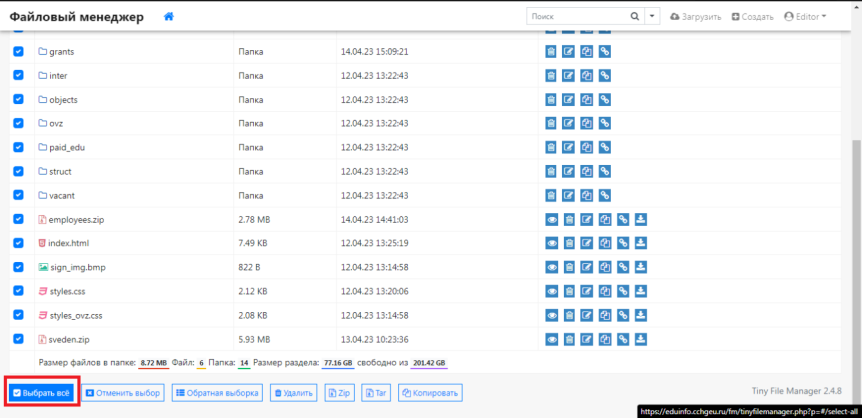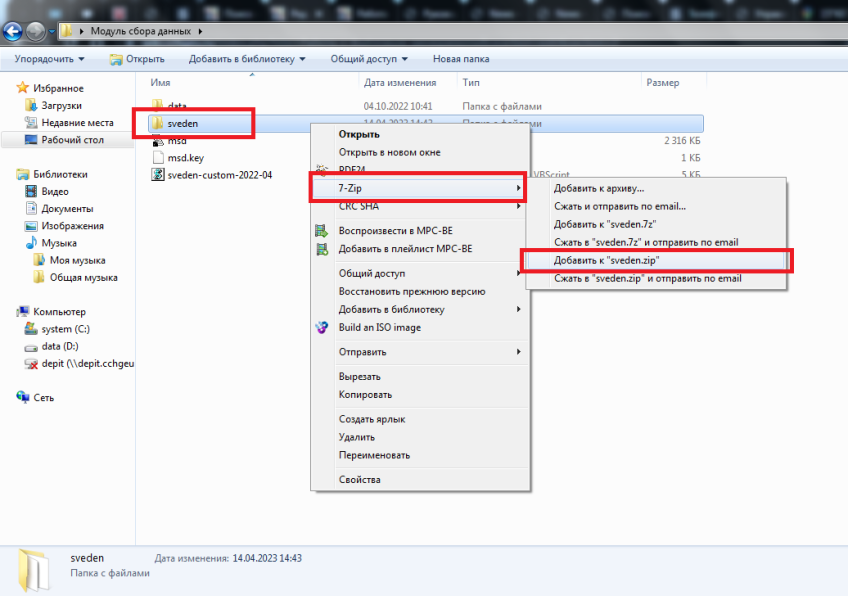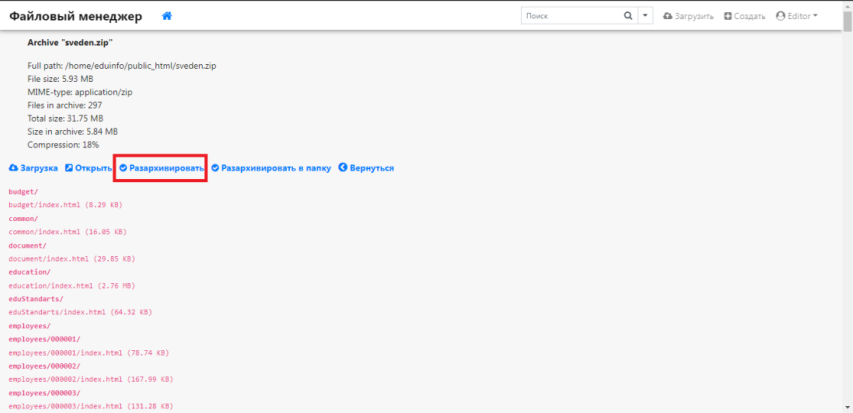Уважаемые пользователи, просим вас не печатать статьи и инструкции по использованию сервисов ВГТУ. Материалы постоянно изменяются и дополняются, поэтому бумажные версии очень быстро потеряют свою актуальность.
Работа с Файловым менеджером (для Борисоглебского филиала): различия между версиями
Valeria (обсуждение | вклад) |
Valeria (обсуждение | вклад) |
||
| (не показано 6 промежуточных версий этого же участника) | |||
| Строка 3: | Строка 3: | ||
# Перейдите по ссылке http://bfeduinfo.cchgeu.ru/fm/ | # Перейдите по ссылке http://bfeduinfo.cchgeu.ru/fm/ | ||
# Заполните учетные данные ('''логин и пароль''') и нажмите кнопку '''Войти'''. | # Заполните учетные данные ('''логин и пароль''') и нажмите кнопку '''Войти'''. | ||
| + | [[Файл:Image101.png|987x987пкс]] | ||
= Изменение отдельного раздела = | = Изменение отдельного раздела = | ||
| Строка 10: | Строка 11: | ||
5. Внизу страницы нажмите '''Удалить'''. | 5. Внизу страницы нажмите '''Удалить'''. | ||
| + | |||
| + | [[Файл:Image124423.png|безрамки|841x841px]] | ||
| + | |||
| + | |||
'''ИЛИ''' | '''ИЛИ''' | ||
| − | 4-5. Найдите нужный файл html и в соответствующей строке в самой правой колонке нажмите на значок удалить (). | + | |
| + | |||
| + | 4-5. Найдите нужный файл html и в соответствующей строке в самой правой колонке нажмите на значок удалить ([[Файл:Image329.png|безрамки]]).[[Файл:Image13312.png|безрамки|857x857px]] | ||
| + | |||
| + | |||
6. Нажмите на '''Загрузить''' вверху страницы Файлового менеджера. | 6. Нажмите на '''Загрузить''' вверху страницы Файлового менеджера. | ||
| + | |||
| + | [[Файл:Image135477788.png|безрамки|863x863пкс]] | ||
| + | |||
| + | |||
7. В папке sveden перейдите в папку с названием нужного раздела (как у того, что был в Файловом Менеджере). | 7. В папке sveden перейдите в папку с названием нужного раздела (как у того, что был в Файловом Менеджере). | ||
8. Перетащите файл во вкладку Файлового менеджера. Для этого '''зажмите левую кнопку мыши на нужной папке и перенесите папку на вкладку с Файловым менеджером, после чего отпустите кнопку'''. | 8. Перетащите файл во вкладку Файлового менеджера. Для этого '''зажмите левую кнопку мыши на нужной папке и перенесите папку на вкладку с Файловым менеджером, после чего отпустите кнопку'''. | ||
| + | |||
| + | [[Файл:Image1219128.png|881x881пкс]] | ||
| + | |||
| + | |||
Так выглядит удачно загруженный файл: | Так выглядит удачно загруженный файл: | ||
| + | |||
| + | [[Файл:Image6578904.png|безрамки|867x867пкс]] | ||
| + | |||
| + | |||
Так проделайте для всех разделов, которые вы изменили в программе Модуль сбора данных. Но '''если нужно заменить сразу все разделы проделайте шаги в следующей части инструкции.''' | Так проделайте для всех разделов, которые вы изменили в программе Модуль сбора данных. Но '''если нужно заменить сразу все разделы проделайте шаги в следующей части инструкции.''' | ||
| Строка 27: | Строка 48: | ||
= Изменение всех разделов одновременно = | = Изменение всех разделов одновременно = | ||
3. Внизу главной страницы менеджера нажмите на кнопку '''Выделить все'''. | 3. Внизу главной страницы менеджера нажмите на кнопку '''Выделить все'''. | ||
| + | |||
| + | [[Файл:Image3231.png|безрамки|862x862пкс]] | ||
| + | |||
| + | |||
4. Нажмите на кнопку '''Удалить'''. '''Внимание!''' Убедитесь, что у вас есть возможность восстановить удаленные данные, например, выполните бекап, как [[Работа с программой "Модуль сбора данных"|в этой инструкции]]. | 4. Нажмите на кнопку '''Удалить'''. '''Внимание!''' Убедитесь, что у вас есть возможность восстановить удаленные данные, например, выполните бекап, как [[Работа с программой "Модуль сбора данных"|в этой инструкции]]. | ||
| + | |||
| + | [[Файл:Image231678.png|безрамки|864x864пкс]] | ||
| + | |||
5. Оставаясь в том же разделе, нажмите на кнопку '''Загрузить.''' | 5. Оставаясь в том же разделе, нажмите на кнопку '''Загрузить.''' | ||
| + | |||
| + | [[Файл:Image009866.png|безрамки|863x863пкс]] | ||
| + | |||
| + | |||
6. Перейдите к папкам программы '''Менеджер сбора данных'''. Заархивируйте папку со сведениями - '''sveden''' (щелкните правой кнопкой мыши по папке и выберите 7-zip -> Добавить к '''sveden'''.'''zip'''). | 6. Перейдите к папкам программы '''Менеджер сбора данных'''. Заархивируйте папку со сведениями - '''sveden''' (щелкните правой кнопкой мыши по папке и выберите 7-zip -> Добавить к '''sveden'''.'''zip'''). | ||
| + | |||
| + | [[Файл:Image333333.png|безрамки|848x848пкс]] | ||
| + | |||
| + | |||
Дождитесь окончания выполнения архивирования. | Дождитесь окончания выполнения архивирования. | ||
| + | |||
| + | |||
7. Полученный архив ('''.zip''') перетащите во вкладку Файлового менеджера. Для этого '''зажмите левую кнопку мыши на нужной папке и перенесите папку на вкладку с Файловым менеджером, после чего отпустите кнопку'''. | 7. Полученный архив ('''.zip''') перетащите во вкладку Файлового менеджера. Для этого '''зажмите левую кнопку мыши на нужной папке и перенесите папку на вкладку с Файловым менеджером, после чего отпустите кнопку'''. | ||
| + | |||
| + | [[Файл:Image008766.png|безрамки|873x873пкс]] | ||
| + | |||
| + | |||
8. Дождитесь загрузки архива в Файловый менеджер и нажмите на кнопку в виде Дома. | 8. Дождитесь загрузки архива в Файловый менеджер и нажмите на кнопку в виде Дома. | ||
| + | |||
| + | [[Файл:Image000.png|безрамки|863x863пкс]] | ||
| + | |||
| + | |||
9. На открывшейся главной странице Файлового менеджера нажмите левой кнопкой мыши по только что загруженному архиву. | 9. На открывшейся главной странице Файлового менеджера нажмите левой кнопкой мыши по только что загруженному архиву. | ||
10. Далее на открывшейся странице нажмите '''Разархивировать.''' | 10. Далее на открывшейся странице нажмите '''Разархивировать.''' | ||
| + | |||
| + | [[Файл:Image3141315.png|безрамки|853x853пкс]] | ||
| + | |||
| + | |||
После разархивирования на главной странице Файлового менеджера появятся все папки (разделы со страницами). | После разархивирования на главной странице Файлового менеджера появятся все папки (разделы со страницами). | ||
| + | |||
| + | |||
| + | |||
| + | |||
'''Наглядно результаты по изменению страниц можно проверить в''' [https://bf.cchgeu.ru/sveden/ Сведениях об образовательной организации]. | '''Наглядно результаты по изменению страниц можно проверить в''' [https://bf.cchgeu.ru/sveden/ Сведениях об образовательной организации]. | ||
Текущая версия на 01:14, 23 июня 2023
До работы с файловым менеджером сведения, необходимые для внесения в файловый менеджер, нужно обновить при использовании программы Менеджер сбора данных. Поэтому рекомендуется ознакомиться с инструкцией по работе с программой Модуль сбора данных.
- Перейдите по ссылке http://bfeduinfo.cchgeu.ru/fm/
- Заполните учетные данные (логин и пароль) и нажмите кнопку Войти.
Изменение отдельного раздела
3. Нажмите на папку с разделом, который нужно поменять. Если в этой папке есть еще подразделы, заходите в подразделы, пока не дойдете до html-файлов.
4. В самой левой колонке таблицы проставьте галочки возле файла html (от 1 до нескольких).
5. Внизу страницы нажмите Удалить.
ИЛИ
4-5. Найдите нужный файл html и в соответствующей строке в самой правой колонке нажмите на значок удалить (![]() ).
).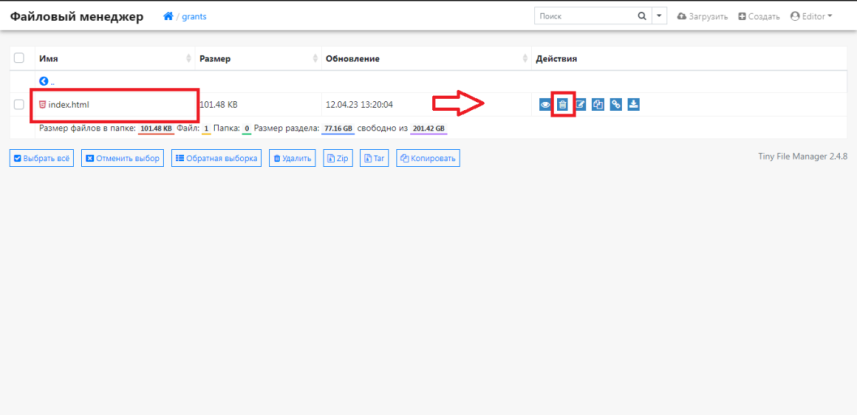
6. Нажмите на Загрузить вверху страницы Файлового менеджера.
7. В папке sveden перейдите в папку с названием нужного раздела (как у того, что был в Файловом Менеджере).
8. Перетащите файл во вкладку Файлового менеджера. Для этого зажмите левую кнопку мыши на нужной папке и перенесите папку на вкладку с Файловым менеджером, после чего отпустите кнопку.
Так выглядит удачно загруженный файл:
Так проделайте для всех разделов, которые вы изменили в программе Модуль сбора данных. Но если нужно заменить сразу все разделы проделайте шаги в следующей части инструкции.
Изменение всех разделов одновременно
3. Внизу главной страницы менеджера нажмите на кнопку Выделить все.
4. Нажмите на кнопку Удалить. Внимание! Убедитесь, что у вас есть возможность восстановить удаленные данные, например, выполните бекап, как в этой инструкции.
5. Оставаясь в том же разделе, нажмите на кнопку Загрузить.
6. Перейдите к папкам программы Менеджер сбора данных. Заархивируйте папку со сведениями - sveden (щелкните правой кнопкой мыши по папке и выберите 7-zip -> Добавить к sveden.zip).
Дождитесь окончания выполнения архивирования.
7. Полученный архив (.zip) перетащите во вкладку Файлового менеджера. Для этого зажмите левую кнопку мыши на нужной папке и перенесите папку на вкладку с Файловым менеджером, после чего отпустите кнопку.
8. Дождитесь загрузки архива в Файловый менеджер и нажмите на кнопку в виде Дома.
9. На открывшейся главной странице Файлового менеджера нажмите левой кнопкой мыши по только что загруженному архиву.
10. Далее на открывшейся странице нажмите Разархивировать.
После разархивирования на главной странице Файлового менеджера появятся все папки (разделы со страницами).
Наглядно результаты по изменению страниц можно проверить в Сведениях об образовательной организации.