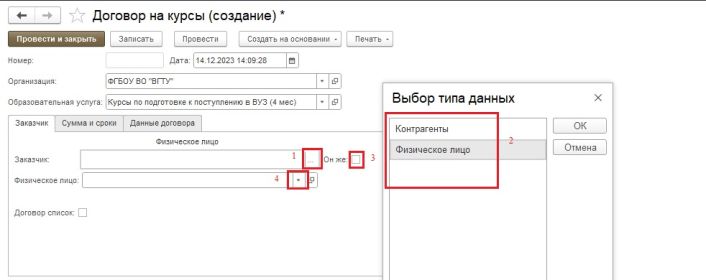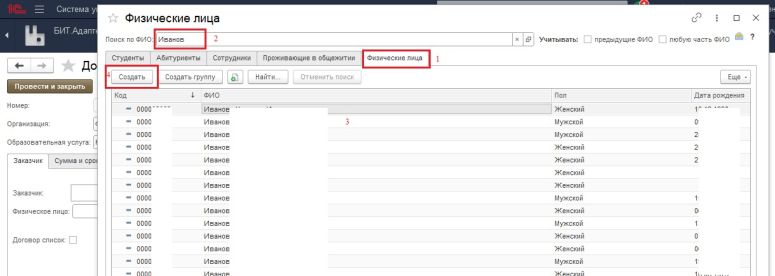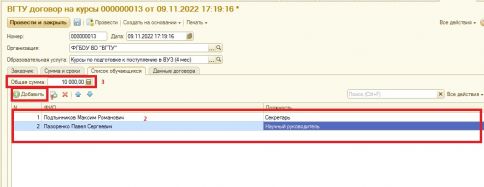Уважаемые пользователи, просим вас не печатать статьи и инструкции по использованию сервисов ВГТУ. Материалы постоянно изменяются и дополняются, поэтому бумажные версии очень быстро потеряют свою актуальность.
ВГТУ договор на курсы: различия между версиями
Mkorzhova (обсуждение | вклад) |
Mkorzhova (обсуждение | вклад) |
||
| Строка 17: | Строка 17: | ||
-Заполняем поле "Заказчик" (1) - Контрагенты или Физическое лицо (2); | -Заполняем поле "Заказчик" (1) - Контрагенты или Физическое лицо (2); | ||
| + | |||
| + | '''''Важно!''' Заказчиком может быть либо Контрагент, либо физическое лицо.'' | ||
-Заполняем поле "Физическое лицо" (4) (если заказчик и физ лицо совпадают, то ставим галочку - Он же) (3) (рисунок 4). | -Заполняем поле "Физическое лицо" (4) (если заказчик и физ лицо совпадают, то ставим галочку - Он же) (3) (рисунок 4). | ||
| − | [[Файл:Договор4.jpg|без|мини| | + | [[Файл:Договор4.jpg|без|мини|706x706px|Рисунок 4]]а) При выборе физического лица нажимаем "Показать все", далее по поиску ФИО выбираем (2), если не находим, то создаем (4) (рисунок 5). |
| + | [[Файл:Договор6.jpg|без|мини|775x775пкс|Рисунок 5]] | ||
| + | б) При выборе контрагента аналогично с помощью поиска "Найти" (2), находим необходимый контрагент, Где искать - Наименование (3), Что искать - (4), Найти (5) (рисунок 6). | ||
| + | [[Файл:Договор5.jpg|без|мини|681x681пкс|Рисунок 6]] | ||
| + | Далее выбираем контрагент (рисунок 7). | ||
| + | [[Файл:Договор5 1.jpg|без|мини|575x575пкс|Рисунок 7]] | ||
| + | Если заказчик - Контрагент, то заполняются следующие поля: | ||
| + | |||
| + | * Должностное лицо заказчика (1); | ||
| + | * Должность заказчика (2); | ||
| + | * Банковский счет заказчика (3); | ||
| + | * Основание действия (4) (устав либо доверенность); | ||
| + | * Физическое лицо (5) (рисунок 8) | ||
| + | |||
| + | [[Файл:Договор5 2.jpg|без|мини|565x565пкс|Рисунок 8]] | ||
| + | При выборе Основания действия - Доверенность (1), необходимо заполнить её номер (2), дата (3) и также Физическое лицо (4) (рисунок 9). | ||
| + | [[Файл:Договор5 3.jpg|без|мини|550x550пкс|Рисунок 9]] | ||
Версия 15:59, 14 декабря 2023
Для создания документа необходимо перейти на вкладку "Курсы" (1), далее выбрать "Договор на курсы" (2) (рисунок 1).
Документ "Договор на курсы" , возможно создать (1),создать новый документ копированием предыдущего (2) (рисунок 2).
Нажимаем "Создать".
Далее заполняем поля с помощью нажатия на три точки в следующем порядке:
1) Организация (1), показать все;
2) Образовательная услуга (2), показать все; (рисунок 3)
3) На вкладке "Заказчик":
-Заполняем поле "Заказчик" (1) - Контрагенты или Физическое лицо (2);
Важно! Заказчиком может быть либо Контрагент, либо физическое лицо.
-Заполняем поле "Физическое лицо" (4) (если заказчик и физ лицо совпадают, то ставим галочку - Он же) (3) (рисунок 4).
а) При выборе физического лица нажимаем "Показать все", далее по поиску ФИО выбираем (2), если не находим, то создаем (4) (рисунок 5).
б) При выборе контрагента аналогично с помощью поиска "Найти" (2), находим необходимый контрагент, Где искать - Наименование (3), Что искать - (4), Найти (5) (рисунок 6).
Далее выбираем контрагент (рисунок 7).
Если заказчик - Контрагент, то заполняются следующие поля:
- Должностное лицо заказчика (1);
- Должность заказчика (2);
- Банковский счет заказчика (3);
- Основание действия (4) (устав либо доверенность);
- Физическое лицо (5) (рисунок 8)
При выборе Основания действия - Доверенность (1), необходимо заполнить её номер (2), дата (3) и также Физическое лицо (4) (рисунок 9).
Для оформления нескольких человек в договоре поставим галочку "Договор список"(1), после этого появится вкладка "Список обучающихся"(2)(рисунок 3).
Необходимо с помощью кнопки "Добавить" заполнить список обучающихся (1-2).
Поле "Общая сумма" будет прописано автоматически при добавлении ФИО (3) (рисунок 4).
Перейдем на вкладку "Сумма и сроки"(1) и так же заполним поля:
1) Услуга(2);
2) Даты начала и окончания обучения(3);
3) Дата окончания действия договора(4);
4) Оплачен (поставить галочку при необходимости)(5)(рисунок 5).
Вкладка "Данные договора" будет уже заполнена (1).
Если все данные договора заполнены нажимаем "Провести"(4), если же ещё возможно редактирование, то "Сохранить" (3).
После проведения договора возможно вывести на печать следующие документы(2)(рисунок 6).