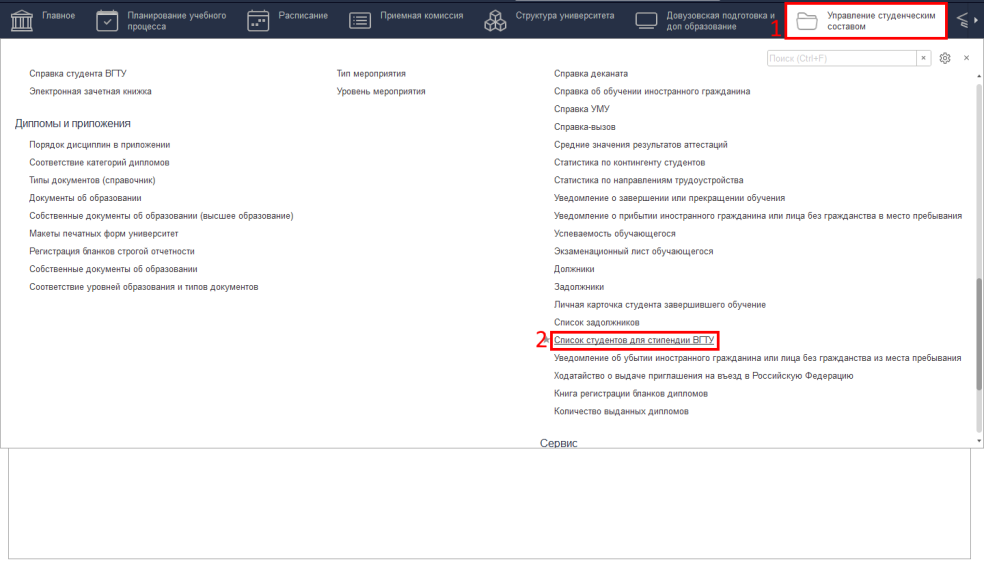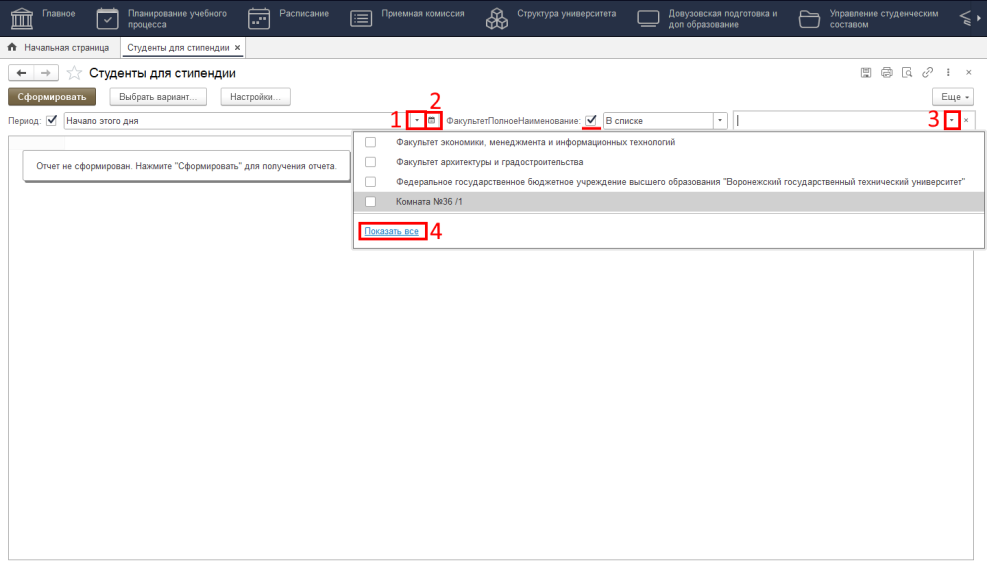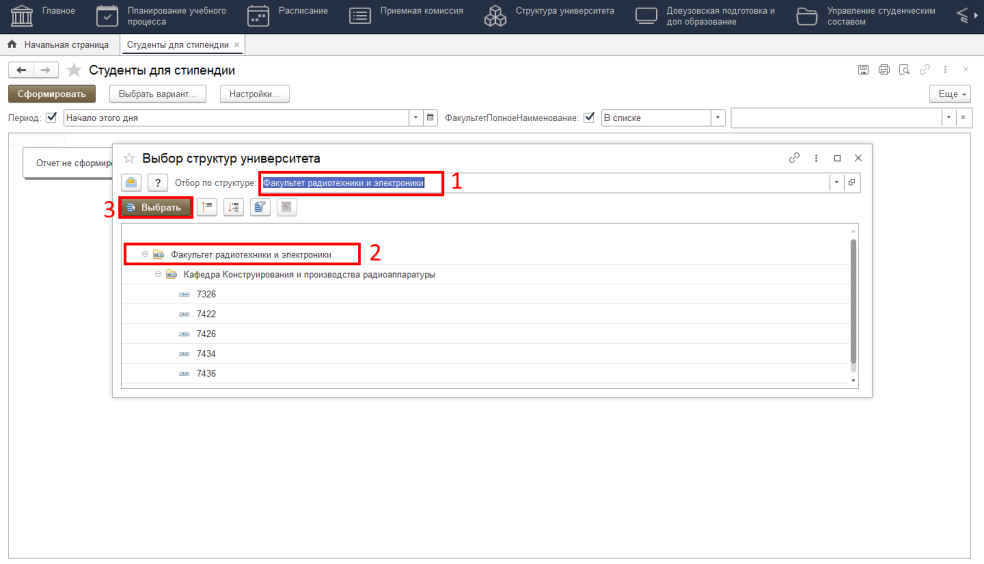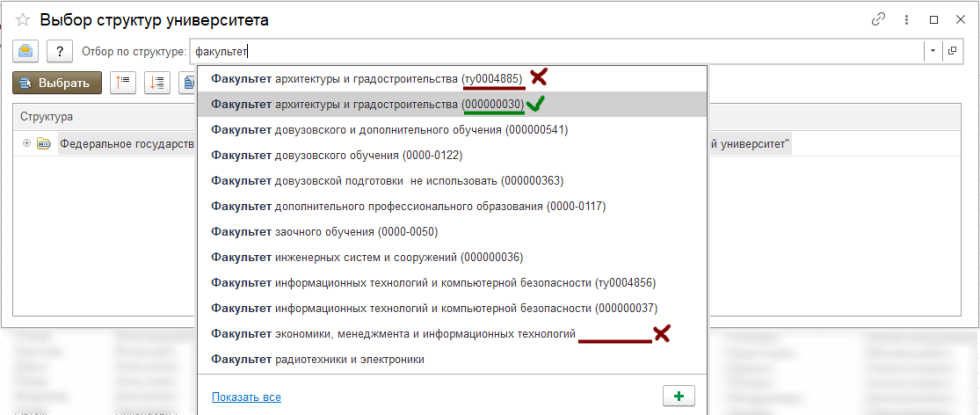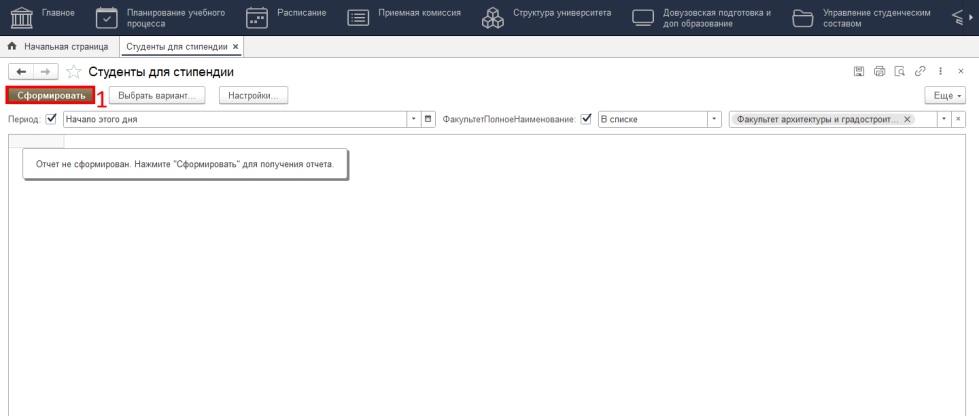Уважаемые пользователи, просим вас не печатать статьи и инструкции по использованию сервисов ВГТУ. Материалы постоянно изменяются и дополняются, поэтому бумажные версии очень быстро потеряют свою актуальность.
Выгрузка списка студентов для стипендии ВГТУ: различия между версиями
(Создание инструкции «Список студентов для стипендии ВГТУ») |
м (Редакция оформления) |
||
| Строка 16: | Строка 16: | ||
[[Файл:3к.png|без|мини|984x984пкс|Рисунок 3]] | [[Файл:3к.png|без|мини|984x984пкс|Рисунок 3]] | ||
| − | + | '''ПРИМЕЧАНИЕ:''' ''При вводе факультета в окне Выбор структур университета выпадает список быстрого перехода. Из него можно выбирать факультеты, но важно, чтобы после названия факультета в скобках стояли цифры и только цифры. Если после названия факультете в скобках стоят цифры с буквами, либо ничего не стоит, то эти строки '''НЕ ВЫБИРАТЬ''''' (Рисунок 4). | |
| − | ПРИМЕЧАНИЕ: При вводе факультета в окне Выбор структур университета выпадает список быстрого перехода. Из него можно выбирать факультеты, но важно, чтобы после названия факультета в скобках стояли цифры и только цифры. Если после названия факультете в скобках стоят цифры с буквами, либо ничего не стоит, то эти строки НЕ ВЫБИРАТЬ (Рисунок 4). | ||
[[Файл:4 примечание.png|без|мини|980x980пкс|Рисунок 4]] | [[Файл:4 примечание.png|без|мини|980x980пкс|Рисунок 4]] | ||
Версия 18:35, 15 декабря 2023
Заходим в 1С:Университет, затем в раздел Управление учебным процессом (1) и в подразделе Отчёты выбираем отчёт Список студентов для стипендии ВГТУ (2) (Рисунок 1).
Чтобы выгрузить список студентов для стипендии, необходимо выбрать Период, нажав на стрелочку (1) и из выпадающего списка выбрать интересующий нас период, либо с помощью выбора даты в календаре (2).
Если необходимо получить список всех студентов ВГТУ первого курса, то галочку напротив поля ФакультетПолноеНаименование не ставим.
Если необходимо получить список студентов первого курса определённого факультета или нескольких, то ставим галочку, а затем выбираем факультет(ы).
Для выбора факультета необходимо нажать на стрелочку (3), далее в выпадающем списке нажать на Показать все (4) (Рисунок 2).
В окне Выбор структур университета в поисковую строку вводим название интересующего нас факультета (1), в появившемся списке выбираем факультет (2) и нажимаем на кнопку Выбрать (3) (Рисунок 3).
ПРИМЕЧАНИЕ: При вводе факультета в окне Выбор структур университета выпадает список быстрого перехода. Из него можно выбирать факультеты, но важно, чтобы после названия факультета в скобках стояли цифры и только цифры. Если после названия факультете в скобках стоят цифры с буквами, либо ничего не стоит, то эти строки НЕ ВЫБИРАТЬ (Рисунок 4).
После заполнения полей Период и ФакультетПолноеНаименование нажимаем на кнопку Сформировать (1) (Рисунок 5).
Сохраняем сформированный отчёт (1). В диалоговом окне Сохранение выбираем Тип файла: Лист Excel (*.xls) и папку, куда сохранится отчет (Рисунок 6).