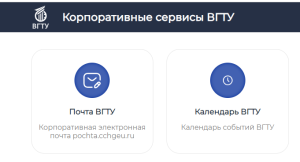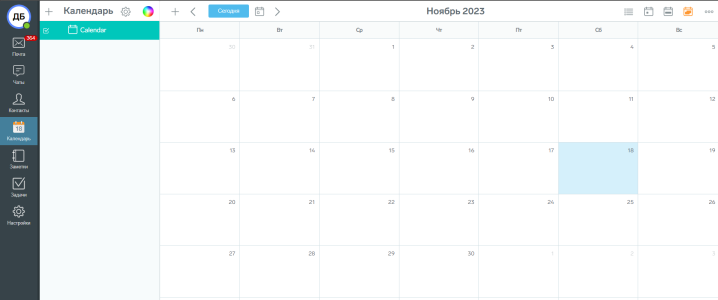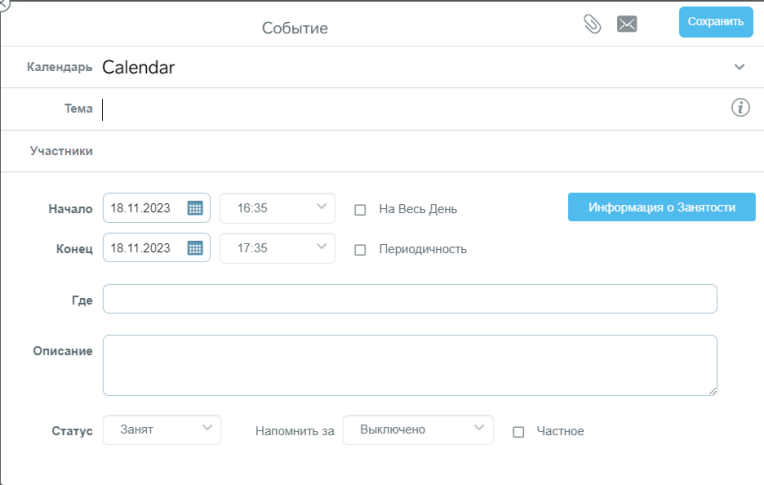Уважаемые пользователи, просим вас не печатать статьи и инструкции по использованию сервисов ВГТУ. Материалы постоянно изменяются и дополняются, поэтому бумажные версии очень быстро потеряют свою актуальность.
Календарь: различия между версиями
Belom (обсуждение | вклад) (Новая страница: «Календарь») |
Kandreeva (обсуждение | вклад) |
||
| (не показано 5 промежуточных версий 2 участников) | |||
| Строка 1: | Строка 1: | ||
| − | Календарь | + | Данный модуль предназначен для организации рабочего времени – встреч, совещаний. |
| + | |||
| + | Для просмотра событий необходимо в Сервисах ВГТУ открыть вкладку Календарь ВГТУ. | ||
| + | [[Файл:Imageнгнгнг.png|без|мини]] | ||
| + | Данный сервис позволяет отображать происходящие события в ВГТУ. | ||
| + | |||
| + | Для добавления события в календарь необходимо проделать следующие действия: | ||
| + | |||
| + | Перейдя в раздел «Календарь» в личном кабинете электронный почты (pochta.cchgeu.ru) Вам откроется окно: | ||
| + | |||
| + | [[Файл:Image404.png|718x718пкс]] | ||
| + | |||
| + | В верхнем правом углу находятся кнопки изменения вида представления: | ||
| + | |||
| + | [[Файл:Image405.png]]- все события представляются в виде списка, отсортированного по возрастанию даты | ||
| + | |||
| + | [[Файл:Image406.png|46x46пкс]] - является расписанием рабочего дня с указанием текущего времени (рабочие часы указываются B настройках) | ||
| + | |||
| + | [[Файл:Image407.png]] - таблица Время/Дата с учетом рабочего времени (рабочие часы указываются B настройках) | ||
| + | |||
| + | [[Файл:Image408.png]] - стандартный месячный календарь | ||
| + | |||
| + | А также многоточие для экспорта и импорта календаря в формате ical. | ||
| + | |||
| + | В центре отображается текущий месяц и год, немного левее расположены кнопки навигации и кнопка создания события: | ||
| + | |||
| + | [[Файл:Image409.png|345x345пкс]] | ||
| + | |||
| + | * Иконка "+" cоздает новое событие в календаре | ||
| + | * Кнопки перемещения по дням, неделям, месяцам (зависит от вида представления) | ||
| + | * "Сегодня" возвращает на текущую дату Переход к определенной дате. | ||
| + | * Иконка календаря - нажатие открывает окно с выбором даты | ||
| + | |||
| + | === Создание события === | ||
| + | Нажмите плюс слева от кнопки «Сегодня», чтобы создать новое событие, Вам откроется окно: | ||
| + | |||
| + | [[Файл:Image410.png|764x764пкс]] | ||
| + | |||
| + | Для создания события укажите его Тему (название), Начало и Конец, если событие запланировано на целый день, то достаточно поставить галочку напротив «На Весь День». | ||
| + | |||
| + | Создавая событие для нескольких участников, добавьте их в поле «Участники», имейте в виду, что, если Вы создаете событие, Вы всегда указываетесь, как организатор события, и не нужно добавлять себя в это поле. Для более удобного планирования используйте кнопку «Информация о Занятости» - при нажатии откроется окно занятости указанных участников, если у Вас имеется доступ к данной информации. | ||
| + | |||
| + | При желании Вы можете добавить место проведения и описание события, а также указать периодичность. | ||
| + | |||
| + | В самом низу окна можно настроить статус участников во время встречи, установить запоминание о событии или сделать его «частным» – даже если к данному календарю имеют доступ несколько человек, то видеть данное событие будете только Вы, как организатор, и приглашенные в него участники (при их наличии). | ||
| + | |||
| + | Установив все нужные параметры, обратите внимание на следующие кнопки: | ||
| + | |||
| + | [[Файл:Image411.png]]- Отправляет письмо-извещение о событии всем его участникам (по умолчанию включено) | ||
| + | |||
| + | [[Файл:Image412.png]]- Позволяет прикрепить вложение к письму-извещению | ||
| + | |||
| + | [[Файл:Image413.png]] - Устанавливает статус «Важно» (по умолчанию выключено) | ||
| + | |||
| + | === Редактирование события === | ||
| + | Если необходимо исправить какую-то информацию о событии. Чтобы сделать это, найдите в календаре нужное событие и нажмите на него левой кнопкой мыши. Вам откроется окно события: | ||
| + | |||
| + | [[Файл:Image414.png]] | ||
| + | |||
| + | Нажмите на "Шестеренку" , чтобы открыть окно редактирования события. Оно идентично окну создания. | ||
| + | |||
| + | Кнопка «Стрелка вправо» позволяет переслать событие письмом, а также пригласить других людей участвовать в нем, не будучи организатором. | ||
| + | |||
| + | === Приглашения к участию в событиях === | ||
| + | Когда какой-либо другой пользователь указывает Вас, как участника события, вам приходит письмо | ||
| + | |||
| + | В правом верхнем углу находятся три кнопки управления – «Принять», «Запланировать» и «Отказать». «Принять» - добавляет событие в ваш календарь и делает вас его участником. «Запланировать» - добавляет событие в ваш календарь со статусом «Запланировано» и подсвечивает его серой полосой. «Отказать» - отклоняет приглашение на событие. | ||
| + | [[Файл:Image32323232.png|без|мини]] | ||
Текущая версия на 21:20, 12 февраля 2024
Данный модуль предназначен для организации рабочего времени – встреч, совещаний.
Для просмотра событий необходимо в Сервисах ВГТУ открыть вкладку Календарь ВГТУ.
Данный сервис позволяет отображать происходящие события в ВГТУ.
Для добавления события в календарь необходимо проделать следующие действия:
Перейдя в раздел «Календарь» в личном кабинете электронный почты (pochta.cchgeu.ru) Вам откроется окно:
В верхнем правом углу находятся кнопки изменения вида представления:
![]() - все события представляются в виде списка, отсортированного по возрастанию даты
- все события представляются в виде списка, отсортированного по возрастанию даты
![]() - является расписанием рабочего дня с указанием текущего времени (рабочие часы указываются B настройках)
- является расписанием рабочего дня с указанием текущего времени (рабочие часы указываются B настройках)
![]() - таблица Время/Дата с учетом рабочего времени (рабочие часы указываются B настройках)
- таблица Время/Дата с учетом рабочего времени (рабочие часы указываются B настройках)
![]() - стандартный месячный календарь
- стандартный месячный календарь
А также многоточие для экспорта и импорта календаря в формате ical.
В центре отображается текущий месяц и год, немного левее расположены кнопки навигации и кнопка создания события:
- Иконка "+" cоздает новое событие в календаре
- Кнопки перемещения по дням, неделям, месяцам (зависит от вида представления)
- "Сегодня" возвращает на текущую дату Переход к определенной дате.
- Иконка календаря - нажатие открывает окно с выбором даты
Создание события
Нажмите плюс слева от кнопки «Сегодня», чтобы создать новое событие, Вам откроется окно:
Для создания события укажите его Тему (название), Начало и Конец, если событие запланировано на целый день, то достаточно поставить галочку напротив «На Весь День».
Создавая событие для нескольких участников, добавьте их в поле «Участники», имейте в виду, что, если Вы создаете событие, Вы всегда указываетесь, как организатор события, и не нужно добавлять себя в это поле. Для более удобного планирования используйте кнопку «Информация о Занятости» - при нажатии откроется окно занятости указанных участников, если у Вас имеется доступ к данной информации.
При желании Вы можете добавить место проведения и описание события, а также указать периодичность.
В самом низу окна можно настроить статус участников во время встречи, установить запоминание о событии или сделать его «частным» – даже если к данному календарю имеют доступ несколько человек, то видеть данное событие будете только Вы, как организатор, и приглашенные в него участники (при их наличии).
Установив все нужные параметры, обратите внимание на следующие кнопки:
![]() - Отправляет письмо-извещение о событии всем его участникам (по умолчанию включено)
- Отправляет письмо-извещение о событии всем его участникам (по умолчанию включено)
![]() - Позволяет прикрепить вложение к письму-извещению
- Позволяет прикрепить вложение к письму-извещению
![]() - Устанавливает статус «Важно» (по умолчанию выключено)
- Устанавливает статус «Важно» (по умолчанию выключено)
Редактирование события
Если необходимо исправить какую-то информацию о событии. Чтобы сделать это, найдите в календаре нужное событие и нажмите на него левой кнопкой мыши. Вам откроется окно события:
Нажмите на "Шестеренку" , чтобы открыть окно редактирования события. Оно идентично окну создания.
Кнопка «Стрелка вправо» позволяет переслать событие письмом, а также пригласить других людей участвовать в нем, не будучи организатором.
Приглашения к участию в событиях
Когда какой-либо другой пользователь указывает Вас, как участника события, вам приходит письмо
В правом верхнем углу находятся три кнопки управления – «Принять», «Запланировать» и «Отказать». «Принять» - добавляет событие в ваш календарь и делает вас его участником. «Запланировать» - добавляет событие в ваш календарь со статусом «Запланировано» и подсвечивает его серой полосой. «Отказать» - отклоняет приглашение на событие.