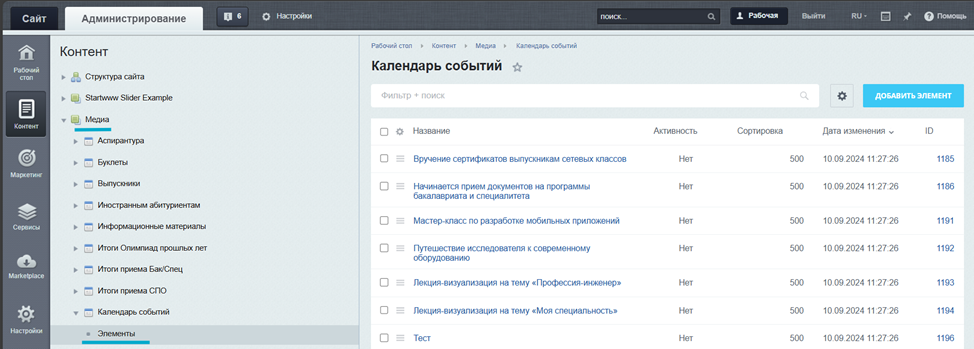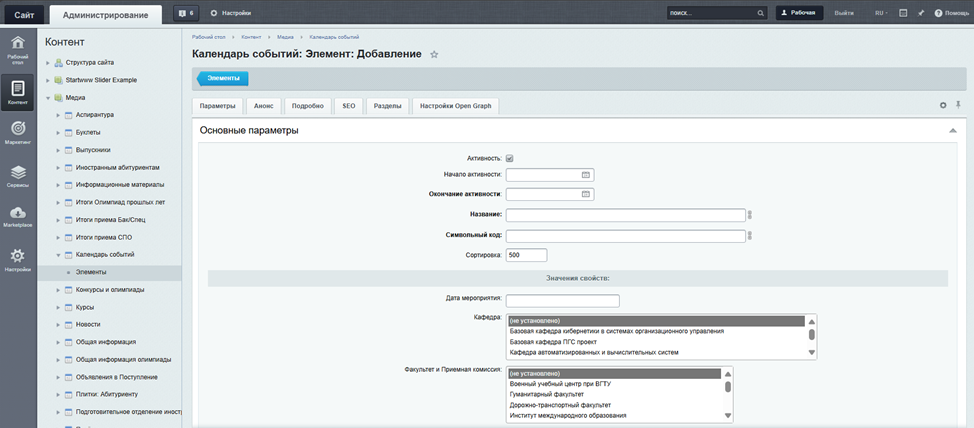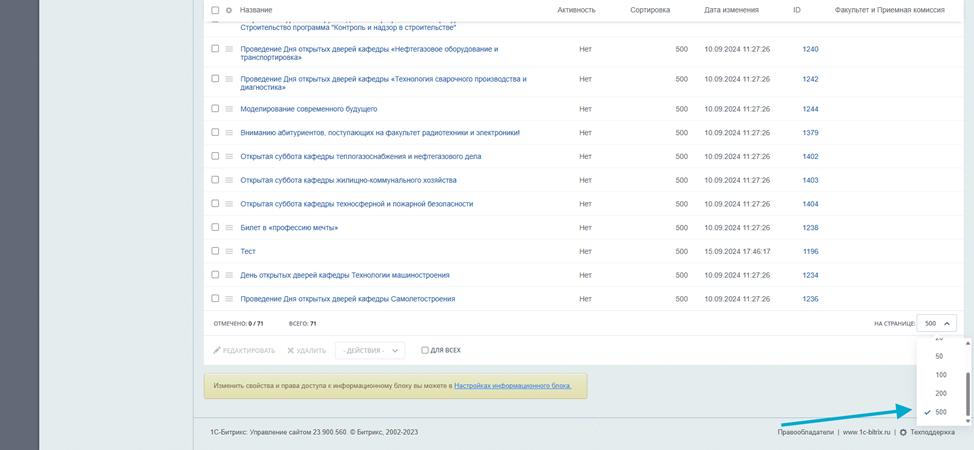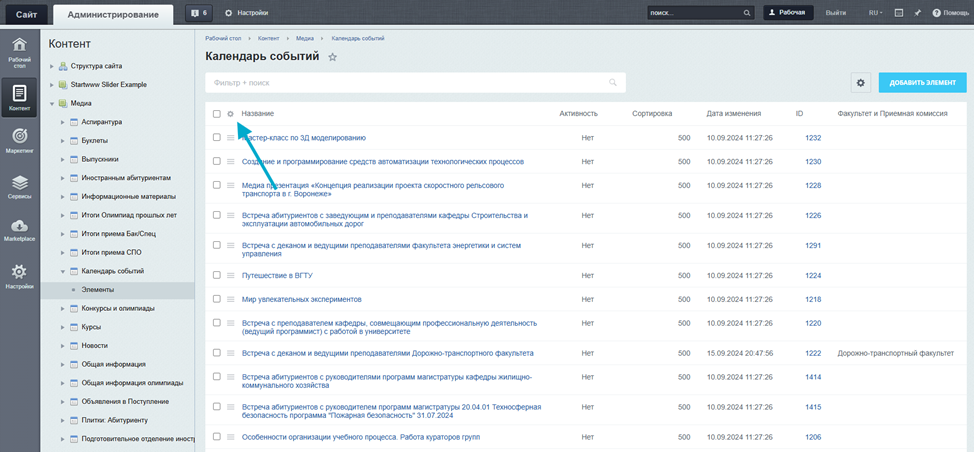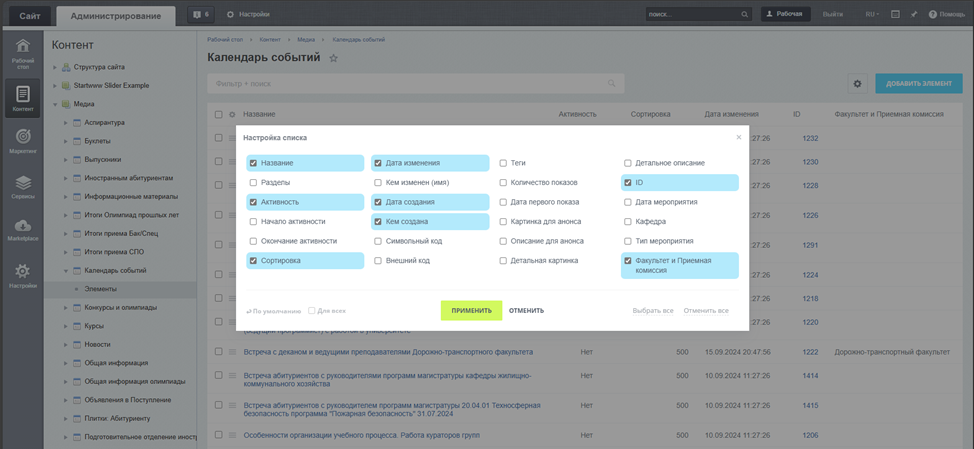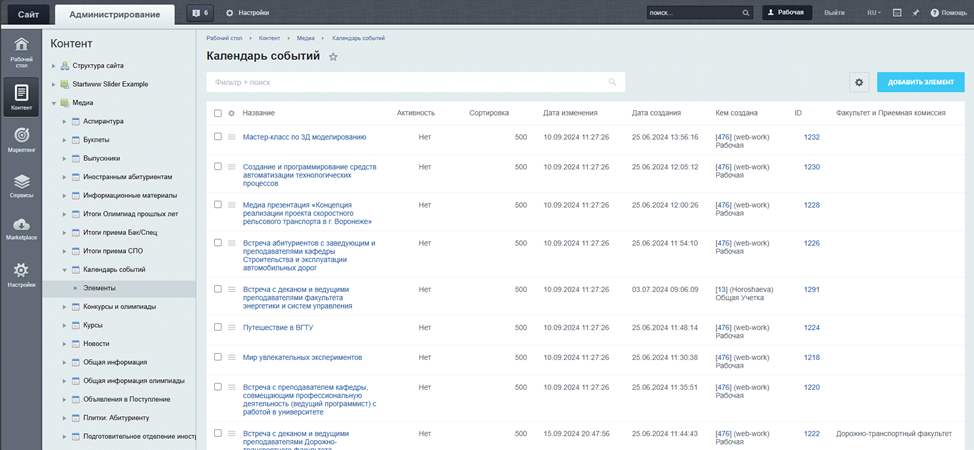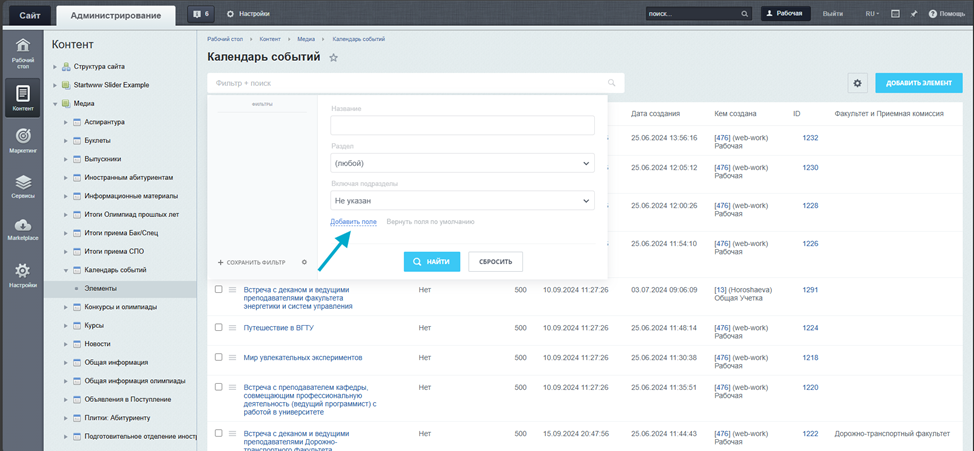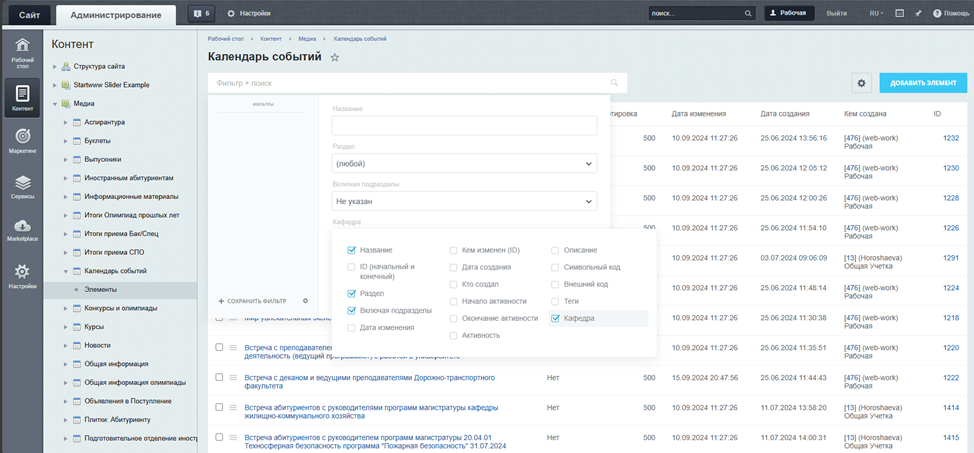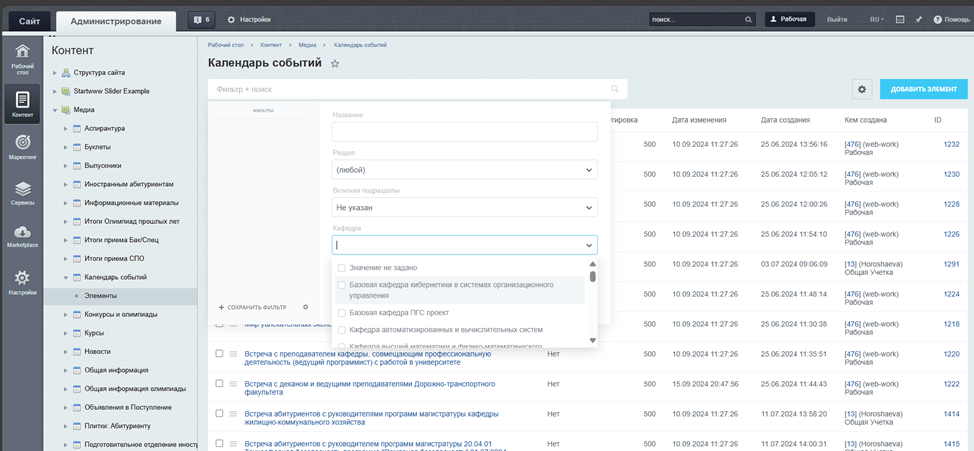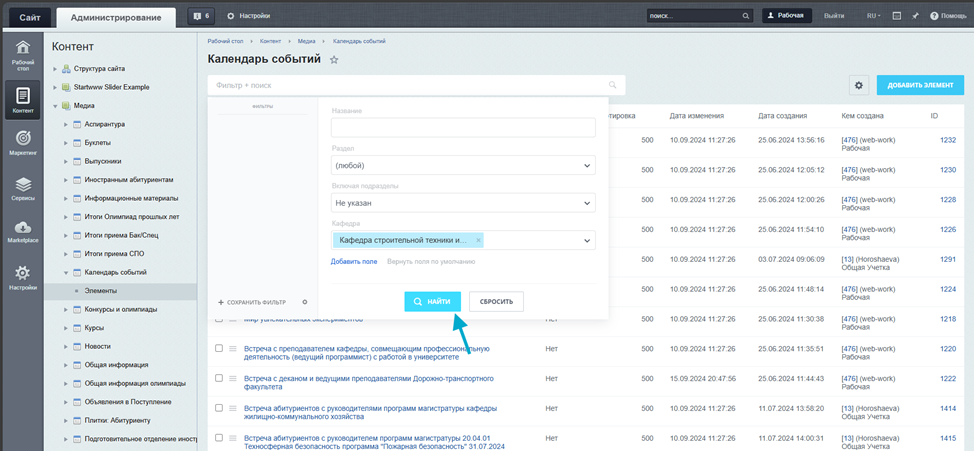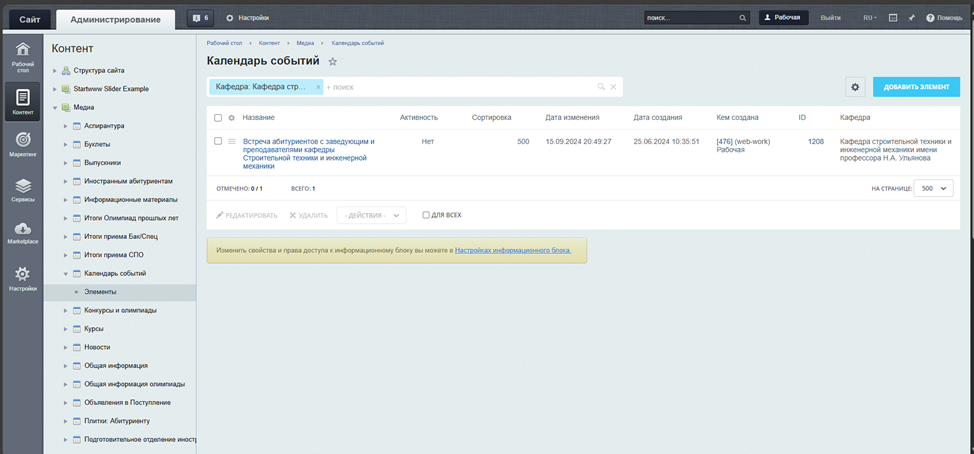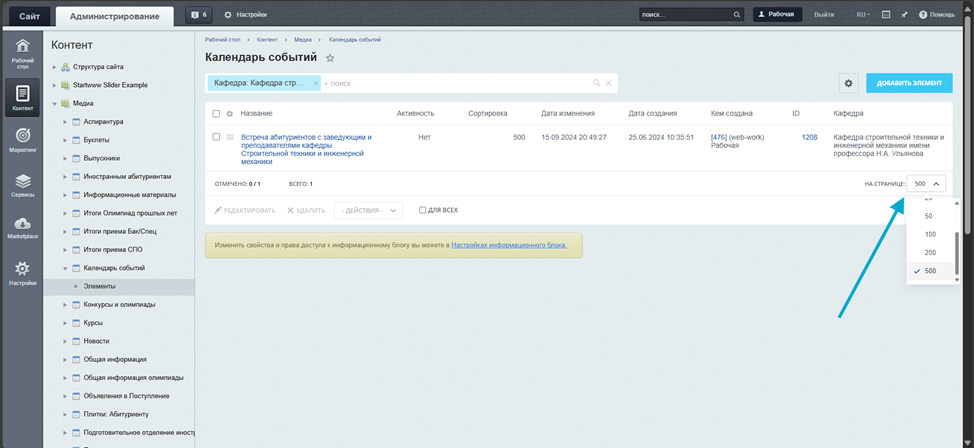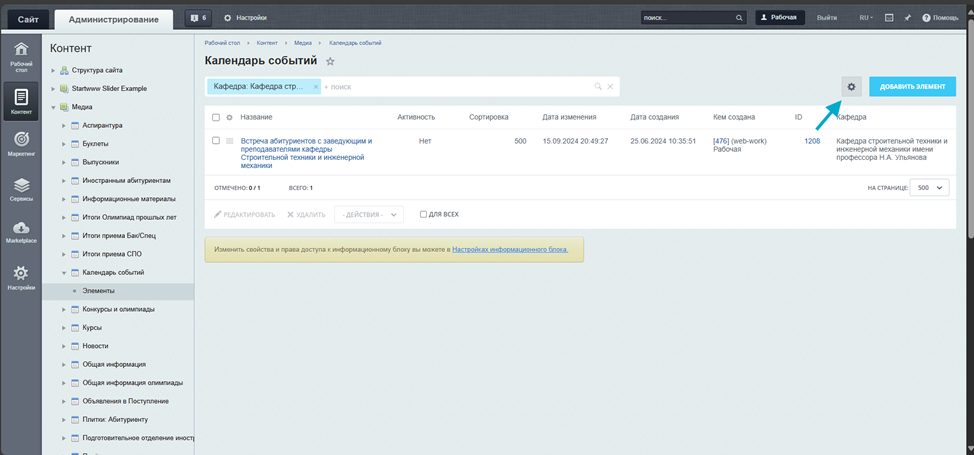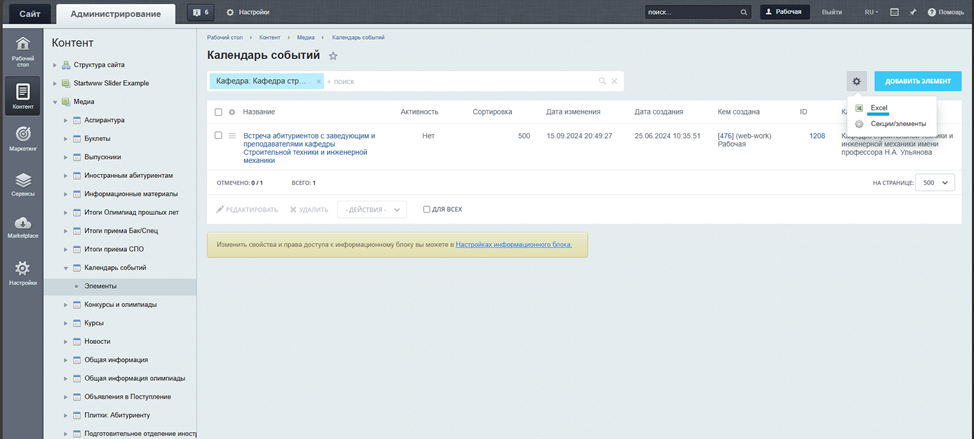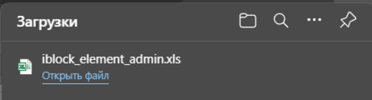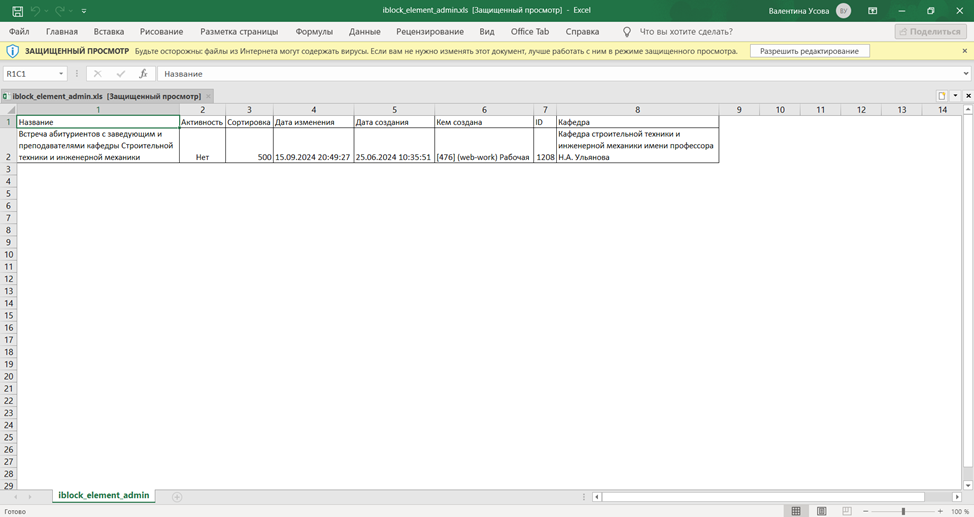Уважаемые пользователи, просим вас не печатать статьи и инструкции по использованию сервисов ВГТУ. Материалы постоянно изменяются и дополняются, поэтому бумажные версии очень быстро потеряют свою актуальность.
Создание элемента «Календарь событий»: различия между версиями
Vusova (обсуждение | вклад) |
Vusova (обсуждение | вклад) |
||
| Строка 1: | Строка 1: | ||
1. Чтобы добавить новое событие в Календарь событий войдите в административную часть сайта, далее перейдите в Медиа>Календарь событий>Элементы и нажмите кнопку Добавить элемент | 1. Чтобы добавить новое событие в Календарь событий войдите в административную часть сайта, далее перейдите в Медиа>Календарь событий>Элементы и нажмите кнопку Добавить элемент | ||
| + | |||
| + | [[Файл:Imageсм.png]] | ||
2. Откроется форма для заполнения события | 2. Откроется форма для заполнения события | ||
| − | + | [[Файл:Imageффф.png]] | |
| + | |||
| + | В форме следует заполнить следующие поля: | ||
Основные параметры: | Основные параметры: | ||
| − | Активность – поставить галочку, чтобы отобразить событие, снять если нужно спрятать элемент | + | - Активность – поставить галочку, чтобы отобразить событие, снять если нужно спрятать элемент |
| − | + | - Начало активности – дата создания события | |
| − | + | - Окончание активности – дата, после которой элемент должен стать неактивным, не отображаться | |
| − | + | - Название – заголовок события | |
| − | + | - Символьный код – проставляется автоматически | |
| − | + | - Дата мероприятия – дата события, необходимо указать в следующем формате: день месяца и месяц, например, 15 сентября | |
| − | + | - Кафедра – выбрать из предложенных вариантов кафедру | |
| − | + | - Факультет и Приемная комиссия – выбрать из предложенных вариантов факультет и Приемная комиссию | |
| − | + | - Тип мероприятия – выбрать из предложенных типов | |
Детальная информация: | Детальная информация: | ||
| − | + | - Детальная картинка – при наличии картинки загрузите изображение | |
| − | + | - Детальное описание – подробный текст события. Используйте стандартное форматирование текста при помощи встроенного визуального редактора. | |
| − | 3. После заполнения элемента необходимо нажать кнопку Сохранить. | + | 3. После заполнения элемента необходимо нажать кнопку Сохранить. |
'''Фильтры''' | '''Фильтры''' | ||
| Строка 38: | Строка 42: | ||
2. Для начала необходимо перейти в Медиа>Календарь событий>Элементы, пролистать страницу вниз и выбрать необходимое количество элементов, желательно максимальное (например, 500) | 2. Для начала необходимо перейти в Медиа>Календарь событий>Элементы, пролистать страницу вниз и выбрать необходимое количество элементов, желательно максимальное (например, 500) | ||
| + | |||
| + | [[Файл:Imageыв.png]] | ||
3. Далее, нажав на шестеренку, появится настройка списка | 3. Далее, нажав на шестеренку, появится настройка списка | ||
| + | |||
| + | [[Файл:Imageыыф.png]] | ||
4. В открывшемся окне можно выбрать необходимые поля для дальнейшего вывода, выбираем нужные, далее для сохранения необходимо нажать Применить | 4. В открывшемся окне можно выбрать необходимые поля для дальнейшего вывода, выбираем нужные, далее для сохранения необходимо нажать Применить | ||
| + | |||
| + | [[Файл:Imageыф1.png]] | ||
5. После выбранные поля появятся в списке. | 5. После выбранные поля появятся в списке. | ||
| + | |||
| + | [[Файл:Imageтв.png]] | ||
6. Для выборки событий, например, по кафедре, необходимо применить фильтр. Для этого нужно нажать кнопку Добавить поле и выбрать значение Мероприятия | 6. Для выборки событий, например, по кафедре, необходимо применить фильтр. Для этого нужно нажать кнопку Добавить поле и выбрать значение Мероприятия | ||
| + | |||
| + | [[Файл:Imagehj.png]] | ||
| + | |||
| + | [[Файл:Imagessa1.png]] | ||
7. В появившемся окне выбираем нужный пункт | 7. В появившемся окне выбираем нужный пункт | ||
| + | |||
| + | [[Файл:Imageqwere.png]] | ||
8. Далее нажимаем на кнопку Найти | 8. Далее нажимаем на кнопку Найти | ||
| + | |||
| + | [[Файл:Imagelol.png]] | ||
9. Теперь высвечиваются только те события, которые связаны с выбранной кафедрой | 9. Теперь высвечиваются только те события, которые связаны с выбранной кафедрой | ||
| + | |||
| + | [[Файл:Imagesaadd.png]] | ||
| Строка 57: | Строка 79: | ||
1. Для начала необходимо проверить количество элементов, выбрав желательно максимальное (например, 500) | 1. Для начала необходимо проверить количество элементов, выбрав желательно максимальное (например, 500) | ||
| + | |||
| + | [[Файл:Imagexx.png]] | ||
2. После нажимаем настройки | 2. После нажимаем настройки | ||
| + | |||
| + | [[Файл:Imageждал.png]] | ||
3. Появится действие на выбор, выбираем Excel | 3. Появится действие на выбор, выбираем Excel | ||
| + | |||
| + | [[Файл:Imageывф.png]] | ||
4. Далее загрузится файл в xls формате, который можно открыть и посмотреть c помощью Excel | 4. Далее загрузится файл в xls формате, который можно открыть и посмотреть c помощью Excel | ||
| + | |||
| + | [[Файл:Imageex.png|372x372пкс]] | ||
5. Результат выгрузки данных из списка | 5. Результат выгрузки данных из списка | ||
| + | |||
| + | [[Файл:Imagesssdas.png|974x974пкс]] | ||
Версия 22:17, 15 сентября 2024
1. Чтобы добавить новое событие в Календарь событий войдите в административную часть сайта, далее перейдите в Медиа>Календарь событий>Элементы и нажмите кнопку Добавить элемент
2. Откроется форма для заполнения события
В форме следует заполнить следующие поля:
Основные параметры:
- Активность – поставить галочку, чтобы отобразить событие, снять если нужно спрятать элемент
- Начало активности – дата создания события
- Окончание активности – дата, после которой элемент должен стать неактивным, не отображаться
- Название – заголовок события
- Символьный код – проставляется автоматически
- Дата мероприятия – дата события, необходимо указать в следующем формате: день месяца и месяц, например, 15 сентября
- Кафедра – выбрать из предложенных вариантов кафедру
- Факультет и Приемная комиссия – выбрать из предложенных вариантов факультет и Приемная комиссию
- Тип мероприятия – выбрать из предложенных типов
Детальная информация:
- Детальная картинка – при наличии картинки загрузите изображение
- Детальное описание – подробный текст события. Используйте стандартное форматирование текста при помощи встроенного визуального редактора.
3. После заполнения элемента необходимо нажать кнопку Сохранить.
Фильтры
1. Чтобы выгрузить отчеты, например, по факультетам, используйте следующие настройки:
2. Для начала необходимо перейти в Медиа>Календарь событий>Элементы, пролистать страницу вниз и выбрать необходимое количество элементов, желательно максимальное (например, 500)
3. Далее, нажав на шестеренку, появится настройка списка
4. В открывшемся окне можно выбрать необходимые поля для дальнейшего вывода, выбираем нужные, далее для сохранения необходимо нажать Применить
5. После выбранные поля появятся в списке.
6. Для выборки событий, например, по кафедре, необходимо применить фильтр. Для этого нужно нажать кнопку Добавить поле и выбрать значение Мероприятия
7. В появившемся окне выбираем нужный пункт
8. Далее нажимаем на кнопку Найти
9. Теперь высвечиваются только те события, которые связаны с выбранной кафедрой
Выгрузка в Excel
1. Для начала необходимо проверить количество элементов, выбрав желательно максимальное (например, 500)
2. После нажимаем настройки
3. Появится действие на выбор, выбираем Excel
4. Далее загрузится файл в xls формате, который можно открыть и посмотреть c помощью Excel
5. Результат выгрузки данных из списка