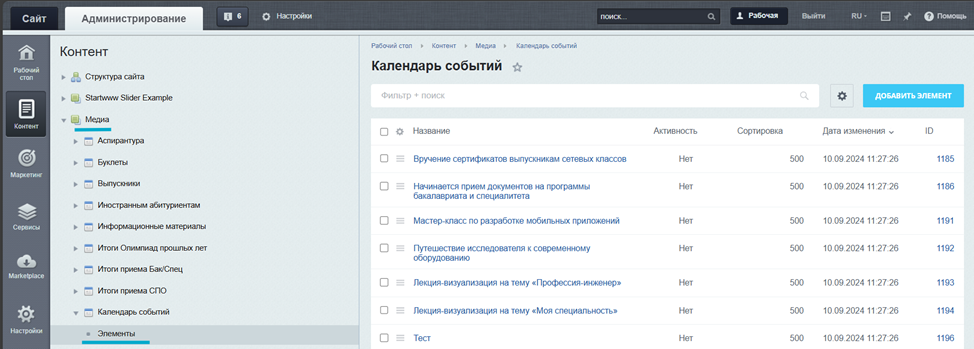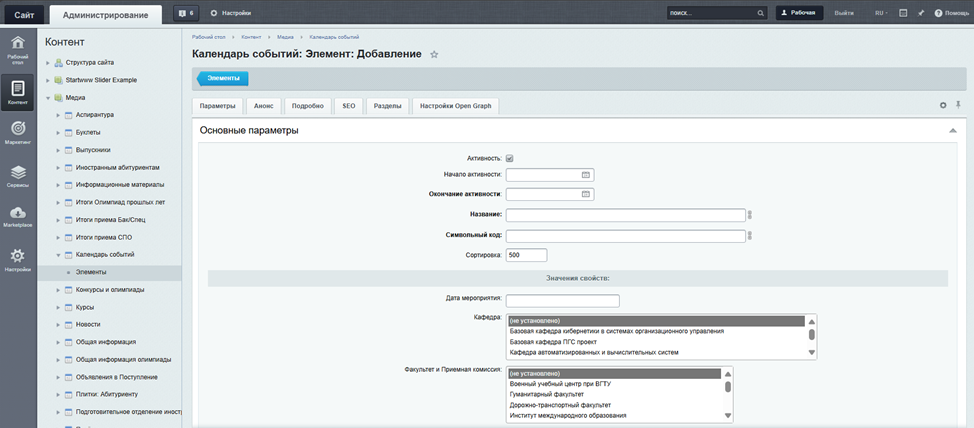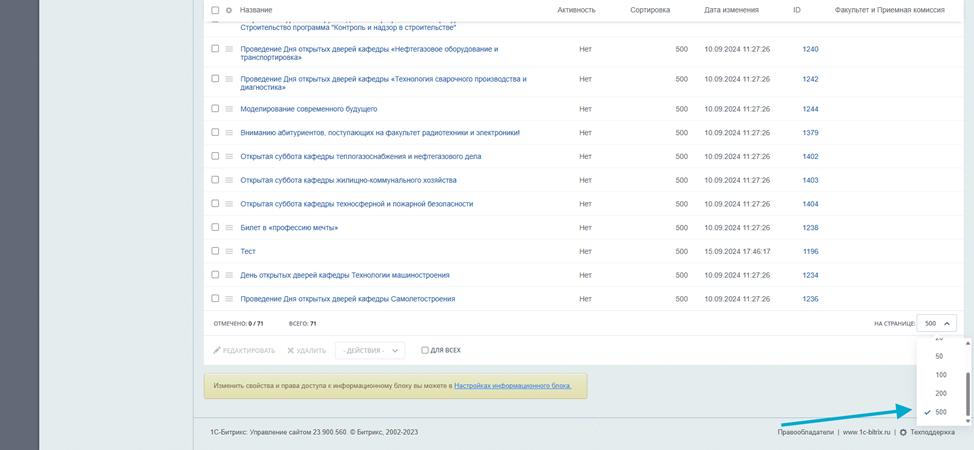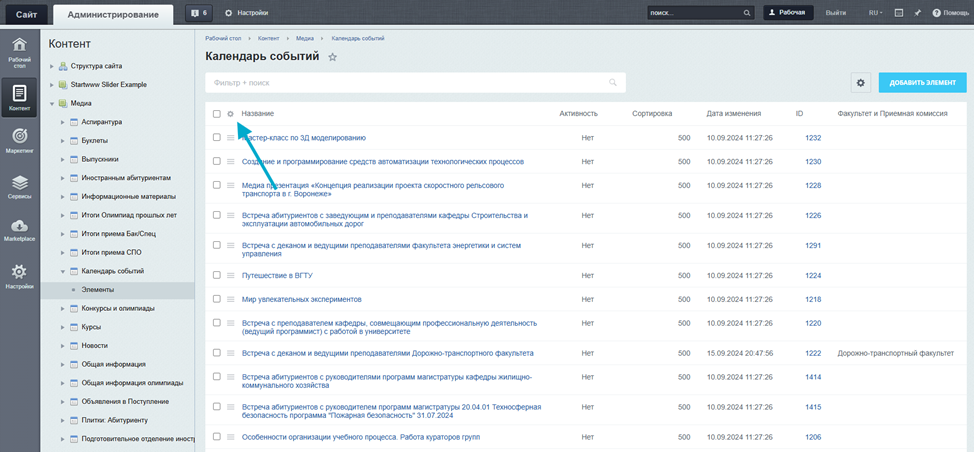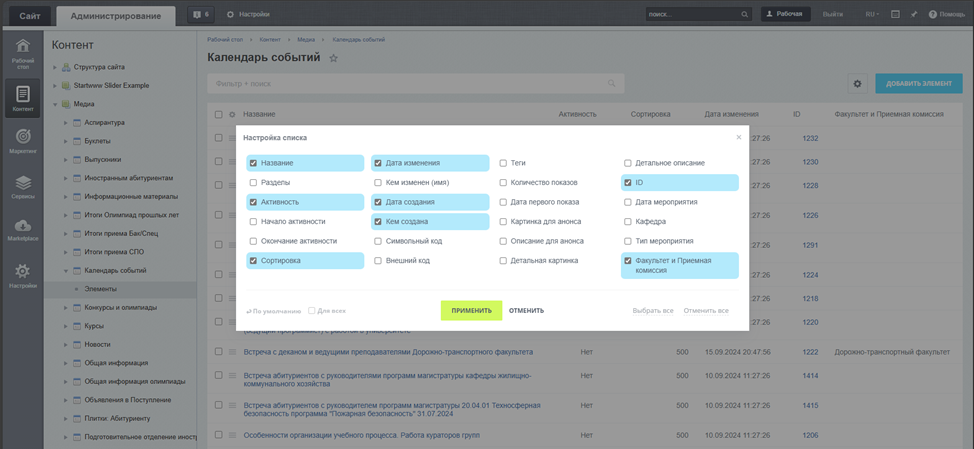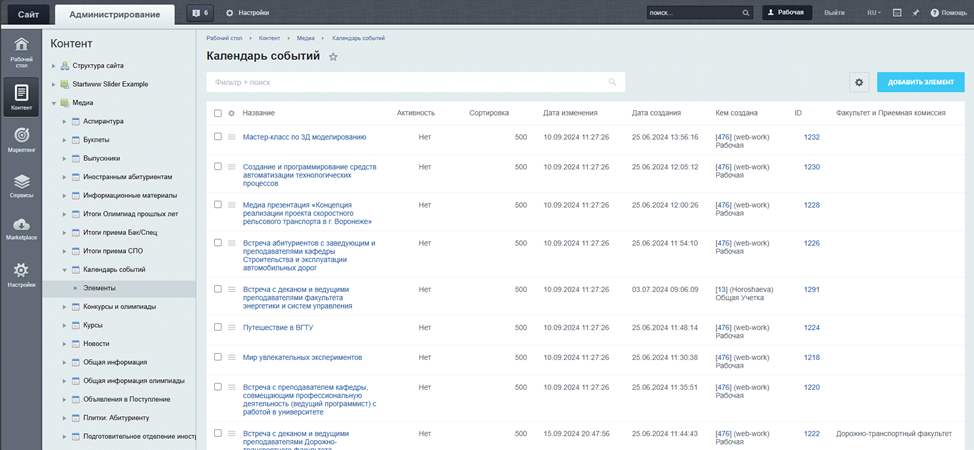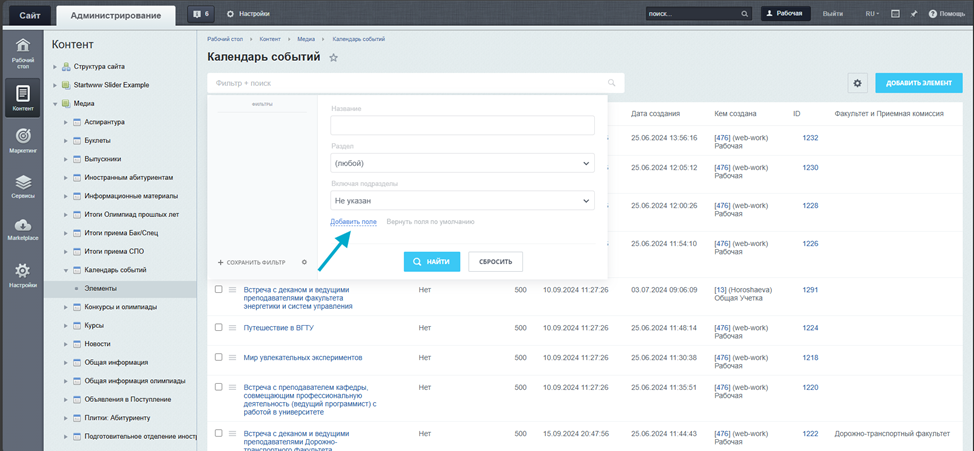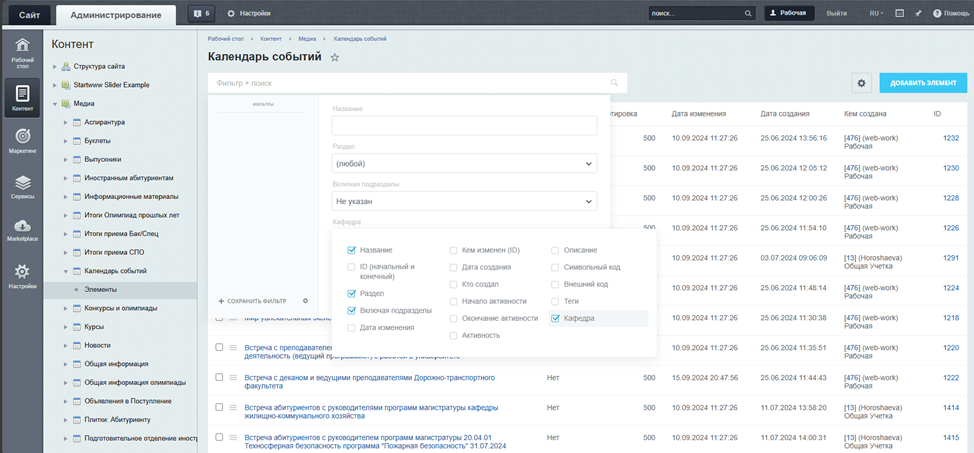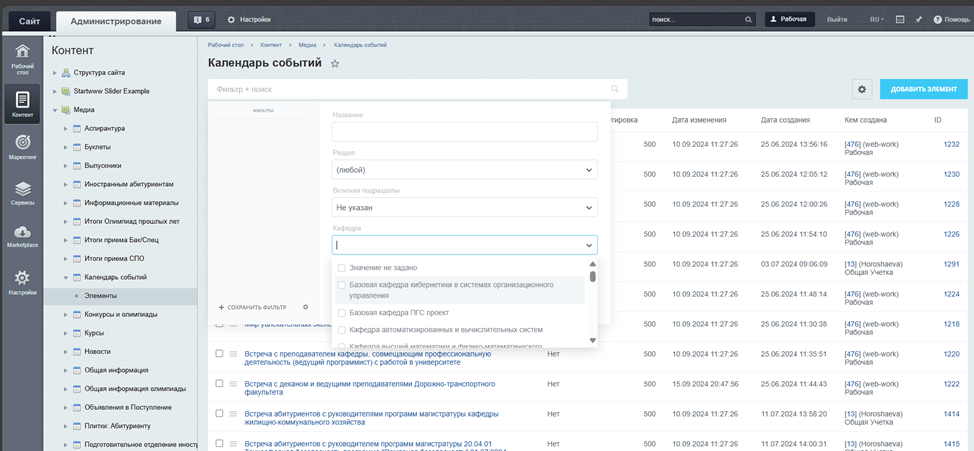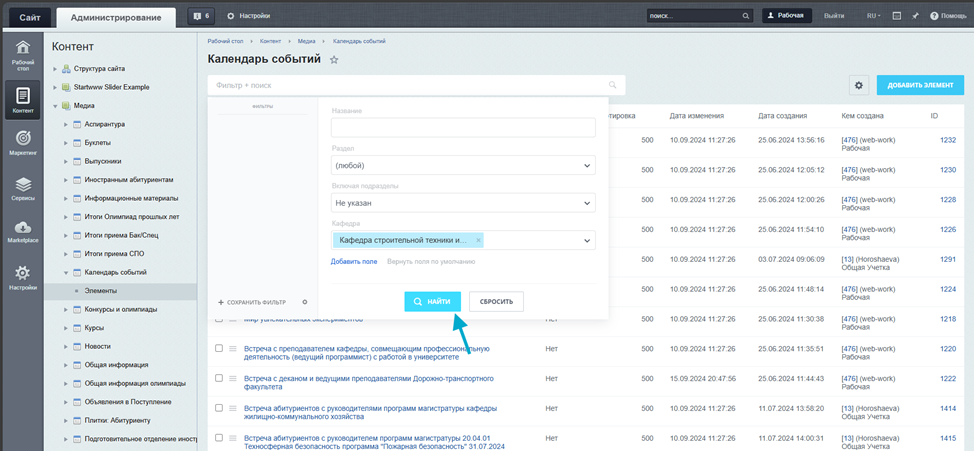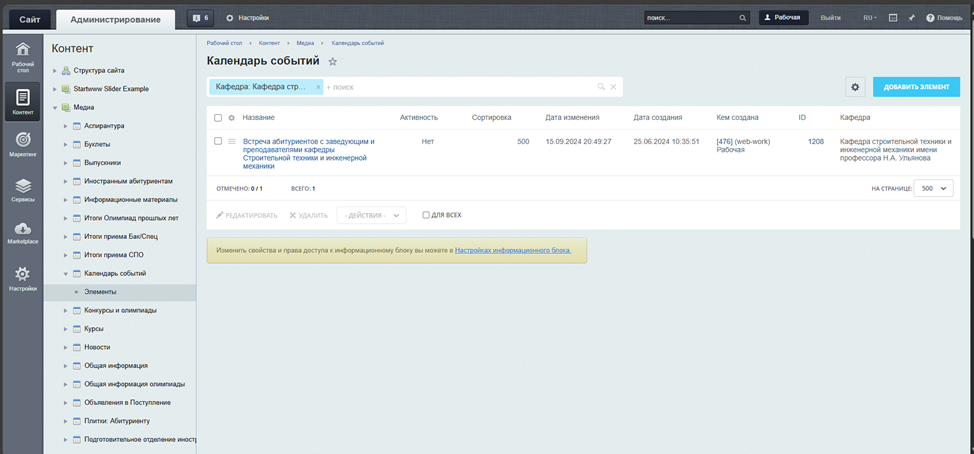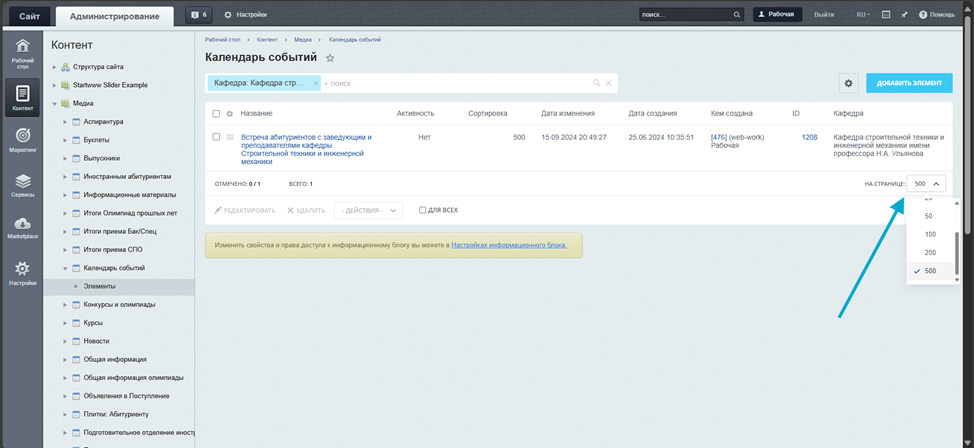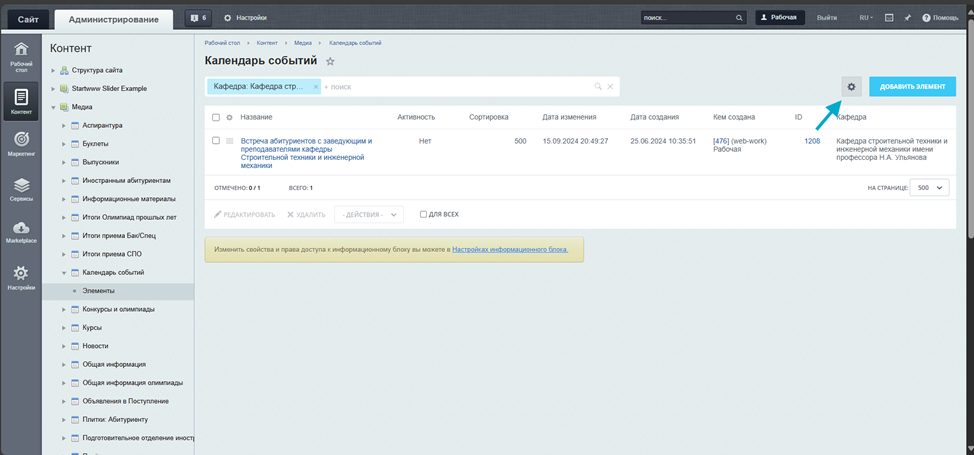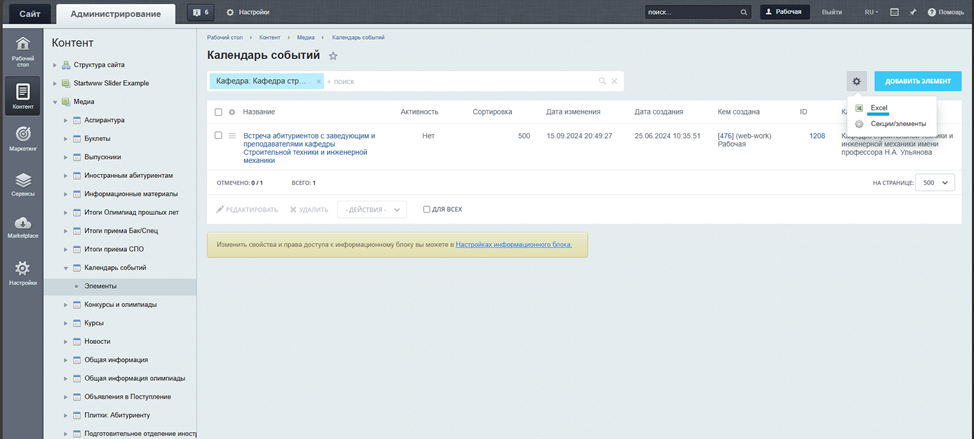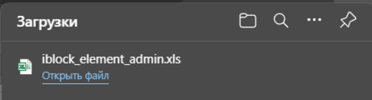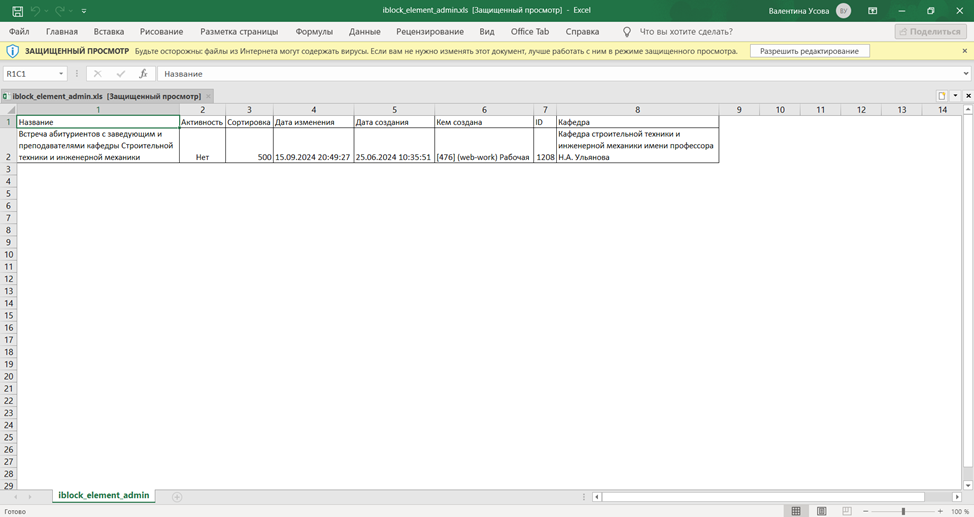Уважаемые пользователи, просим вас не печатать статьи и инструкции по использованию сервисов ВГТУ. Материалы постоянно изменяются и дополняются, поэтому бумажные версии очень быстро потеряют свою актуальность.
Создание элемента «Календарь событий»: различия между версиями
Vusova (обсуждение | вклад) (Новая страница: «1. Чтобы добавить новое событие в Календарь событий войдите в административную часть сай...») |
Vusova (обсуждение | вклад) м |
||
| (не показано 7 промежуточных версий этого же участника) | |||
| Строка 1: | Строка 1: | ||
| − | 1. Чтобы добавить новое событие в Календарь событий | + | 1. Чтобы добавить новое событие в Календарь событий нужно авторизоваться в системе, для этого необходимо перейти на <nowiki>https://abiturient.cchgeu.ru/bitrix</nowiki> и ввести свой логин и пароль, открыть административную часть сайта, далее перейдите в Медиа>Календарь событий>Элементы и нажать кнопку Добавить элемент |
| + | |||
| + | [[Файл:Imageсм.png]] | ||
| − | 2. Откроется форма для заполнения события | + | 2. Откроется форма для заполнения события |
| − | + | [[Файл:Imageффф.png]] | |
| + | |||
| + | В форме следует заполнить следующие поля: | ||
| + | |||
Основные параметры: | Основные параметры: | ||
| − | + | ||
| − | + | - Активность – поставить галочку, чтобы отобразить событие, снять если нужно спрятать элемент (обязательный пункт) | |
| − | + | ||
| − | + | - Начало активности – дата создания события (необязательный пункт для заполнения) | |
| − | + | ||
| − | + | - Окончание активности – дата, после которой элемент должен стать неактивным, не отображаться (необязательный пункт для заполнения) | |
| − | + | ||
| − | + | - Название – заголовок события (обязательный пункт) | |
| − | + | ||
| + | - Символьный код – проставляется автоматически | ||
| + | |||
| + | - Дата мероприятия – дата события, необходимо указать в следующем формате: день месяца и месяц, например, 15 сентября (обязательный пункт) | ||
| + | |||
| + | - Кафедра – выбрать из предложенных вариантов кафедру (обязательный пункт) | ||
| + | |||
| + | - Факультет и Приемная комиссия – выбрать из предложенных вариантов факультет и Приемная комиссию (обязательный пункт) | ||
| + | |||
| + | - Тип мероприятия – выбрать из предложенных типов (обязательный пункт) | ||
| + | |||
| + | - Окончание мероприятия – выбрать дату окончания мероприятия в календаре (обязательный пункт) | ||
| + | |||
| + | |||
| + | Анонс: | ||
| + | |||
| + | Не требует заполнения. | ||
| + | |||
Детальная информация: | Детальная информация: | ||
| − | |||
| − | |||
| − | + | - Детальная картинка – при наличии картинки загрузите изображение (необязательный пункт для заполнения) | |
| + | |||
| + | - Детальное описание – подробный текст события. Используйте стандартное форматирование текста при помощи встроенного визуального редактора. (обязательный пункт) | ||
| + | |||
| + | |||
| + | SEO: | ||
| + | |||
| + | Не требует заполнения. | ||
| + | |||
| + | |||
| + | Разделы: | ||
| + | |||
| + | Не требуют заполнения. | ||
| + | |||
| + | |||
| + | Документооборот: | ||
| + | |||
| + | Статус – выбрать статус для события: | ||
| + | |||
| + | Готов – событие готово, но пока не должно отображаться. | ||
| + | |||
| + | Опубликован – событие опубликовано, отображается в Календаре событий. | ||
| + | |||
| + | |||
| + | Ответственные создают мероприятия со статусом «готов». | ||
| + | |||
| + | Администратор должен проверить корректность заполнения полей и проставить статус «опубликован». | ||
| + | |||
| + | Нажать кнопку сохранить. | ||
| + | |||
| + | '''Фильтры''' | ||
| − | |||
1. Чтобы выгрузить отчеты, например, по факультетам, используйте следующие настройки: | 1. Чтобы выгрузить отчеты, например, по факультетам, используйте следующие настройки: | ||
| + | |||
2. Для начала необходимо перейти в Медиа>Календарь событий>Элементы, пролистать страницу вниз и выбрать необходимое количество элементов, желательно максимальное (например, 500) | 2. Для начала необходимо перейти в Медиа>Календарь событий>Элементы, пролистать страницу вниз и выбрать необходимое количество элементов, желательно максимальное (например, 500) | ||
| + | |||
| + | [[Файл:Imageыв.png]] | ||
3. Далее, нажав на шестеренку, появится настройка списка | 3. Далее, нажав на шестеренку, появится настройка списка | ||
| + | |||
| + | [[Файл:Imageыыф.png]] | ||
4. В открывшемся окне можно выбрать необходимые поля для дальнейшего вывода, выбираем нужные, далее для сохранения необходимо нажать Применить | 4. В открывшемся окне можно выбрать необходимые поля для дальнейшего вывода, выбираем нужные, далее для сохранения необходимо нажать Применить | ||
| + | |||
| + | [[Файл:Imageыф1.png]] | ||
5. После выбранные поля появятся в списке. | 5. После выбранные поля появятся в списке. | ||
| + | |||
| + | [[Файл:Imageтв.png]] | ||
6. Для выборки событий, например, по кафедре, необходимо применить фильтр. Для этого нужно нажать кнопку Добавить поле и выбрать значение Мероприятия | 6. Для выборки событий, например, по кафедре, необходимо применить фильтр. Для этого нужно нажать кнопку Добавить поле и выбрать значение Мероприятия | ||
| + | [[Файл:Imagehj.png]] | ||
| + | |||
| + | [[Файл:Imagessa1.png]] | ||
7. В появившемся окне выбираем нужный пункт | 7. В появившемся окне выбираем нужный пункт | ||
| + | |||
| + | [[Файл:Imageqwere.png]] | ||
8. Далее нажимаем на кнопку Найти | 8. Далее нажимаем на кнопку Найти | ||
| − | 9. Теперь высвечиваются только те события, которые связаны с выбранной кафедрой | + | [[Файл:Imagelol.png]] |
| + | |||
| + | 9. Теперь высвечиваются только те события, которые связаны с выбранной кафедрой | ||
| + | |||
| + | [[Файл:Imagesaadd.png]] | ||
| + | |||
| − | Выгрузка в Excel | + | '''Выгрузка в Excel''' |
| − | |||
| − | + | 1. Для начала необходимо проверить количество элементов, выбрав желательно максимальное (например, 500) | |
| − | + | [[Файл:Imagexx.png]] | |
| − | + | 2. После нажимаем настройки | |
| − | + | [[Файл:Imageждал.png]] | |
| + | |||
| + | 3. Появится действие на выбор, выбираем Excel | ||
| + | |||
| + | [[Файл:Imageывф.png]] | ||
| + | |||
| + | 4. Далее загрузится файл в xls формате, который можно открыть и посмотреть c помощью Excel | ||
| + | |||
| + | [[Файл:Imageex.png|372x372пкс]] | ||
| + | |||
| + | 5. Результат выгрузки данных из списка | ||
| + | |||
| + | [[Файл:Imagesssdas.png|974x974пкс]] | ||
Текущая версия на 12:38, 22 октября 2024
1. Чтобы добавить новое событие в Календарь событий нужно авторизоваться в системе, для этого необходимо перейти на https://abiturient.cchgeu.ru/bitrix и ввести свой логин и пароль, открыть административную часть сайта, далее перейдите в Медиа>Календарь событий>Элементы и нажать кнопку Добавить элемент
2. Откроется форма для заполнения события
В форме следует заполнить следующие поля:
Основные параметры:
- Активность – поставить галочку, чтобы отобразить событие, снять если нужно спрятать элемент (обязательный пункт)
- Начало активности – дата создания события (необязательный пункт для заполнения)
- Окончание активности – дата, после которой элемент должен стать неактивным, не отображаться (необязательный пункт для заполнения)
- Название – заголовок события (обязательный пункт)
- Символьный код – проставляется автоматически
- Дата мероприятия – дата события, необходимо указать в следующем формате: день месяца и месяц, например, 15 сентября (обязательный пункт)
- Кафедра – выбрать из предложенных вариантов кафедру (обязательный пункт)
- Факультет и Приемная комиссия – выбрать из предложенных вариантов факультет и Приемная комиссию (обязательный пункт)
- Тип мероприятия – выбрать из предложенных типов (обязательный пункт)
- Окончание мероприятия – выбрать дату окончания мероприятия в календаре (обязательный пункт)
Анонс:
Не требует заполнения.
Детальная информация:
- Детальная картинка – при наличии картинки загрузите изображение (необязательный пункт для заполнения)
- Детальное описание – подробный текст события. Используйте стандартное форматирование текста при помощи встроенного визуального редактора. (обязательный пункт)
SEO:
Не требует заполнения.
Разделы:
Не требуют заполнения.
Документооборот:
Статус – выбрать статус для события:
Готов – событие готово, но пока не должно отображаться.
Опубликован – событие опубликовано, отображается в Календаре событий.
Ответственные создают мероприятия со статусом «готов».
Администратор должен проверить корректность заполнения полей и проставить статус «опубликован».
Нажать кнопку сохранить.
Фильтры
1. Чтобы выгрузить отчеты, например, по факультетам, используйте следующие настройки:
2. Для начала необходимо перейти в Медиа>Календарь событий>Элементы, пролистать страницу вниз и выбрать необходимое количество элементов, желательно максимальное (например, 500)
3. Далее, нажав на шестеренку, появится настройка списка
4. В открывшемся окне можно выбрать необходимые поля для дальнейшего вывода, выбираем нужные, далее для сохранения необходимо нажать Применить
5. После выбранные поля появятся в списке.
6. Для выборки событий, например, по кафедре, необходимо применить фильтр. Для этого нужно нажать кнопку Добавить поле и выбрать значение Мероприятия
7. В появившемся окне выбираем нужный пункт
8. Далее нажимаем на кнопку Найти
9. Теперь высвечиваются только те события, которые связаны с выбранной кафедрой
Выгрузка в Excel
1. Для начала необходимо проверить количество элементов, выбрав желательно максимальное (например, 500)
2. После нажимаем настройки
3. Появится действие на выбор, выбираем Excel
4. Далее загрузится файл в xls формате, который можно открыть и посмотреть c помощью Excel
5. Результат выгрузки данных из списка