Уважаемые пользователи, просим вас не печатать статьи и инструкции по использованию сервисов ВГТУ. Материалы постоянно изменяются и дополняются, поэтому бумажные версии очень быстро потеряют свою актуальность.
Статистика по зарегистрированным: различия между версиями
Перейти к навигации
Перейти к поиску
Vusova (обсуждение | вклад) м |
Vusova (обсуждение | вклад) |
||
| (не показана 1 промежуточная версия этого же участника) | |||
| Строка 27: | Строка 27: | ||
# В левом меню выберете Настройки, после Пользователи, нажмите Списки пользователей. [[Файл:Imageфвф123.png|790x790пкс]] | # В левом меню выберете Настройки, после Пользователи, нажмите Списки пользователей. [[Файл:Imageфвф123.png|790x790пкс]] | ||
# Откроется список всех зарегистрированных пользователей, чтобы узнать их общее количество необходимо пролистнуть список в самый низ и нажать ПОКАЗАТЬ КОЛИЧЕСТВО.[[Файл:Imageколво ребяи.png|794x794пкс]] | # Откроется список всех зарегистрированных пользователей, чтобы узнать их общее количество необходимо пролистнуть список в самый низ и нажать ПОКАЗАТЬ КОЛИЧЕСТВО.[[Файл:Imageколво ребяи.png|794x794пкс]] | ||
| − | # | + | # Далее отобразится следующий результат: [[Файл:Imageрузельт12.png|1012x1012пкс]] |
Текущая версия на 17:47, 22 октября 2024
Как посмотреть количество зарегистрированных на "Акселератор персональных профессиональных маршрутов"?
- Для начала необходимо авторизоваться в системе, перейдите на https://abiturient.cchgeu.ru/bitrix и введите свой логин и пароль, откройте административную часть сайта.
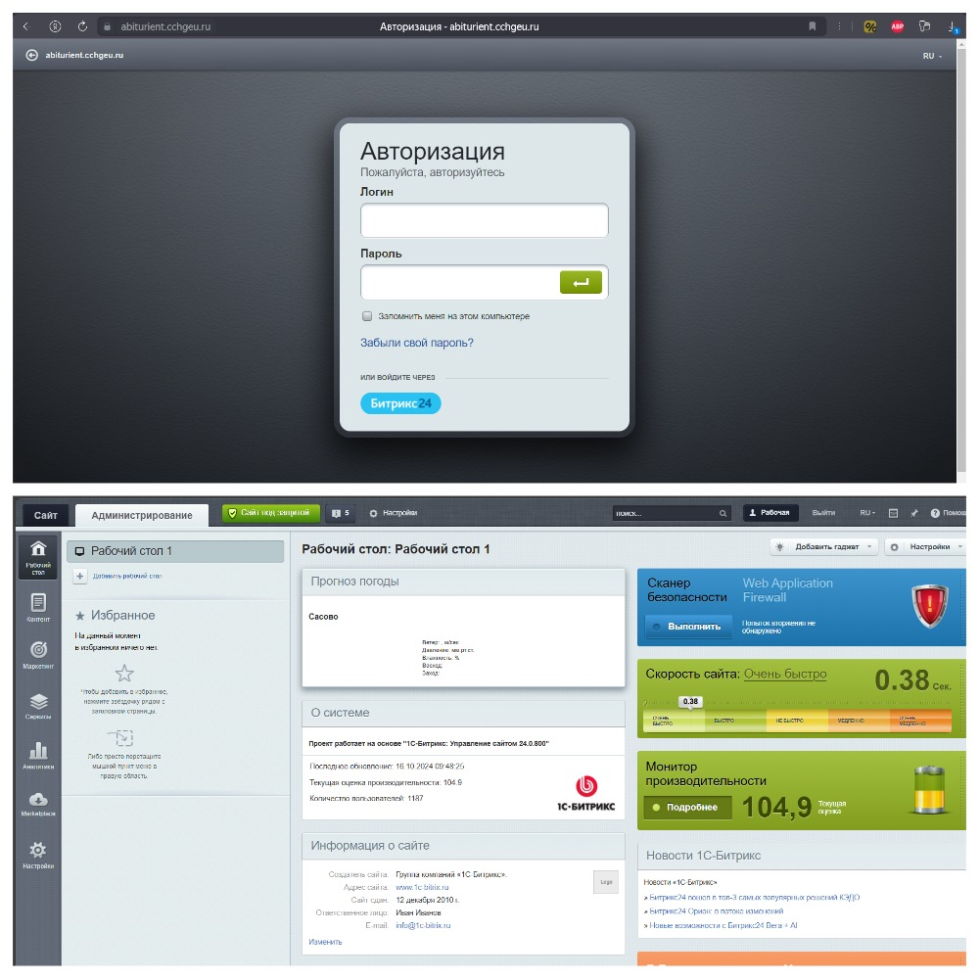
- В меню слева нажмите Сервисы, далее Веб-формы и в результатах выберете Акселератор персональных профессиональных маршрутов.
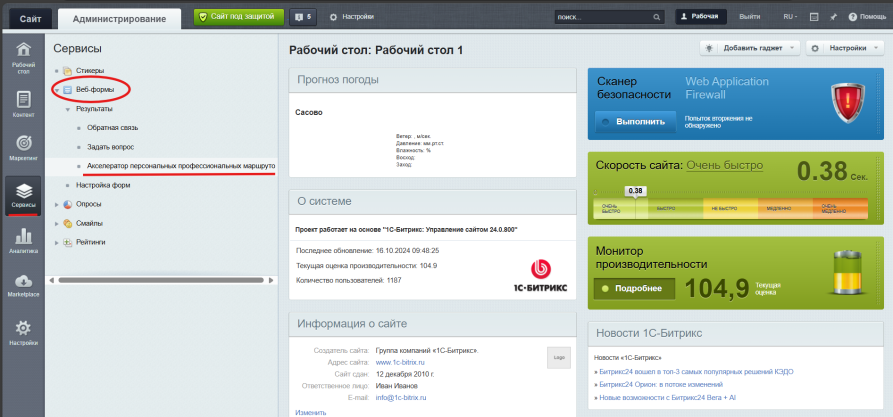
- Перед Вами откроется список всех зарегистрированных обучающихся, для того чтобы выгрузить результат нажмите на Шестеренку.
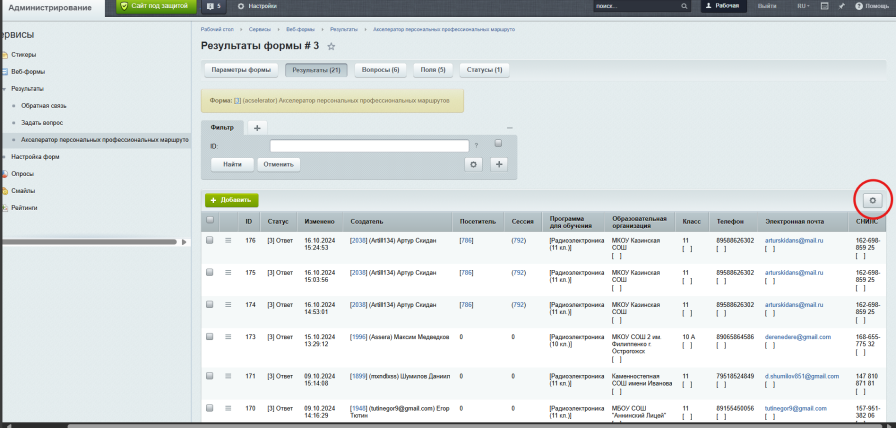
- Выберете Excel и начнется загрузка файла в формате xls, который после можно открыть.
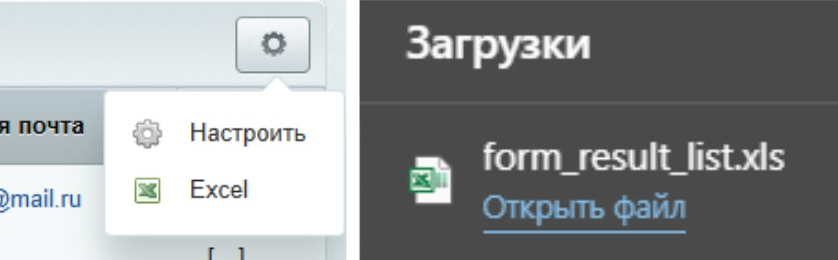
- Результат выгрузки статистики по зарегистрированным выглядит следующим образом:
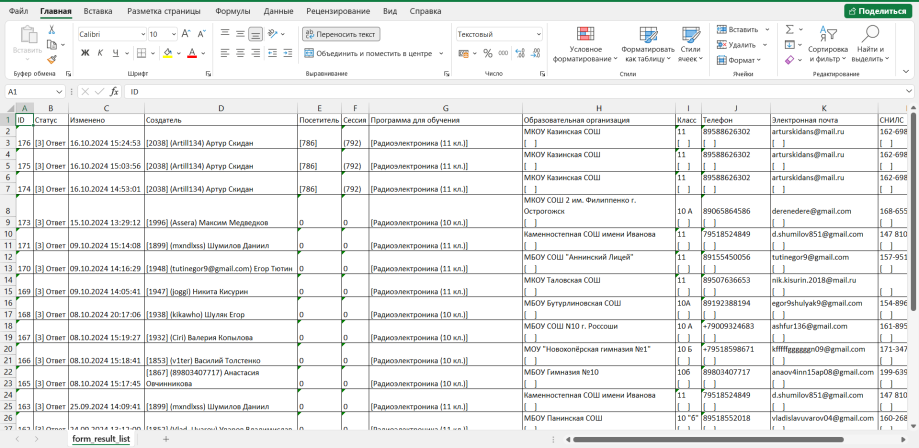
Как посмотреть количество зарегистрированных на курсы?
- Так же необходимо авторизоваться в системе, перейдите на https://abiturient.cchgeu.ru/bitrix и введите свой логин и пароль, откройте административную часть сайта.
- В левом меню выберете Контент, после Формы и нажмите Запись на курсы.
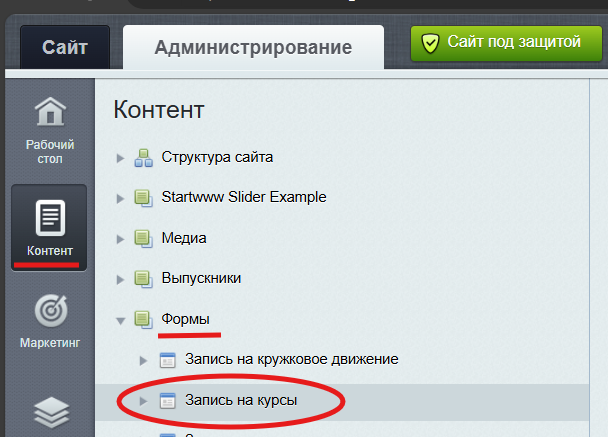
- Здесь откроются все зарегистрированные на курсы пользователи, если вам нужно чтобы после выгрузки статистики отображались только определенные столбцы, то нажмите на Шестеренку слева и выберете интересующие вас пункты списка, после Применить.
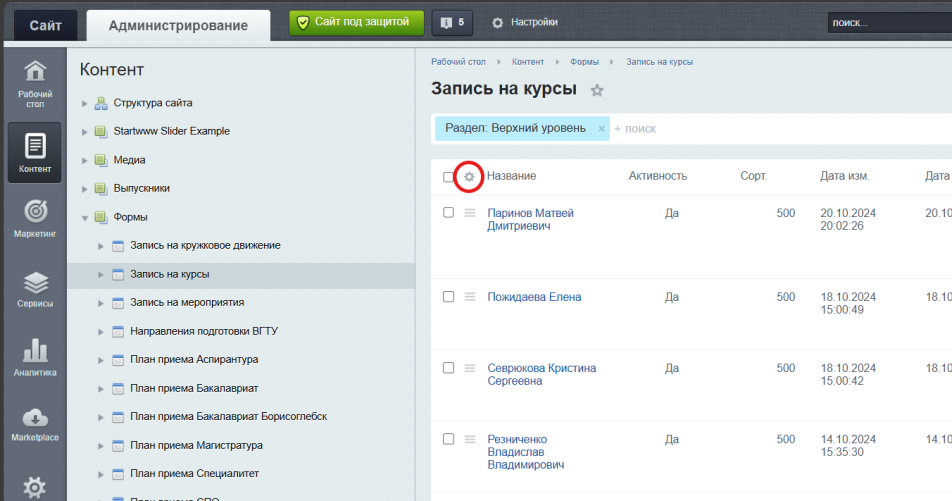
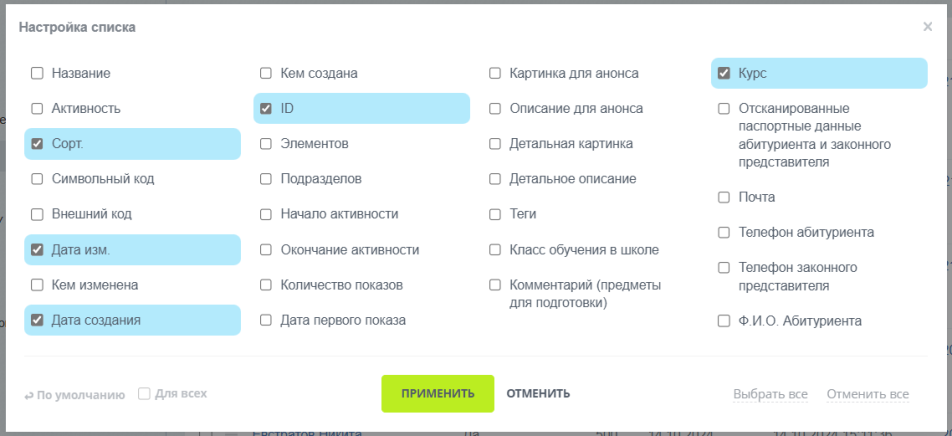
- Для того чтобы выгрузить количество зарегистрированных необходимо нажать на Шестеренку справа сверху и выбрать Excel
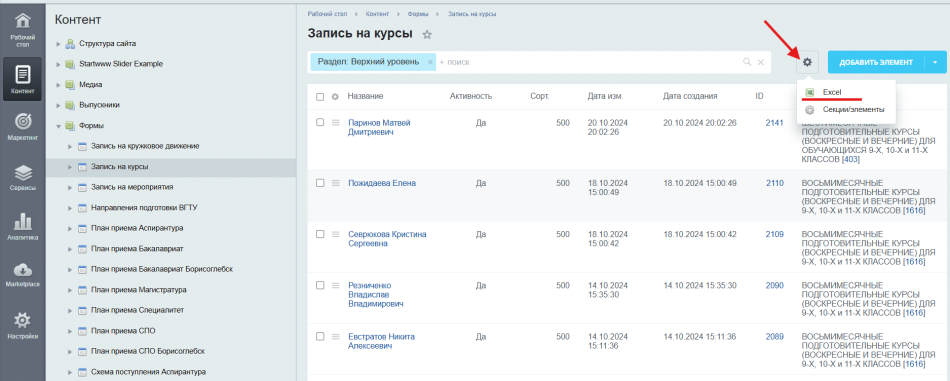
- После начнется загрузка .xls файла, который после можно открыть.
Как посмотреть количество зарегистрированных на кружковое движение?
- Так же необходимо авторизоваться в системе, перейдите на https://abiturient.cchgeu.ru/bitrix и введите свой логин и пароль, откройте административную часть сайта.
- В левом меню выберете Контент, после Формы, раскройте Запись на кружковое движение, а после нажмите Элементы.
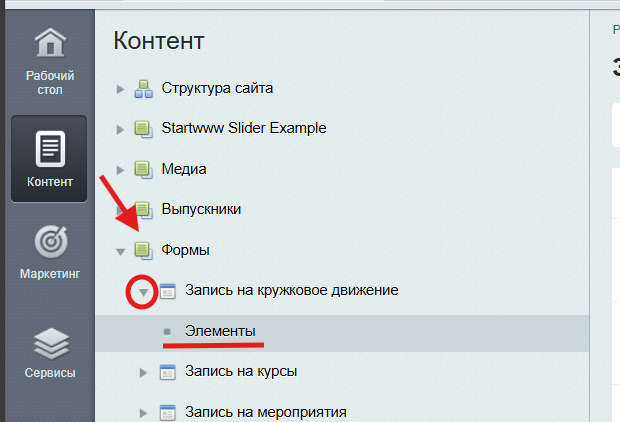
- Здесь откроются все зарегистрированные на кружковое движение, если вам нужно чтобы после выгрузки статистики отображались только определенные столбцы, то это можно сделать по аналогии в инструкции выше.
- Для того чтобы выгрузить количество зарегистрированных необходимо нажать на Шестеренку справа сверху и выбрать Excel.
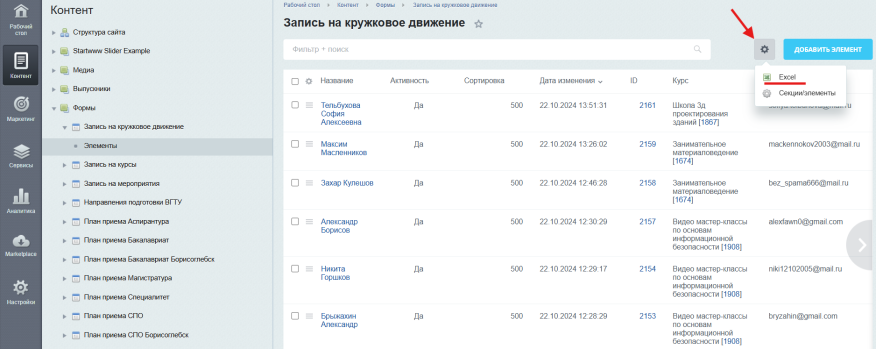
- После начнется загрузка .xls файла, который после можно открыть.
Как посмотреть общее количество зарегистрированных на платформе?
- Так же необходимо авторизоваться в системе, перейдите на https://abiturient.cchgeu.ru/bitrix и введите свой логин и пароль, откройте административную часть сайта.
- В левом меню выберете Настройки, после Пользователи, нажмите Списки пользователей.
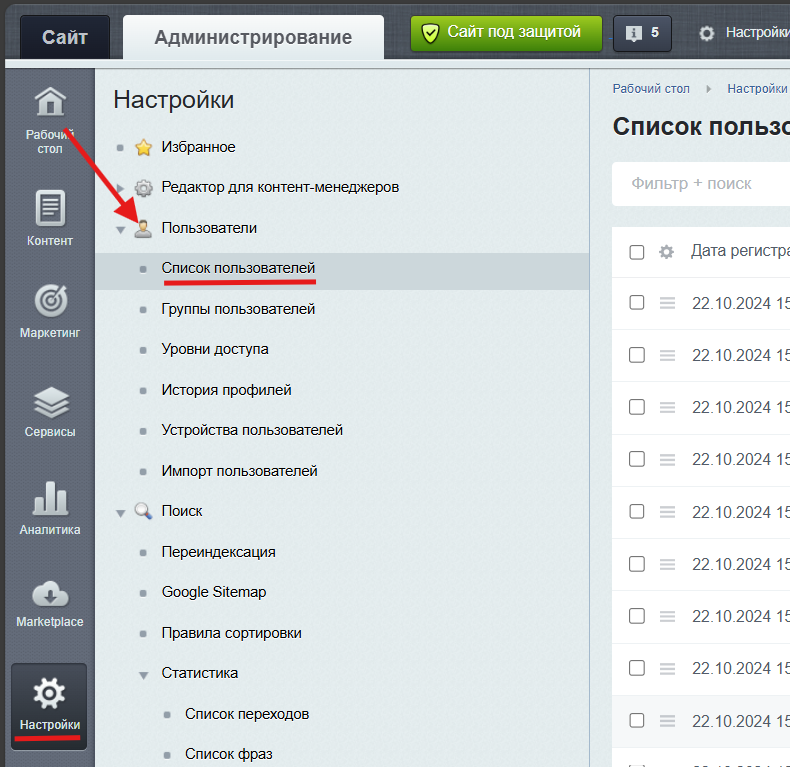
- Откроется список всех зарегистрированных пользователей, чтобы узнать их общее количество необходимо пролистнуть список в самый низ и нажать ПОКАЗАТЬ КОЛИЧЕСТВО.
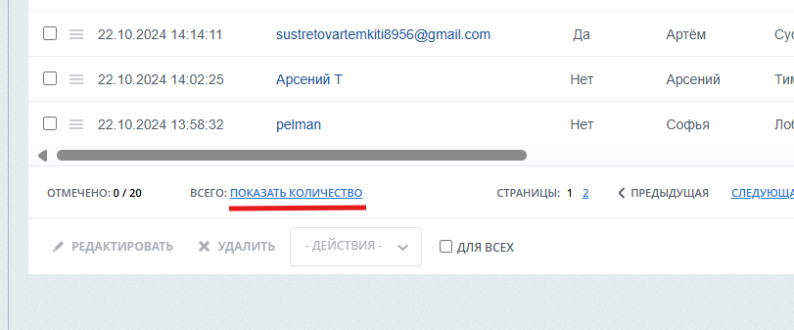
- Далее отобразится следующий результат:
