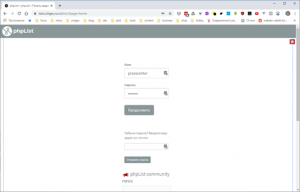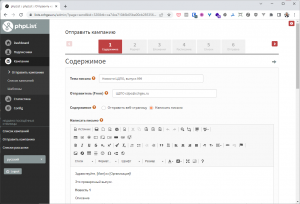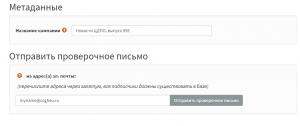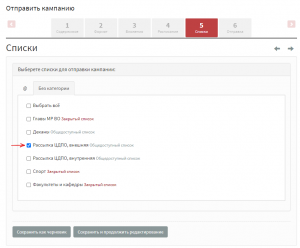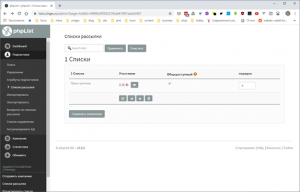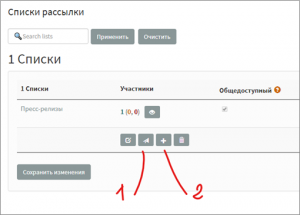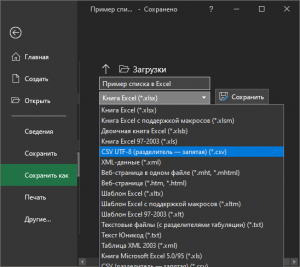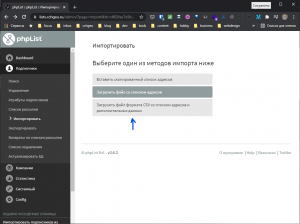Уважаемые пользователи, просим вас не печатать статьи и инструкции по использованию сервисов ВГТУ. Материалы постоянно изменяются и дополняются, поэтому бумажные версии очень быстро потеряют свою актуальность.
Сервис рассылок phpList: различия между версиями
Slava (обсуждение | вклад) (Новая страница: «Сервис lists.cchgeu.ru предназначен для проведения рассылок * по людям, которых собрали через ф...») |
Slava (обсуждение | вклад) |
||
| (не показано 5 промежуточных версий этого же участника) | |||
| Строка 7: | Строка 7: | ||
Для работы с рассылками войдите в систему phpList. | Для работы с рассылками войдите в систему phpList. | ||
| − | Перейдите по ссылке: | + | Перейдите по ссылке: https://lists.cchgeu.ru/admin/ |
Введите логин и пароль. | Введите логин и пароль. | ||
[[Файл:Phplist-login-page.png|безрамки]] | [[Файл:Phplist-login-page.png|безрамки]] | ||
| + | |||
| + | Вам могут быть доступны не все возможности сервиса. К примеру, импорт подписчиков разрешён только при наличии подписанного согласия на обработку конфиденциальных данных. | ||
| + | |||
| + | == Отправка письма == | ||
| + | Отправить письмо можно разными способами: | ||
| + | |||
| + | # Перейти в Кампании -> Отправить кампанию -> Создать новую кампанию (рекомендуемый способ) | ||
| + | # Перейти в Кампании -> Список кампаний и нажать «Copy to draft», чтобы взять за основу уже отправленное письмо | ||
| + | # Перейти в Подписчики -> Списки рассылки, выбрать нужный список и нажать на самолётик | ||
| + | |||
| + | Откроется '''первый шаг''': | ||
| + | |||
| + | [[Файл:Phplist-send-2023-1.png|безрамки]] | ||
| + | |||
| + | Нужно указать следующие данные: | ||
| + | |||
| + | * тема письма | ||
| + | * отправитель, например, '''ВГТУ noreply@cchgeu.ru''' или '''ЦДПО cdpo@cchgeu.ru''' | ||
| + | * текст письма | ||
| + | * название кампании | ||
| + | |||
| + | В тексте можно указывать имена и другие данные, собранные в формах регистрации в квадратных скобках, пример на скриншоте. | ||
| + | |||
| + | [[Файл:Phplist-send-2023-2.png|граница|безрамки]] | ||
| + | |||
| + | В самом низу страницы есть кнопка для отправки письма для проверки: | ||
| + | |||
| + | [[Файл:Phplist-send-2023-3.png|граница|безрамки]] | ||
| + | |||
| + | После проверки переходим на '''второй шаг''': | ||
| + | |||
| + | [[Файл:Phplist-send-2023-4.png|граница|безрамки]] | ||
| + | |||
| + | Нужно выбрать HTML, Шаблон 2022. | ||
| + | |||
| + | На '''четвёртом шаге''' настраиваем время рассылки. | ||
| + | |||
| + | [[Файл:Phplist-send-2023-5.png|граница|безрамки]] | ||
| + | |||
| + | Тут указываем время начала и время окончания рассылки. Можно оставить настройки по умолчанию. | ||
| + | |||
| + | На '''пятом шаге''' отмечаем нужный список рассылки, например, «Пресс-релизы» или «Рассылка ЦДПО, внешняя». | ||
| + | |||
| + | [[Файл:Phplist-send-2023-6.png|граница|безрамки]] | ||
| + | |||
| + | На '''шестом шаге''' нажимаем «Отправить кампанию в очередь». | ||
| + | |||
| + | [[Файл:Phplist-send-2023-7.png|граница|безрамки]] | ||
| + | |||
| + | Рассылка отправится в ближайшее время. | ||
== Просмотр списков подписчиков == | == Просмотр списков подписчиков == | ||
| Строка 32: | Строка 82: | ||
[[Файл:Phplist-excel-1.png|безрамки]] | [[Файл:Phplist-excel-1.png|безрамки]] | ||
| − | |||
| − | |||
Затем файл нужно сохранить в CSV UTF-8. | Затем файл нужно сохранить в CSV UTF-8. | ||
| Строка 56: | Строка 104: | ||
Проверить и нажать «Подтвердить импорт», дождаться конца. | Проверить и нажать «Подтвердить импорт», дождаться конца. | ||
| − | |||
| − | |||
| − | |||
| − | |||
| − | |||
| − | |||
| − | |||
| − | |||
| − | |||
| − | |||
| − | |||
| − | |||
| − | |||
| − | |||
| − | |||
| − | |||
| − | |||
| − | |||
| − | |||
| − | |||
| − | |||
| − | |||
| − | |||
| − | |||
| − | |||
| − | |||
| − | |||
| − | |||
| − | |||
| − | |||
| − | |||
| − | |||
| − | |||
| − | |||
| − | |||
| − | |||
| − | |||
| − | |||
| − | |||
| − | |||
| − | |||
| − | |||
| − | |||
| − | |||
| − | |||
| − | |||
| − | |||
Текущая версия на 10:57, 13 марта 2023
Сервис lists.cchgeu.ru предназначен для проведения рассылок
- по людям, которых собрали через форму подписки
- по своим спискам с помощью импорта
Вход
Для работы с рассылками войдите в систему phpList.
Перейдите по ссылке: https://lists.cchgeu.ru/admin/
Введите логин и пароль.
Вам могут быть доступны не все возможности сервиса. К примеру, импорт подписчиков разрешён только при наличии подписанного согласия на обработку конфиденциальных данных.
Отправка письма
Отправить письмо можно разными способами:
- Перейти в Кампании -> Отправить кампанию -> Создать новую кампанию (рекомендуемый способ)
- Перейти в Кампании -> Список кампаний и нажать «Copy to draft», чтобы взять за основу уже отправленное письмо
- Перейти в Подписчики -> Списки рассылки, выбрать нужный список и нажать на самолётик
Откроется первый шаг:
Нужно указать следующие данные:
- тема письма
- отправитель, например, ВГТУ noreply@cchgeu.ru или ЦДПО cdpo@cchgeu.ru
- текст письма
- название кампании
В тексте можно указывать имена и другие данные, собранные в формах регистрации в квадратных скобках, пример на скриншоте.
В самом низу страницы есть кнопка для отправки письма для проверки:
После проверки переходим на второй шаг:
Нужно выбрать HTML, Шаблон 2022.
На четвёртом шаге настраиваем время рассылки.
Тут указываем время начала и время окончания рассылки. Можно оставить настройки по умолчанию.
На пятом шаге отмечаем нужный список рассылки, например, «Пресс-релизы» или «Рассылка ЦДПО, внешняя».
На шестом шаге нажимаем «Отправить кампанию в очередь».
Рассылка отправится в ближайшее время.
Просмотр списков подписчиков
Чтобы посмотреть списки рассылок, перейдите по следующему пути: Подписчики -> Списки рассылки.
Перед вами списки рассылок.
Под каждым списком кнопки:
1 – Отправить письмо по этому списку
2 – Добавить подписчиков вручную
Импорт подписчиков из Excel
Для начала нужно подготовить excel-файл. В заголовке должны быть атрибуты. В списке не должны дублироваться почтовые адреса.
Затем файл нужно сохранить в CSV UTF-8.
Перейти в Подписчики -> Импортировать -> Загрузить файл формата CSV.
Нажать «Добавить список рассылки», ввести имя, нажать Сохранить.
Выбрать файл, ввести «;» в поле «Разделитель полей». Нажать «Импортировать».
Если нужно, поставить соответствие между заголовками и атрибутами.
Проверить и нажать «Подтвердить импорт», дождаться конца.