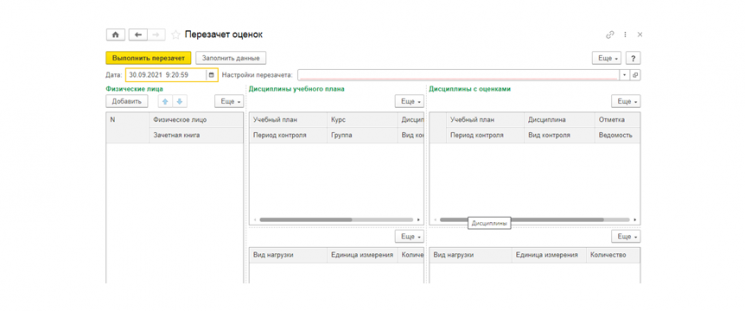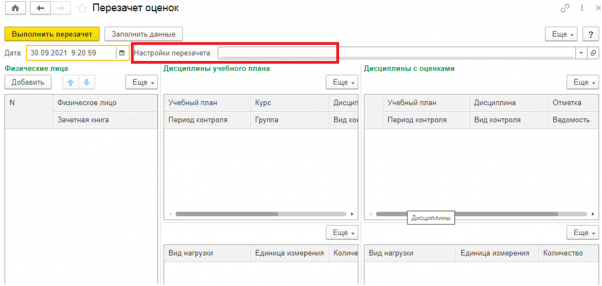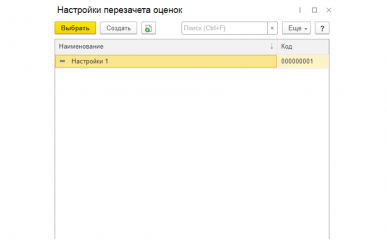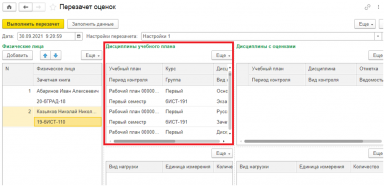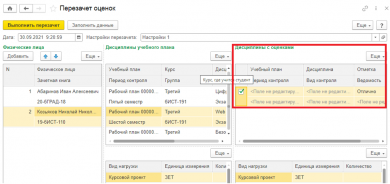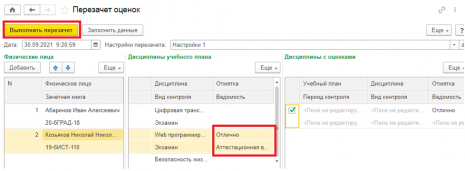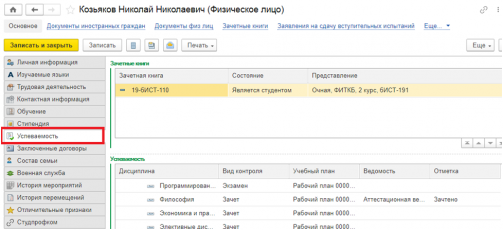Уважаемые пользователи, просим вас не печатать статьи и инструкции по использованию сервисов ВГТУ. Материалы постоянно изменяются и дополняются, поэтому бумажные версии очень быстро потеряют свою актуальность.
Выполнение перезачёта оценок: различия между версиями
Valeria (обсуждение | вклад) (Новая страница: «Функция перезачета оценок необходима для учета отметок для студентов которые перевелис...») |
Mkorzhova (обсуждение | вклад) |
||
| (не показана 1 промежуточная версия этого же участника) | |||
| Строка 1: | Строка 1: | ||
Функция перезачета оценок необходима для учета отметок для студентов которые перевелись из другого учебного заведения или с другого направления подготовки. Форма обработки перезачета оценок (рисунок 1). Для того чтобы ее открыть необходимо выбрать из вкладки «Сервис» – «Перезачет оценок». | Функция перезачета оценок необходима для учета отметок для студентов которые перевелись из другого учебного заведения или с другого направления подготовки. Форма обработки перезачета оценок (рисунок 1). Для того чтобы ее открыть необходимо выбрать из вкладки «Сервис» – «Перезачет оценок». | ||
| + | |||
| + | [[Файл:1 Перезачет.png|безрамки|745x745пкс]] | ||
| + | |||
| Строка 8: | Строка 11: | ||
В первую очередь необходимо указать настройки перезачета (рисунок 2-3). | В первую очередь необходимо указать настройки перезачета (рисунок 2-3). | ||
| + | |||
| + | [[Файл:2 Перезачет.png|безрамки|602x602пкс]] | ||
Рисунок 2 – Перезачет оценок | Рисунок 2 – Перезачет оценок | ||
| Строка 13: | Строка 18: | ||
Перед вами откроется справочник. | Перед вами откроется справочник. | ||
| + | |||
| + | [[Файл:3Перезачет.png|безрамки|387x387пкс]] | ||
Рисунок 3 –Настройки перезачета оценок | Рисунок 3 –Настройки перезачета оценок | ||
| Строка 19: | Строка 26: | ||
Далее необходимо выбрать физическое лицо для выполнения перезачета. Можно выбирать как одного студента , так и нескольких. Нажимаем «Добавить » и выбираем (рисунок 4-5). | Далее необходимо выбрать физическое лицо для выполнения перезачета. Можно выбирать как одного студента , так и нескольких. Нажимаем «Добавить » и выбираем (рисунок 4-5). | ||
| + | [[Файл:4Перезачет.png|безрамки|478x478пкс]] | ||
Рисунок 4 – Добавление физического лица | Рисунок 4 – Добавление физического лица | ||
| + | |||
| + | [[Файл:5Перезачет.png|безрамки|449x449пкс]] | ||
Рисунок 5 – Выбор физического лица | Рисунок 5 – Выбор физического лица | ||
| + | |||
Далее нажимаем «Заполнить данные». Отобразились дисциплины (рисунок 6). | Далее нажимаем «Заполнить данные». Отобразились дисциплины (рисунок 6). | ||
| + | |||
| + | [[Файл:6Перезачет.png|безрамки|384x384пкс]] | ||
Рисунок 6 – Дисциплины учебного плана | Рисунок 6 – Дисциплины учебного плана | ||
| + | |||
| Строка 33: | Строка 47: | ||
Если студент перевелся,то в базе нет данных и их необходимо заполнять вручную. Поле «Отметка» нужно вручную указать и поставить галочку во вкладке «Дисциплины с оценками»(рисунок 7). | Если студент перевелся,то в базе нет данных и их необходимо заполнять вручную. Поле «Отметка» нужно вручную указать и поставить галочку во вкладке «Дисциплины с оценками»(рисунок 7). | ||
| + | |||
| + | [[Файл:7Перезачет.png|безрамки|390x390пкс]] | ||
Рисунок 7 – Заполнение вкладки «Дисциплины с оценками» | Рисунок 7 – Заполнение вкладки «Дисциплины с оценками» | ||
| Строка 38: | Строка 54: | ||
Если все действия были правильно проделаны, то перезачет будет осещуствлен. Далее необходимо нажать «Выполнить перезачет». После этого придет оповещение об успешности операции и во вкладке «Дисциплины учебного плана» появятся новые атестационные ведомости (рисунок 8). | Если все действия были правильно проделаны, то перезачет будет осещуствлен. Далее необходимо нажать «Выполнить перезачет». После этого придет оповещение об успешности операции и во вкладке «Дисциплины учебного плана» появятся новые атестационные ведомости (рисунок 8). | ||
| + | |||
| + | [[Файл:8Перезачет.png|безрамки|465x465пкс]] | ||
Рисунок 8 – Выполение перезачета | Рисунок 8 – Выполение перезачета | ||
| + | |||
| Строка 46: | Строка 65: | ||
Для проверка так же можно зайти на вкладку «Физические лица» – «Успеваемость» и просмотреть все ведомости того или иного студента. В типе ведомости будет указан – перезачет (рисунок 9). | Для проверка так же можно зайти на вкладку «Физические лица» – «Успеваемость» и просмотреть все ведомости того или иного студента. В типе ведомости будет указан – перезачет (рисунок 9). | ||
| + | [[Файл:9Перезачет.png|безрамки|503x503пкс]] | ||
Рисунок 9 – Успеваемость физического лица | Рисунок 9 – Успеваемость физического лица | ||
| + | |||
Для ведомости вы можете указать «Единицу измерения», «Время начала» и «Преподавателя». | Для ведомости вы можете указать «Единицу измерения», «Время начала» и «Преподавателя». | ||
Текущая версия на 11:58, 30 сентября 2021
Функция перезачета оценок необходима для учета отметок для студентов которые перевелись из другого учебного заведения или с другого направления подготовки. Форма обработки перезачета оценок (рисунок 1). Для того чтобы ее открыть необходимо выбрать из вкладки «Сервис» – «Перезачет оценок».
Рисунок 1 – Перезачет оценок
Форма состоит из 3 частей : физические лица, дисциплины учебного плана, дисциплины с оценками.
В первую очередь необходимо указать настройки перезачета (рисунок 2-3).
Рисунок 2 – Перезачет оценок
Перед вами откроется справочник.
Рисунок 3 –Настройки перезачета оценок
Далее необходимо выбрать физическое лицо для выполнения перезачета. Можно выбирать как одного студента , так и нескольких. Нажимаем «Добавить » и выбираем (рисунок 4-5).
Рисунок 4 – Добавление физического лица
Рисунок 5 – Выбор физического лица
Далее нажимаем «Заполнить данные». Отобразились дисциплины (рисунок 6).
Рисунок 6 – Дисциплины учебного плана
При выборе рабочего плана будет подгружена информаци по дисциплинам с оценками, аттестационная ведомость. Оценка будет использована та что в этой ведомости.
Если студент перевелся,то в базе нет данных и их необходимо заполнять вручную. Поле «Отметка» нужно вручную указать и поставить галочку во вкладке «Дисциплины с оценками»(рисунок 7).
Рисунок 7 – Заполнение вкладки «Дисциплины с оценками»
Если все действия были правильно проделаны, то перезачет будет осещуствлен. Далее необходимо нажать «Выполнить перезачет». После этого придет оповещение об успешности операции и во вкладке «Дисциплины учебного плана» появятся новые атестационные ведомости (рисунок 8).
Рисунок 8 – Выполение перезачета
Соответственно остальные данные были автоматически проставлены, а по дисциплине для которой мы делали перезачет, была поставлена соответсвующая оценка.
Для проверка так же можно зайти на вкладку «Физические лица» – «Успеваемость» и просмотреть все ведомости того или иного студента. В типе ведомости будет указан – перезачет (рисунок 9).
Рисунок 9 – Успеваемость физического лица
Для ведомости вы можете указать «Единицу измерения», «Время начала» и «Преподавателя».