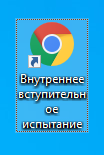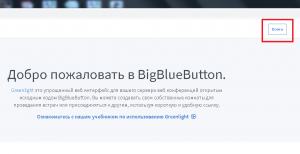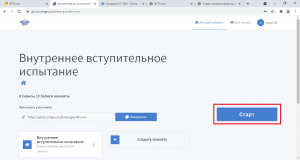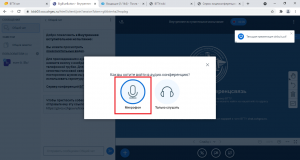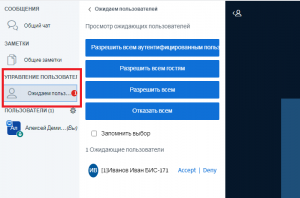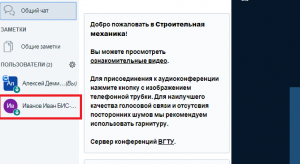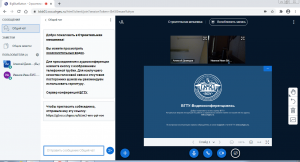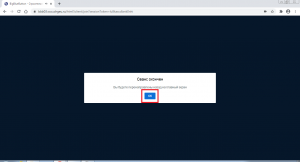Уважаемые пользователи, просим вас не печатать статьи и инструкции по использованию сервисов ВГТУ. Материалы постоянно изменяются и дополняются, поэтому бумажные версии очень быстро потеряют свою актуальность.
Сервис видеоконференцсвязи BigBlueButton, внутреннее вступительное испытание, инструкция для преподавателей: различия между версиями
Vtarasov (обсуждение | вклад) Метка: визуальный редактор отключён |
Vtarasov (обсуждение | вклад) |
||
| (не показана 1 промежуточная версия этого же участника) | |||
| Строка 28: | Строка 28: | ||
[[Файл:ex6.png|безрамки]] | [[Файл:ex6.png|безрамки]] | ||
| − | Далее для включения (отключения) микрофона в режиме видеоконференции необходимо нажать на кнопку с изображением микрофона: | + | Далее для '''включения (отключения) микрофона''' в режиме видеоконференции необходимо нажать на кнопку с изображением микрофона: |
[[Файл:ex7.png|безрамки]] | [[Файл:ex7.png|безрамки]] | ||
| − | |||
| − | |||
| − | |||
| − | |||
| − | |||
| − | |||
| − | |||
| − | |||
| − | |||
| − | |||
| − | |||
| − | |||
| − | |||
После чего можно '''приступать к подключению абитуриентов к видеоконференции, запись при этом начнется автоматически''': | После чего можно '''приступать к подключению абитуриентов к видеоконференции, запись при этом начнется автоматически''': | ||
[[Файл:ex11.png|безрамки]] | [[Файл:ex11.png|безрамки]] | ||
| − | |||
== Работа с абитуриентами == | == Работа с абитуриентами == | ||
| Строка 81: | Строка 67: | ||
[[Файл:ex18.png|безрамки]] | [[Файл:ex18.png|безрамки]] | ||
| + | |||
| + | == Для случаев когда присутствует веб-камера == | ||
| + | Для '''включения (отключения) веб-камеры''' необходимо нажать на кнопку с изображением камеры: | ||
| + | |||
| + | [[Файл:ex8.png|безрамки]] | ||
| + | |||
| + | В случае появления запроса браузера на использование камеры, как указано на картинке ниже, нажать кнопку '''«Разрешить»''': | ||
| + | |||
| + | [[Файл:ex9.png|безрамки]] | ||
| + | |||
| + | Для начала трансляции в появившемся окне нажать кнопку '''«Начать трансляцию с веб-камеры»''': | ||
| + | |||
| + | [[Файл:ex10.png|безрамки]] | ||
Текущая версия на 16:43, 22 июня 2022
Начало работы
Включить компьютер.
Ввести логин: student пароль: student
Запустить на рабочем столе ярлык «Внутреннее вступительное испытание»:
В появившемся окне в правом верхнем углу нажать «Войти»:
Далее нажать кнопку «Старт»:
В следующем окне выбрать «Микрофон»:
В случае появления запроса браузера на использование микрофона, как указано на картинке ниже, нажать кнопку «Разрешить»:
Если микрофон исправен и подключен корректно, то в ходе теста вы сможете слышать себя. После успешного прохождения тестирования нажать «Да» чтобы продолжить работу:
Далее для включения (отключения) микрофона в режиме видеоконференции необходимо нажать на кнопку с изображением микрофона:
После чего можно приступать к подключению абитуриентов к видеоконференции, запись при этом начнется автоматически:
Работа с абитуриентами
Все ожидающие подключения абитуриенты будут отображаться в списке ожидающих пользователей:
Для того что бы подключить абитуриента к видеоконференции необходимо нажать на кнопку «Accept» слева от имени пользователя:
После чего абитуриент появится в списке подключенных пользователей:
Режим видеоконференции начинается:
Для того чтобы отключить абитуриента от видеоконференции, необходимо нажать на его имени в списке пользователей левой кнопкой мыши, в появившемся меню выбрать пункт «Исключить пользователя» и нажать «Да»:
Окончание сеанса видеоконференции
Для завершения видеоконференции необходимо нажать на три точки в правом верхнем углу, откроется меню, где необходимо выбрать «Закончить конференцию», затем нажать на кнопку «Да» и «ОК»:
Для случаев когда присутствует веб-камера
Для включения (отключения) веб-камеры необходимо нажать на кнопку с изображением камеры:
В случае появления запроса браузера на использование камеры, как указано на картинке ниже, нажать кнопку «Разрешить»:
Для начала трансляции в появившемся окне нажать кнопку «Начать трансляцию с веб-камеры»: