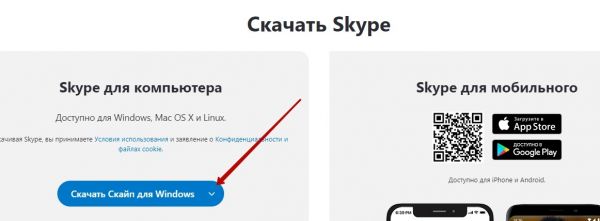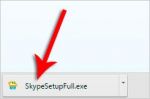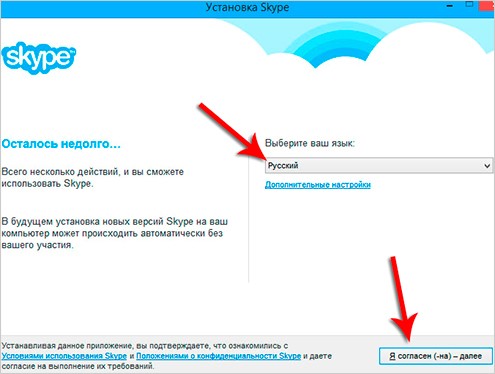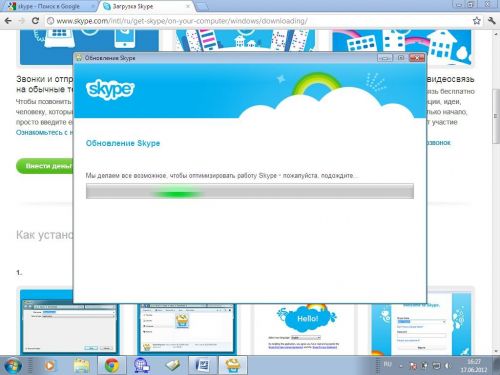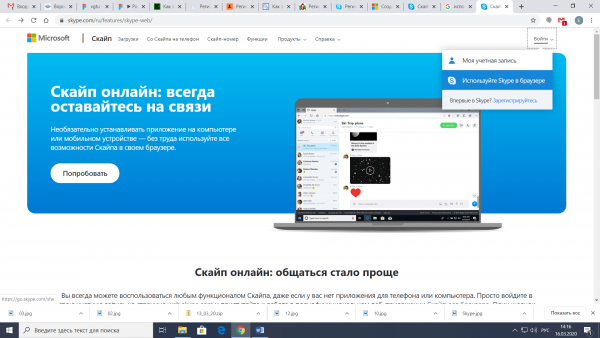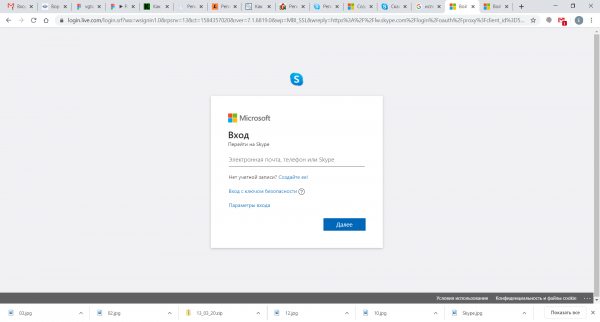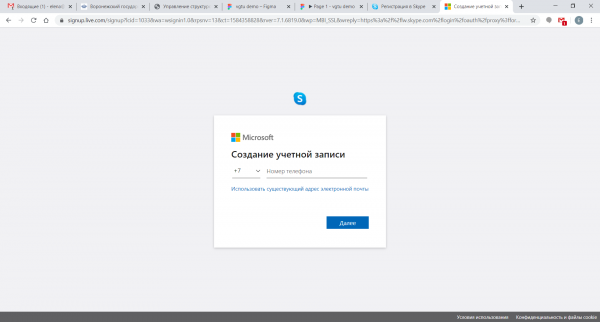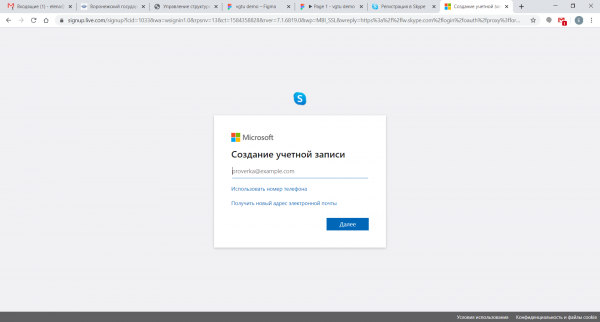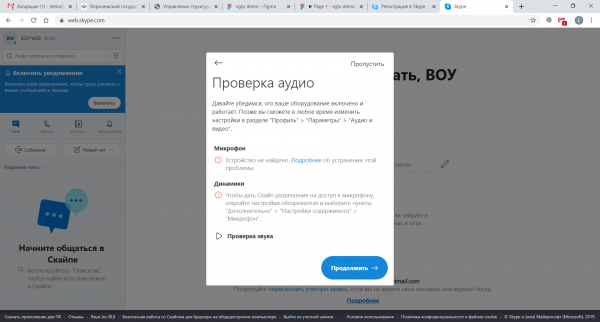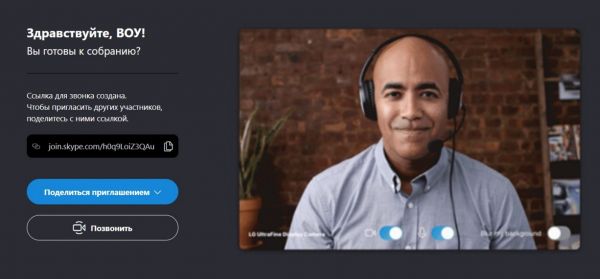Уважаемые пользователи, просим вас не печатать статьи и инструкции по использованию сервисов ВГТУ. Материалы постоянно изменяются и дополняются, поэтому бумажные версии очень быстро потеряют свою актуальность.
Skype: различия между версиями
Slava (обсуждение | вклад) |
Slava (обсуждение | вклад) |
||
| (не показано 15 промежуточных версий этого же участника) | |||
| Строка 15: | Строка 15: | ||
==Загрузка и установка Skype на ПК== | ==Загрузка и установка Skype на ПК== | ||
| − | # Скачать Skype для установки на свой компьютер можно с официального сайта компании Skype. Для скачивания перейдите по ссылке | + | # Скачать Skype для установки на свой компьютер можно с официального сайта компании Skype. Для скачивания перейдите по ссылке https://www.skype.com/ru/. |
# Нажмите на кнопку «Скачать Skype» в левой нижней части страницы.<br />[[Файл:SkypeInstall1.jpg|600px|none|middle|border| ]] | # Нажмите на кнопку «Скачать Skype» в левой нижней части страницы.<br />[[Файл:SkypeInstall1.jpg|600px|none|middle|border| ]] | ||
# Вы перешли к странице загрузки. Нажмите на кнопку «Скачать Skype». <br /><br />[[Файл:SkypeInstall2.jpg|600px|none|middle|border| ]] | # Вы перешли к странице загрузки. Нажмите на кнопку «Скачать Skype». <br /><br />[[Файл:SkypeInstall2.jpg|600px|none|middle|border| ]] | ||
| Строка 28: | Строка 28: | ||
==Использование Skype в браузере (без скачивания)== | ==Использование Skype в браузере (без скачивания)== | ||
| − | # Вы можете полностью использовать функционал Skype, без скачивания приложения для телефона или ПК. Для этого перейдите на официальный сайт Skype: | + | # Вы можете полностью использовать функционал Skype, без скачивания приложения для телефона или ПК. Для этого перейдите на официальный сайт Skype: https://www.skype.com/ru/, в правом верхнем углу откройте раскрывающееся меню «Войти» и выберите пункт «Использовать Skype в браузере». <br /> [[Файл:SkypeBrowser1.png|600px|none|middle|border| ]] |
# Далее необходимо войти в свою учетную запись и можно приступить к работе в полнофункциональном веб-приложении Skype для браузера. | # Далее необходимо войти в свою учетную запись и можно приступить к работе в полнофункциональном веб-приложении Skype для браузера. | ||
| Строка 34: | Строка 34: | ||
# Для работы в Skype вам необходимо зарегистрироваться, то есть создать уникальное имя пользователя и пароль. | # Для работы в Skype вам необходимо зарегистрироваться, то есть создать уникальное имя пользователя и пароль. | ||
| − | # После установки программы перед вами откроется окно регистрации и входа в программу. Для того, чтобы создать новую учетную запись (зарегистрироваться в программе), нажмите кнопку «Регистрация новых пользователей». | + | # После установки программы перед вами откроется окно регистрации и входа в программу. Для того, чтобы создать новую учетную запись (зарегистрироваться в программе), нажмите кнопку «Регистрация новых пользователей».<br /> [[Файл:SkypeRegister1.jpg|600px|none|middle|border| ]] |
| − | # Если вы хотите использовать Skype в браузере, без установки, то перейдите по ссылке | + | # Если вы хотите использовать Skype в браузере, без установки, то перейдите по ссылке https://web.skype.com. И выберите пункт «Создать учетную запись».<br /> [[Файл:SkypeRegister2.png|600px|none|middle|border| ]] |
| − | # Учетная запись Skype может быть привязана к номеру мобильного телефона или к адресу электронной почты. Необходимо ввести свой номер телефона или адрес электронной почты. <br /> | + | # Учетная запись Skype может быть привязана к номеру мобильного телефона или к адресу электронной почты. Необходимо ввести свой номер телефона или адрес электронной почты.<br /> [[Файл:SkypeRegister3.png|600px|none|middle|border| ]] <br/><br/> [[Файл:SkypeRegister4.png|600px|none|middle|border| ]] |
| − | # Далее необходимо создать пароль для своей учетной записи. Для пароля используйте комбинацию латинских букв и цифр - не менее 9 знаков. <br /> | + | # Далее необходимо создать пароль для своей учетной записи. Для пароля используйте комбинацию латинских букв и цифр - не менее 9 знаков. <br/> [[Файл:SkypeRegister5.png|600px|none|middle|border| ]] |
| − | # Необходимо заполнить личные данные: Имя и Фамилию. Эта информация поможет другим пользователям найти Вас в программе. <br /> | + | # Необходимо заполнить личные данные: Имя и Фамилию. Эта информация поможет другим пользователям найти Вас в программе.<br/> [[Файл:SkypeRegister6.png|600px|none|middle|border| ]] |
| − | # Подтвердите, что вы не робот, введите символы, изображенные на рисунке. <br /> | + | # Подтвердите, что вы не робот, введите символы, изображенные на рисунке.<br/> [[Файл:SkypeRegister7.png|600px|none|middle|border| ]] |
| − | # Вы зарегистрированы в Skype. Теперь вы можете настроить свой профиль. <br /> | + | # Вы зарегистрированы в Skype. Теперь вы можете настроить свой профиль.<br/> [[Файл:SkypeRegister8.png|600px|none|middle|border| ]] |
| − | # Далее вам будет предложено проверить оборудование. <br /> | + | # Далее вам будет предложено проверить оборудование.<br/> [[Файл:SkypeRegister9.png|600px|none|middle|border| ]] |
| − | # Затем можно приступить к поиску контактов. <br /> | + | # Затем можно приступить к поиску контактов.<br/> [[Файл:SkypeRegister10.png|600px|none|middle|border| ]] |
| − | # Теперь у вас есть учетная запись и вы можете использовать все возможности Skype. <br /> | + | # Теперь у вас есть учетная запись и вы можете использовать все возможности Skype.<br/> [[Файл:SkypeRegister11.png|600px|none|middle|border| ]] |
==Использование группового видеозвонка (собрания) в Skype== | ==Использование группового видеозвонка (собрания) в Skype== | ||
| Строка 50: | Строка 50: | ||
# Собрание в Skype позволяет легко настроить пространство для совместной работы и приглашать как контакты из Skype, так и участников, не использующих Skype. Участники смогут легко присоединяться к собраниям независимо от наличия учетной записи Skype. | # Собрание в Skype позволяет легко настроить пространство для совместной работы и приглашать как контакты из Skype, так и участников, не использующих Skype. Участники смогут легко присоединяться к собраниям независимо от наличия учетной записи Skype. | ||
# С помощью групповой демонстрации экрана можно показывать всем участникам слайды PowerPoint, видеозаписи и многое другое. С такими дистанционное обучение доступно учащимся в любой точке мира. | # С помощью групповой демонстрации экрана можно показывать всем участникам слайды PowerPoint, видеозаписи и многое другое. С такими дистанционное обучение доступно учащимся в любой точке мира. | ||
| − | # Для создания группового собрания войдите в Skype под своей учетной записью и нажмите на кнопку «Собрание». <br /> | + | # Для создания группового собрания войдите в Skype под своей учетной записью и нажмите на кнопку «Собрание». <br /> [[Файл:SkypeGroup1.jpg|600px|none|middle|border| ]] |
| − | # Собрание создано. Вы увидите ссылку для звонка и кнопку «Поделиться приглашением», чтобы пригласить других участников. <br /> | + | # Собрание создано. Вы увидите ссылку для звонка и кнопку «Поделиться приглашением», чтобы пригласить других участников. <br /> [[Файл:SkypeGroup2.png|600px|none|middle|border| ]] |
| − | # Направьте приглашение всем участникам собрания, даже не зарегистрированным в Skype. | + | # Направьте приглашение всем участникам собрания, даже не зарегистрированным в Skype. <br /> [[Файл:SkypeGroup3.png|600px|none|middle|border| ]] |
| − | # Когда будете готовы, выберите голосовой или видеозвонок и нажмите кнопку Позвонить.<br /> | + | # Когда будете готовы, выберите голосовой или видеозвонок и нажмите кнопку Позвонить.<br /> [[Файл:SkypeGroup4.jpg|600px|none|middle|border| ]] |
# Как присоединиться к звонку с помощью приглашения на собрание?<br />Если у вас установлен Skype, то ссылка на собрание для всех устройств открывает установленное у вас приложение. Если на вашем компьютере не установлен Скайп, для удобства работы откроется веб-клиент Skype. К звонку или чату можно присоединиться в качестве гостя даже без авторизации.<br /> | # Как присоединиться к звонку с помощью приглашения на собрание?<br />Если у вас установлен Skype, то ссылка на собрание для всех устройств открывает установленное у вас приложение. Если на вашем компьютере не установлен Скайп, для удобства работы откроется веб-клиент Skype. К звонку или чату можно присоединиться в качестве гостя даже без авторизации.<br /> | ||
| − | # Что можно делать во время собрания?<br /> | + | # Что можно делать во время собрания?<br /> [[Файл:SkypeGroup5.png|600px|none|middle|border| ]]<br />Во время собрания вы можете: |
| − | + | {| class="wikitable" style="width: 479px;" data-mce-style="width: 479px;" | |
| − | + | |- | |
| + | | style="width: 13px;" data-mce-style="width: 13px;"|A | ||
| + | | style="width: 454px;" data-mce-style="width: 454px;"|Открыть последние чаты.<br /> | ||
| + | |- | ||
| + | | style="width: 13px;" data-mce-style="width: 13px;"|Б | ||
| + | | style="width: 454px;" data-mce-style="width: 454px;"|Просмотреть текущих участников звонка.<br /> | ||
| + | |- | ||
| + | | style="width: 13px;" data-mce-style="width: 13px;"|В | ||
| + | | style="width: 454px;" data-mce-style="width: 454px;"|Поделиться ссылкой на собрание.<br /> | ||
| + | |- | ||
| + | | style="width: 13px;" data-mce-style="width: 13px;"|Г | ||
| + | | style="width: 454px;" data-mce-style="width: 454px;"|Начать запись собрания.<br /> | ||
| + | |- | ||
| + | | style="width: 13px;" data-mce-style="width: 13px;"|Д | ||
| + | | style="width: 454px;" data-mce-style="width: 454px;"|Отключить или включить микрофон.<br /> | ||
| + | |- | ||
| + | | style="width: 13px;" data-mce-style="width: 13px;"|Е | ||
| + | | style="width: 454px;" data-mce-style="width: 454px;"|Отключить или включить видео.<br /> | ||
| + | |- | ||
| + | | style="width: 13px;" data-mce-style="width: 13px;"|Ж | ||
| + | | style="width: 454px;" data-mce-style="width: 454px;"|Завершить звонок.<br /> | ||
| + | |- | ||
| + | | style="width: 13px;" data-mce-style="width: 13px;"|З | ||
| + | | style="width: 454px;" data-mce-style="width: 454px;"|Открыть беседу.<br /> | ||
| + | |- | ||
| + | | style="width: 13px;" data-mce-style="width: 13px;"|И | ||
| + | | style="width: 454px;" data-mce-style="width: 454px;"|Демонстрировать экран.<br /> | ||
| + | |- | ||
| + | | style="width: 13px;" data-mce-style="width: 13px;"|К | ||
| + | | style="width: 454px;" data-mce-style="width: 454px;"|Отправить реакцию в звонок.<br /> | ||
| + | |- | ||
| + | | style="width: 13px;" data-mce-style="width: 13px;"|Л | ||
| + | | style="width: 454px;" data-mce-style="width: 454px;"|Просмотреть дополнительные параметры.<br /> | ||
| + | |} | ||
| + | После завершения собрания можно по-прежнему открывать чат: ссылка на собрание остается доступной в любое время.<br /><br />Записи звонков хранятся в течение 30 дней. Собрания в Skype очень удобны для проведения конференций, вебинаров и собеседований. | ||
Текущая версия на 17:44, 7 апреля 2020
Инструкция «Как начать использовать Skype»
Основные сведения
Skype (скайп) – это бесплатная программа,которая предназначена для совершения аудио- и видеозвонков, а также для обмена текстовыми сообщениями по всему миру.
Необходимое оборудование
Для того, чтобы пользоваться всеми возможностями Skype, необходимо следующее дополнительное оборудование:
- Динамики или колонки
- Микрофон
- Веб-камера
Убедитесь,что ваш ПК укомплектован необходимым оборудованием.
Варианты использования Skype
- Загрузка и установка Skype на ПК. (См. П. 4.)
- Использование Skype в браузере (без скачивания) (См. П. 5.)
Загрузка и установка Skype на ПК
- Скачать Skype для установки на свой компьютер можно с официального сайта компании Skype. Для скачивания перейдите по ссылке https://www.skype.com/ru/.
- Нажмите на кнопку «Скачать Skype» в левой нижней части страницы.
- Вы перешли к странице загрузки. Нажмите на кнопку «Скачать Skype».
- Выберите вариант скачивания Skype, в соответствии с операционной системой вашего ПК и нажмите «Скачать».
- Дождитесь окончания загрузки Skype.
- Skype загружен на ваш компьютер. Для начала установки нажмите на иконку «SkypeSetup.exe»
- На экране появится окно запуска установки программы. Чтобы запустить установку, нажмите на кнопку «Запустить».
- После запуска установки Вам будет предложено выбрать язык программы, а также ознакомиться и согласиться с текстом Условий использования Skype. Чтобы прочитать их, нажмите на ссылку «Условия использования», чтобы принять Условия использования, нажмите на кнопку «Я согласен(-на)-далее».
- После того, как Вы приняли Условия использования Skype, перед Вами откроется окно обновлений. Программа сама ищет необходимые для оптимальной работы обновления и устанавливает их автоматически.
- Теперь программа Skype установлена на Ваш компьютер, и Вы можете переходить к следующему этапу – регистрации в программе.
Использование Skype в браузере (без скачивания)
- Вы можете полностью использовать функционал Skype, без скачивания приложения для телефона или ПК. Для этого перейдите на официальный сайт Skype: https://www.skype.com/ru/, в правом верхнем углу откройте раскрывающееся меню «Войти» и выберите пункт «Использовать Skype в браузере».
- Далее необходимо войти в свою учетную запись и можно приступить к работе в полнофункциональном веб-приложении Skype для браузера.
Регистрация в Skype
- Для работы в Skype вам необходимо зарегистрироваться, то есть создать уникальное имя пользователя и пароль.
- После установки программы перед вами откроется окно регистрации и входа в программу. Для того, чтобы создать новую учетную запись (зарегистрироваться в программе), нажмите кнопку «Регистрация новых пользователей».
- Если вы хотите использовать Skype в браузере, без установки, то перейдите по ссылке https://web.skype.com. И выберите пункт «Создать учетную запись».
- Учетная запись Skype может быть привязана к номеру мобильного телефона или к адресу электронной почты. Необходимо ввести свой номер телефона или адрес электронной почты.
- Далее необходимо создать пароль для своей учетной записи. Для пароля используйте комбинацию латинских букв и цифр - не менее 9 знаков.
- Необходимо заполнить личные данные: Имя и Фамилию. Эта информация поможет другим пользователям найти Вас в программе.
- Подтвердите, что вы не робот, введите символы, изображенные на рисунке.
- Вы зарегистрированы в Skype. Теперь вы можете настроить свой профиль.
- Далее вам будет предложено проверить оборудование.
- Затем можно приступить к поиску контактов.
- Теперь у вас есть учетная запись и вы можете использовать все возможности Skype.
Использование группового видеозвонка (собрания) в Skype
- В приложении Skype можно бесплатно воспользоваться групповыми видеозвонками, в которых могут участвовать до 50 человек.
- Собрание в Skype позволяет легко настроить пространство для совместной работы и приглашать как контакты из Skype, так и участников, не использующих Skype. Участники смогут легко присоединяться к собраниям независимо от наличия учетной записи Skype.
- С помощью групповой демонстрации экрана можно показывать всем участникам слайды PowerPoint, видеозаписи и многое другое. С такими дистанционное обучение доступно учащимся в любой точке мира.
- Для создания группового собрания войдите в Skype под своей учетной записью и нажмите на кнопку «Собрание».
- Собрание создано. Вы увидите ссылку для звонка и кнопку «Поделиться приглашением», чтобы пригласить других участников.
- Направьте приглашение всем участникам собрания, даже не зарегистрированным в Skype.
- Когда будете готовы, выберите голосовой или видеозвонок и нажмите кнопку Позвонить.
- Как присоединиться к звонку с помощью приглашения на собрание?
Если у вас установлен Skype, то ссылка на собрание для всех устройств открывает установленное у вас приложение. Если на вашем компьютере не установлен Скайп, для удобства работы откроется веб-клиент Skype. К звонку или чату можно присоединиться в качестве гостя даже без авторизации. - Что можно делать во время собрания?
Во время собрания вы можете:
| A | Открыть последние чаты. |
| Б | Просмотреть текущих участников звонка. |
| В | Поделиться ссылкой на собрание. |
| Г | Начать запись собрания. |
| Д | Отключить или включить микрофон. |
| Е | Отключить или включить видео. |
| Ж | Завершить звонок. |
| З | Открыть беседу. |
| И | Демонстрировать экран. |
| К | Отправить реакцию в звонок. |
| Л | Просмотреть дополнительные параметры. |
После завершения собрания можно по-прежнему открывать чат: ссылка на собрание остается доступной в любое время.
Записи звонков хранятся в течение 30 дней. Собрания в Skype очень удобны для проведения конференций, вебинаров и собеседований.