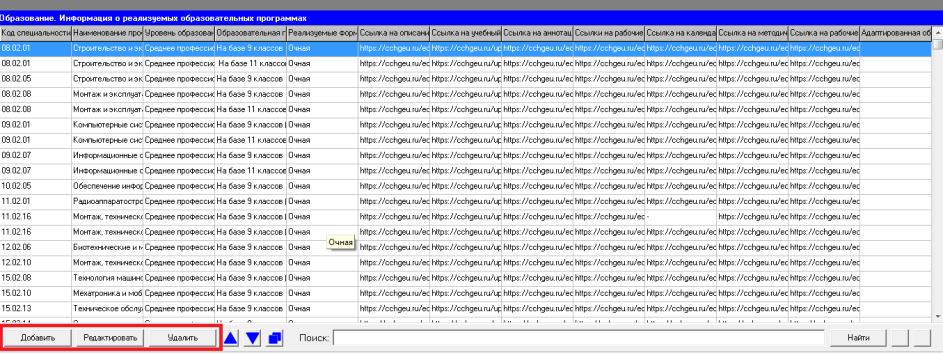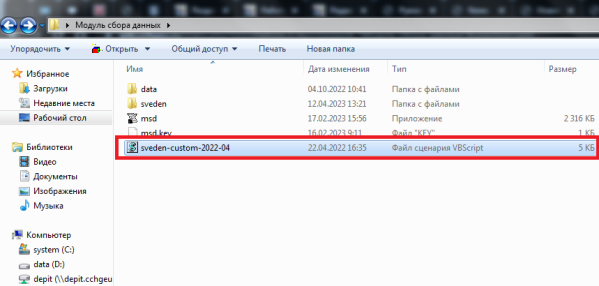Уважаемые пользователи, просим вас не печатать статьи и инструкции по использованию сервисов ВГТУ. Материалы постоянно изменяются и дополняются, поэтому бумажные версии очень быстро потеряют свою актуальность.
Работа с программой "Модуль сбора данных": различия между версиями
Valeria (обсуждение | вклад) |
Kandreeva (обсуждение | вклад) |
||
| (не показаны 2 промежуточные версии 1 участника) | |||
| Строка 63: | Строка 63: | ||
7. Закройте окно программы. | 7. Закройте окно программы. | ||
| − | 8. | + | 8. После выхода из программы "Модуль сбора данных" перейдите в общую папку dep_module-collect -data-for-site, затем в папку Модуль сбора данных. В папке Модуль сбора данных двойным кликом запустите скрипт '''sveden-custom-2022-04'''. |
| − | [[Файл:МСД-12.png|безрамки|599x599пкс]] | + | [[Файл:МСД-12.png|безрамки|599x599пкс]]Ва |
| + | '''Важно!''' Для загрузки на сайт необходимы '''файлы формата .html''', которые хранятся в папке '''sveden''' в подпапках, соответствующих названиям разделов страницы Сведения об образовательной организации. | ||
| − | + | = Бекапы данных (если нужно!) = | |
| − | = | ||
| − | |||
| − | |||
| − | |||
| − | |||
| − | |||
| − | |||
| − | |||
| − | |||
| − | |||
| − | |||
| − | |||
| − | |||
| − | |||
| − | |||
| − | |||
| − | |||
| − | |||
| − | |||
| − | |||
| − | |||
| − | |||
| − | |||
| − | |||
| − | |||
| − | |||
| − | |||
| − | |||
| − | |||
| − | |||
| − | |||
| − | |||
| − | |||
| − | |||
| − | |||
| − | |||
| − | |||
| − | |||
| − | |||
| − | |||
| − | |||
| − | |||
| − | |||
| − | |||
| − | |||
| − | |||
| − | |||
| − | |||
| − | |||
| − | |||
Для выполнения бекапа данных необходимо вручную скопировать папку data. | Для выполнения бекапа данных необходимо вручную скопировать папку data. | ||
Текущая версия на 09:06, 15 июля 2024
Порядок внесения данных в Модуль сбора данных
- Для входа в программу "Модуль сбора данных" перейдите в общую папку dep_module-collect -data-for-site, затем в папку Модуль сбора данных. В папке Модуль сбора данных двойным кликом откройте программу msd.exe.
Откроется окно:
2. Для ввода данных необходимо выбрать строку с названием соответствующего подраздела щелчком мыши или с помощью клавиш «↑ » , «↓» и «Enter». Некоторые подразделы имеют подпункты, которые раскрываются двойным щелчком мыши, кликом по кнопке "+" или клавишами «→» и «←».
Пример выбора подраздела:
3. Данные вводятся и редактируются в открывшейся нижней части окна при помощи кнопок Добавить, Редактировать и Удалить. В содержание вводятся данные в соответствии с требованиями к содержанию каждого подраздела.
Все данные будут сохранены в папке «\data».
4. После заполнения данных в подразделах перейдите в Меню -> Сформировать специальный раздел.
5. В открывшемся окне Формирование подразделов поставьте галочку у пункта Все подразделы.
Важно! При формировании специального раздела необходимо выбрать кодировку формируемых html страниц – UTF-8. В противном случае страницы при загрузке на сайт ФГБОУ ВО «ВГТУ» будут иметь неверную кодировку и будут отображаться некорректно.
Важно! Цвет меню нужно указать Стальной синий для соответствия фирменным цветам вуза.
Важно! Уберите галочку с пункта меню Проверять ошибки заполнения. Другие пункты меню менять не нужно.
Заполненное окно Формирование подразделов должно выглядеть так:
6. В окне Формирование подразделов нажмите на кнопку Начать.
После успешной генерации появится окно, нажмите ОК:
7. Закройте окно программы.
8. После выхода из программы "Модуль сбора данных" перейдите в общую папку dep_module-collect -data-for-site, затем в папку Модуль сбора данных. В папке Модуль сбора данных двойным кликом запустите скрипт sveden-custom-2022-04.
Важно! Для загрузки на сайт необходимы файлы формата .html, которые хранятся в папке sveden в подпапках, соответствующих названиям разделов страницы Сведения об образовательной организации.
Бекапы данных (если нужно!)
Для выполнения бекапа данных необходимо вручную скопировать папку data.
Важные замечания
1. До начала заполнения ПО «Модуль сбора данных для специального раздела сайта образовательной организации высшего образования», пользователь должен ознакомиться с актуальными нормативными документами, регламентирующими размещение информации об образовательной организации в открытых источниках данных.
2. Работать с папками Модуля сбора данных одновременно может только 1 человек.
3. Для размещения ссылки на документ, не следует загружать документы непосредственно в Модуль. Необходимо предварительно загрузить документ на сайт ВГТУ, а затем скопировать ссылку и вставить ее в соответствующее поле Модуля.