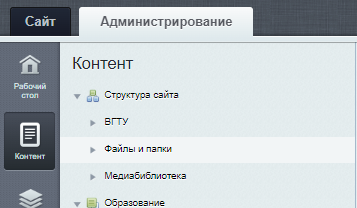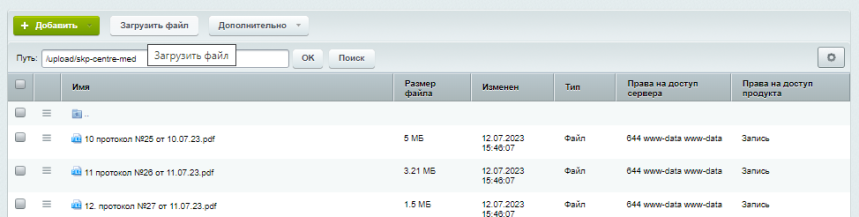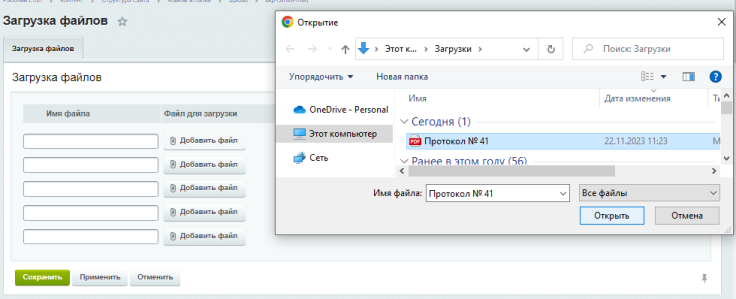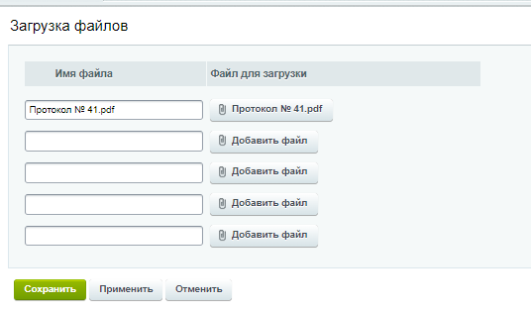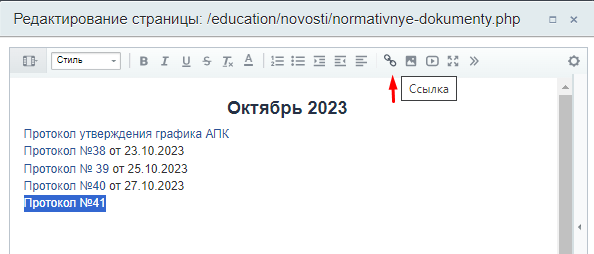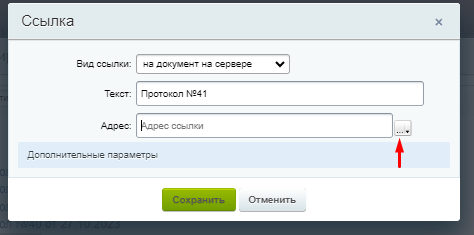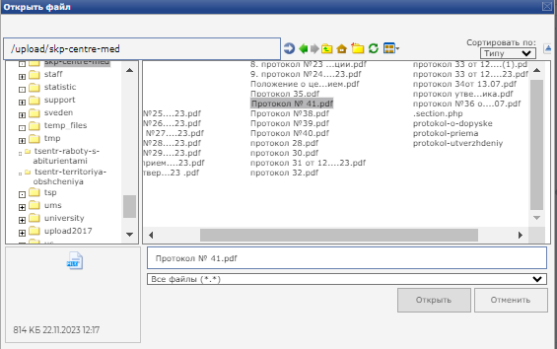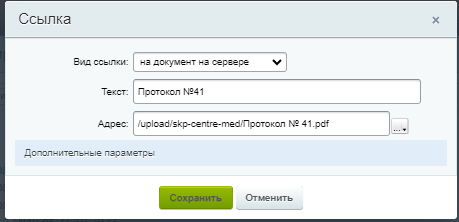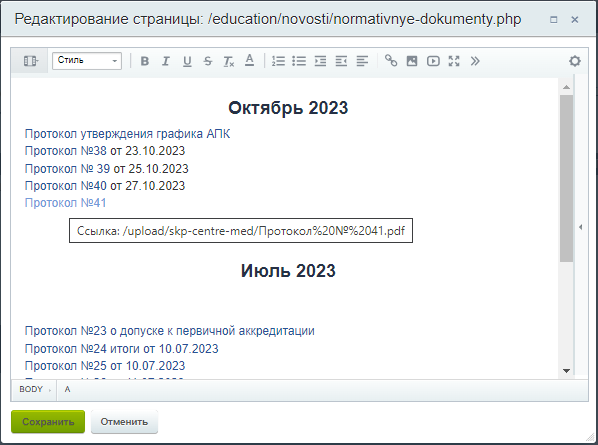Уважаемые пользователи, просим вас не печатать статьи и инструкции по использованию сервисов ВГТУ. Материалы постоянно изменяются и дополняются, поэтому бумажные версии очень быстро потеряют свою актуальность.
Как прикреплять файлы на странице: различия между версиями
Belom (обсуждение | вклад) (Новая страница: «Как крепить файлы 859x859пкс 736x736пкс 531x531пкс ...») |
Belom (обсуждение | вклад) |
||
| (не показана 1 промежуточная версия этого же участника) | |||
| Строка 1: | Строка 1: | ||
| − | + | === 1. Загружаем файл на сайт === | |
| + | Для того чтобы загрузить файл на сайт нужно перейти в "Файлы и папки": | ||
| + | |||
| + | [[Файл:Image430.png|357x357пкс]] | ||
| + | |||
| + | Переходим по следующему пути - /upload/skp-centre-med и нажимаем "Загрузить файл": | ||
[[Файл:Image422.png|859x859пкс]] | [[Файл:Image422.png|859x859пкс]] | ||
| + | |||
| + | В открытом окне нажимаем "Добавить файл" и выбираем файл, который хотим загрузить: | ||
[[Файл:Image423.png|736x736пкс]] | [[Файл:Image423.png|736x736пкс]] | ||
| + | |||
| + | После выбора файла, его имя появится в окне "Загрузка файлов": | ||
[[Файл:Image424.png|531x531пкс]] | [[Файл:Image424.png|531x531пкс]] | ||
| + | Нажимаем "Сохранить" | ||
| + | === 2. Делаем ссылку в тексте на загруженный файл === | ||
| + | Чтобы начать редактировать страницу включаем режим правки: | ||
| + | [[Файл:Image431.png|91x91пкс]] | ||
| + | Далее переходим к редактированию страницы, либо нажимая на "Изменить страницу в редакторе": | ||
[[Файл:Image420.png|853x853пкс]] | [[Файл:Image420.png|853x853пкс]] | ||
| + | Так же, чтобы перейти к редактировании, можно кликнуть два раза по странице. | ||
| + | |||
| + | В открывшемся окне пишет текст выделяем его и в нажимаем на кнопку "Ссылка": | ||
| + | |||
| + | [[Файл:Image432.png|594x594пкс]] | ||
| + | |||
| + | В открывшемся окне нажимаем на три точки: | ||
| + | |||
| + | [[Файл:Image425.png|474x474пкс]] | ||
| + | |||
| + | В открывшемся файловом менеджере переходим по пути, где лежит загруженный файл, выбираем нужный нам файл и нажимаем открыть. | ||
| + | |||
| + | '''Очень важно чтобы внизу в фильтре было выбрано "Все файлы":''' | ||
| + | |||
| + | [[Файл:Image427.png|557x557пкс]] | ||
| + | |||
| + | После этого в строке "Адрес" мы увидим путь к выбранному файлу: | ||
| + | |||
| + | [[Файл:Image428.png|459x459пкс]] | ||
| + | |||
| + | Нажимаем "Сохранить" | ||
| + | |||
| + | |||
| + | После всех действий текст стал синим, а при наведении курсора мы можем увидеть путь файла: | ||
| + | |||
| + | [[Файл:Image433.png|598x598пкс]] | ||
| − | + | Нажимаем "Сохранить" | |
Текущая версия на 13:15, 22 ноября 2023
1. Загружаем файл на сайт
Для того чтобы загрузить файл на сайт нужно перейти в "Файлы и папки":
Переходим по следующему пути - /upload/skp-centre-med и нажимаем "Загрузить файл":
В открытом окне нажимаем "Добавить файл" и выбираем файл, который хотим загрузить:
После выбора файла, его имя появится в окне "Загрузка файлов":
Нажимаем "Сохранить"
2. Делаем ссылку в тексте на загруженный файл
Чтобы начать редактировать страницу включаем режим правки:
Далее переходим к редактированию страницы, либо нажимая на "Изменить страницу в редакторе":
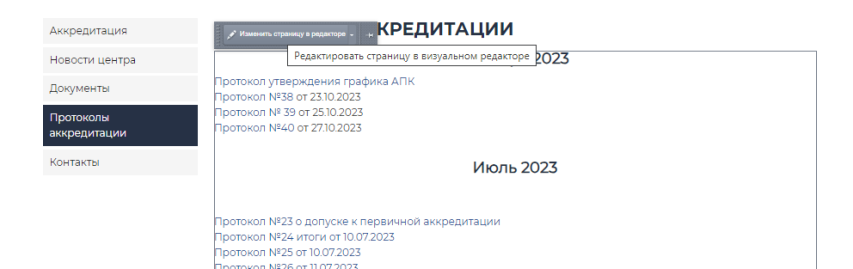
Так же, чтобы перейти к редактировании, можно кликнуть два раза по странице.
В открывшемся окне пишет текст выделяем его и в нажимаем на кнопку "Ссылка":
В открывшемся окне нажимаем на три точки:
В открывшемся файловом менеджере переходим по пути, где лежит загруженный файл, выбираем нужный нам файл и нажимаем открыть.
Очень важно чтобы внизу в фильтре было выбрано "Все файлы":
После этого в строке "Адрес" мы увидим путь к выбранному файлу:
Нажимаем "Сохранить"
После всех действий текст стал синим, а при наведении курсора мы можем увидеть путь файла:
Нажимаем "Сохранить"