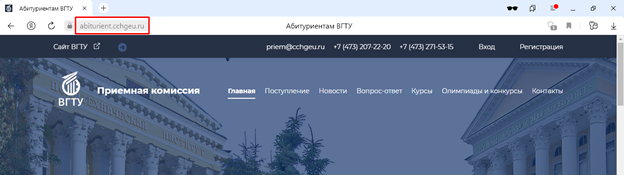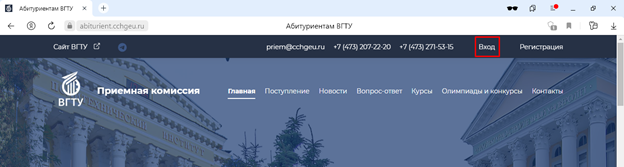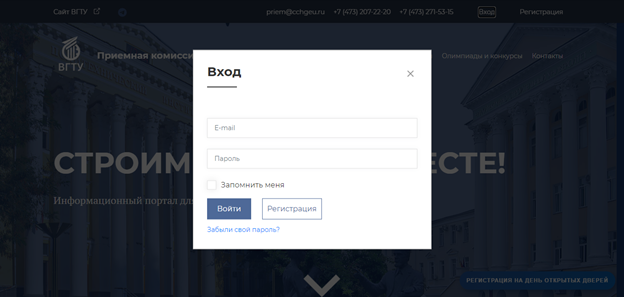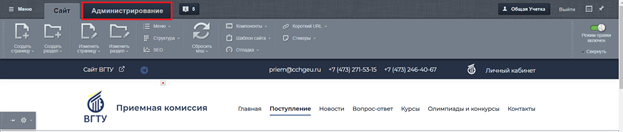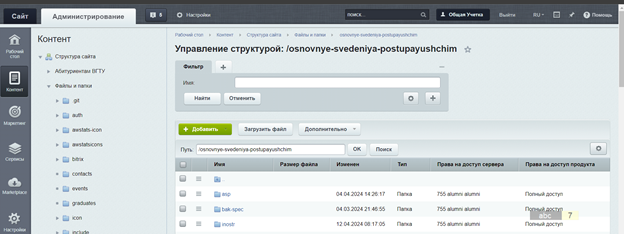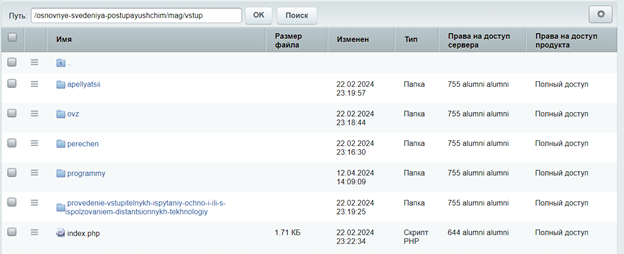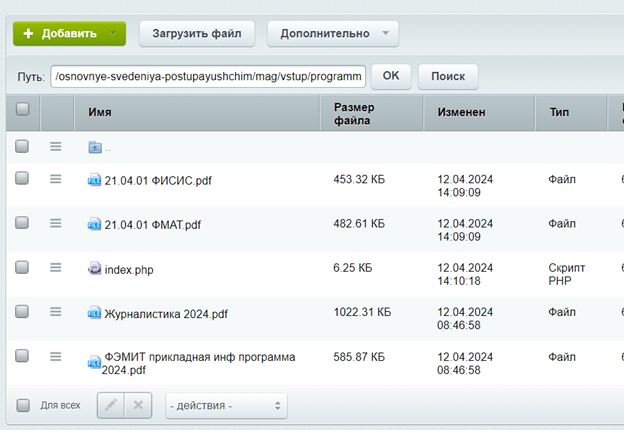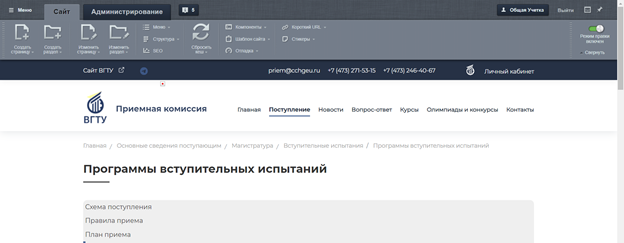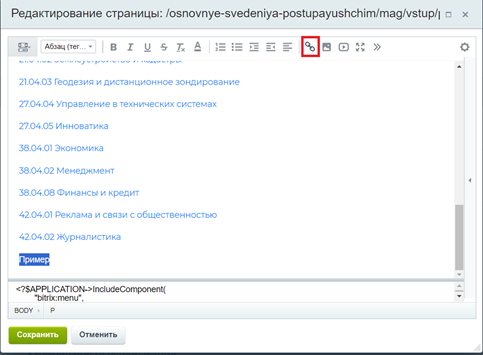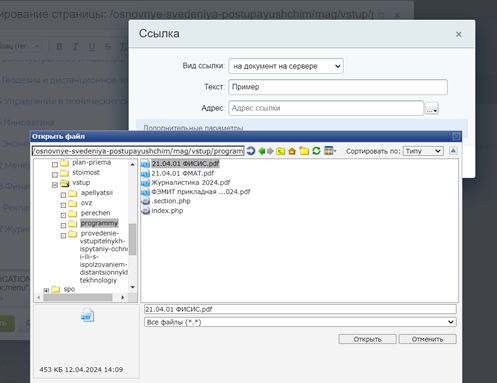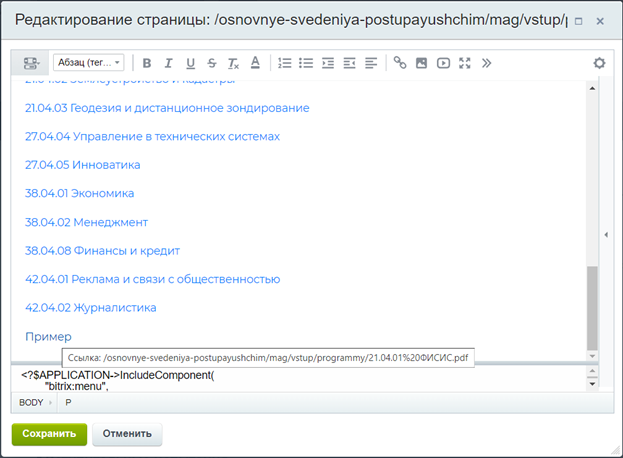Уважаемые пользователи, просим вас не печатать статьи и инструкции по использованию сервисов ВГТУ. Материалы постоянно изменяются и дополняются, поэтому бумажные версии очень быстро потеряют свою актуальность.
Прикрепление программ вступительных испытаний: различия между версиями
Belom (обсуждение | вклад) (Новая страница: «тест») |
Belom (обсуждение | вклад) |
||
| (не показаны 3 промежуточные версии этого же участника) | |||
| Строка 1: | Строка 1: | ||
| − | + | '''Ввести URL портала в адресную строку браузера: https://abiturient.cchgeu.ru/''' | |
| + | |||
| + | [[Файл:Image476.png]] | ||
| + | |||
| + | '''Авторизация''' | ||
| + | |||
| + | Каждый зарегистрированный пользователь портала обладает уникальными идентификационными данными: логином и паролем. После авторизации в системе (ввода логина и пароля в специальную форму авторизации) пользователь получает доступ к ресурсам сайта в соответствии с уровнем прав его группы. Чтобы приступить к управлению сайтом, нужно авторизоваться в системе. Для этого нажмите значок «Вход» в правом верхнем углу сайта. «Вход» доступен только из внутренней сети ВГТУ. | ||
| + | |||
| + | [[Файл:Image477.png]] | ||
| + | |||
| + | Появится специальная форма для авторизации, в которую нужно ввести свой Логин и Пароль. | ||
| + | |||
| + | [[Файл:Image478.png]] | ||
| + | |||
| + | Перейти на вкладку Администрирование | ||
| + | |||
| + | [[Файл:Image487.png]] | ||
| + | |||
| + | Перейти в Контент > Структура университета > Файлы и папки | ||
| + | |||
| + | В списке папок найти “osnovnye-svedeniya-postupayushchim” | ||
| + | |||
| + | [[Файл:Image488.png]] | ||
| + | |||
| + | Здесь находятся папки с названиями уровней образования(asp, mag, spo и т.д), перейти в ту, что необходима и найти папку вступительных испытаний(пример названий – vstup, vstupitelnye-ispytaniya) | ||
| + | |||
| + | [[Файл:Image489.png]] | ||
| + | |||
| + | Перейти в папку programmy | ||
| + | |||
| + | [[Файл:Image490.png]] | ||
| + | |||
| + | Нажать Выбрать файл, загрузить нужные файлы и нажать Сохранить | ||
| + | |||
| + | [[Файл:Image491.png]] | ||
| + | |||
| + | Перейти на страницу, где нужно разместить файл | ||
| + | |||
| + | В правом верхнем углу, нужно передвинуть ползунок Режим правки в положение - включен. | ||
| + | |||
| + | [[Файл:Image492.png]] | ||
| + | |||
| + | Нажать изменить старницу, появится окно редактирования | ||
| + | |||
| + | [[Файл:Image493.png]] | ||
| + | |||
| + | Написать название, выделить и нажать на Ссылка | ||
| + | [[Файл:Image494.png|без|мини|483x483пкс]] | ||
| + | |||
| + | В открывшемся окне выбираем Вид ссылки – на документ на сервере | ||
| + | |||
| + | Слева от строки адрес нажимаем три точки | ||
| + | |||
| + | В открывшемся окне переходим по адресу, куда загружали файл(можно скопировать из вкладки Администрирование) | ||
| + | |||
| + | В фильтре должно быть выбрано - все файлы | ||
| + | |||
| + | Выбрать нужный файл, далее нажать открыть файл, после Сохранить | ||
| + | |||
| + | [[Файл:Image495.png]] | ||
| + | |||
| + | После этого текст станет синим и при наведении курсора будет отображаться ссылка на файл | ||
| + | |||
| + | [[Файл:Image496.png]] | ||
| + | |||
| + | Нажать сохранить | ||
Текущая версия на 17:04, 16 апреля 2024
Ввести URL портала в адресную строку браузера: https://abiturient.cchgeu.ru/
Авторизация
Каждый зарегистрированный пользователь портала обладает уникальными идентификационными данными: логином и паролем. После авторизации в системе (ввода логина и пароля в специальную форму авторизации) пользователь получает доступ к ресурсам сайта в соответствии с уровнем прав его группы. Чтобы приступить к управлению сайтом, нужно авторизоваться в системе. Для этого нажмите значок «Вход» в правом верхнем углу сайта. «Вход» доступен только из внутренней сети ВГТУ.
Появится специальная форма для авторизации, в которую нужно ввести свой Логин и Пароль.
Перейти на вкладку Администрирование
Перейти в Контент > Структура университета > Файлы и папки
В списке папок найти “osnovnye-svedeniya-postupayushchim”
Здесь находятся папки с названиями уровней образования(asp, mag, spo и т.д), перейти в ту, что необходима и найти папку вступительных испытаний(пример названий – vstup, vstupitelnye-ispytaniya)
Перейти в папку programmy
Нажать Выбрать файл, загрузить нужные файлы и нажать Сохранить
Перейти на страницу, где нужно разместить файл
В правом верхнем углу, нужно передвинуть ползунок Режим правки в положение - включен.
Нажать изменить старницу, появится окно редактирования
Написать название, выделить и нажать на Ссылка
В открывшемся окне выбираем Вид ссылки – на документ на сервере
Слева от строки адрес нажимаем три точки
В открывшемся окне переходим по адресу, куда загружали файл(можно скопировать из вкладки Администрирование)
В фильтре должно быть выбрано - все файлы
Выбрать нужный файл, далее нажать открыть файл, после Сохранить
После этого текст станет синим и при наведении курсора будет отображаться ссылка на файл
Нажать сохранить