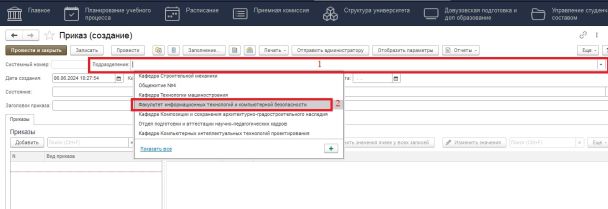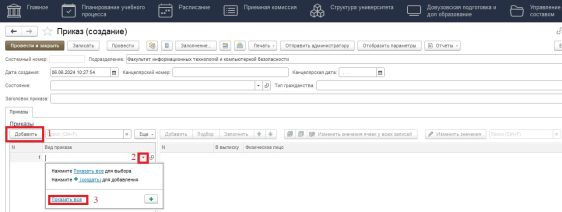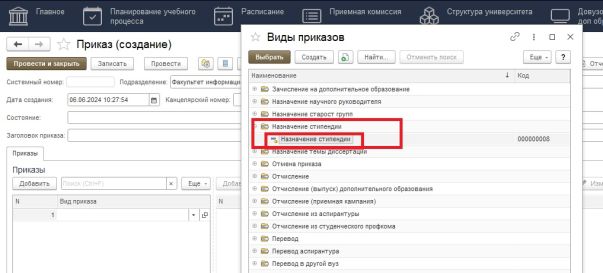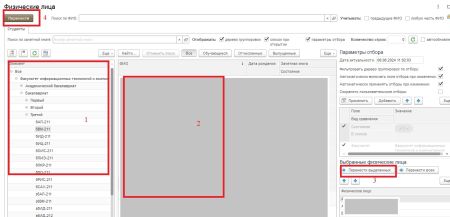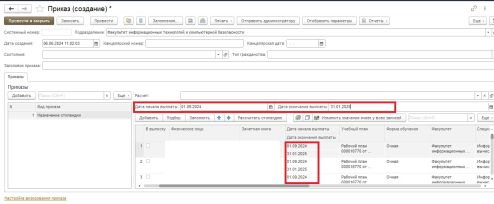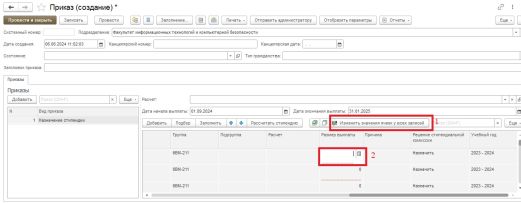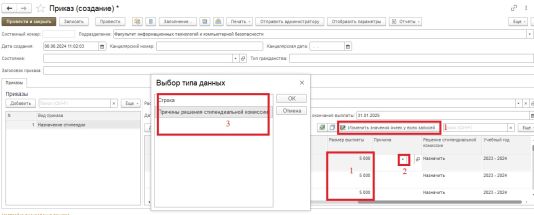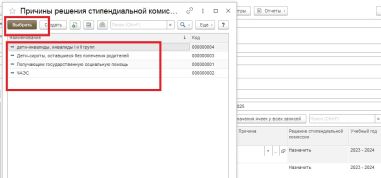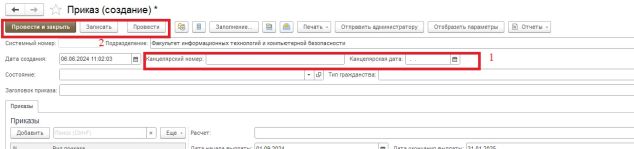Уважаемые пользователи, просим вас не печатать статьи и инструкции по использованию сервисов ВГТУ. Материалы постоянно изменяются и дополняются, поэтому бумажные версии очень быстро потеряют свою актуальность.
Приказ - Назначение стипендии: различия между версиями
Mkorzhova (обсуждение | вклад) |
Mkorzhova (обсуждение | вклад) |
||
| (не показаны 4 промежуточные версии этого же участника) | |||
| Строка 1: | Строка 1: | ||
| − | == Формирование приказа | + | == Формирование приказа == |
1. Войдите в систему 1С Университет под своей учетной записью. | 1. Войдите в систему 1С Университет под своей учетной записью. | ||
| Строка 5: | Строка 5: | ||
3. В высветившемся слева меню выбираем «Приказы» (рисунок 1).[[Файл:1приказназн.jpg|без|мини|531x531пкс|Рисунок 1]]4. Для того что бы создать новый приказ нажимаем кнопку создать на вкладке приказы (рисунок 2). | 3. В высветившемся слева меню выбираем «Приказы» (рисунок 1).[[Файл:1приказназн.jpg|без|мини|531x531пкс|Рисунок 1]]4. Для того что бы создать новый приказ нажимаем кнопку создать на вкладке приказы (рисунок 2). | ||
| − | [[Файл:2назначстип.jpg|без|мини|613x613пкс|Рисунок 2]] | + | [[Файл:2назначстип.jpg|без|мини|613x613пкс|Рисунок 2]]4. Выбираем подразделение (рис.3). |
| − | |||
| + | ''!!!''В соответствии с выбранным подразделением будет заполнен табличный список по кнопке "Подбор" (п.7).[[Файл:3назначстип.jpg|без|мини|608x608пкс|Рисунок 3]] | ||
| + | 5. Добавляем вид/виды приказов (рисунок 4 -5). | ||
[[Файл:4назн.jpg|без|мини|562x562пкс|Рисунок 4]] | [[Файл:4назн.jpg|без|мини|562x562пкс|Рисунок 4]] | ||
| + | [[Файл:5назначстип.jpg|без|мини|603x603пкс|Рисунок 5]] | ||
| + | |||
| + | == Назначение стипендии == | ||
| + | 6. Далее если период для назначения стипендий у всех студентов совпадает, то заполняем данные даты (рисунок 6). Возможно сначала заполнить подбором студентов по одному периоду назначения стипендии (рисунок 6-7), далее опять поменять даты см. рисунок 6 и подбором перенести студентов другого периода назначения стипендии. | ||
| + | [[Файл:6датыстип.jpg|без|мини|544x544пкс|Рисунок 6]] | ||
| + | 7. Нажимаем «Подбор» (рисунок 7). В окне «Подбор» переносим всех нужных физических лиц в «Выбранные физические лица». Кнопка «Перенести выделенных» переносит выделенного из общего списка , кнопка «Перенести всех» переносит всех находящихся в списке. Нажимаем кнопку перенести (рисунок 8). | ||
| + | [[Файл:7стип.jpg|без|мини|490x490пкс|Рисунок 7]] | ||
| + | [[Файл:8стип.jpg|без|мини|450x450пкс|Рисунок 8]]На рисунке 9 показан список студентов выбранных с помощью подбора и выбранных дат для назначения стипендии.[[Файл:9стип.jpg|без|мини|494x494пкс|Рисунок 9]]8. Далее для заполнения размера выплаты возможно заполнять в каждой строке, но если сумма совпадает у всех студентов в табличной части, то нажимаем по ячейке - Размер выплаты, далее нажимаем кнопку - "Изменить значения ячеек у всех" и ввести необходимое значение (рисунок 10).[[Файл:10стип.jpg|без|мини|521x521пкс|Рисунок 10]]9. Далее аналогично можно заполнить причину назначения стипендии (рисунок 11). | ||
| + | |||
| + | Причину можно ввести как строку, либо как "Причины решения стипендиальной комиссии" (рисунок 12).[[Файл:11стип.jpg|без|мини|534x534пкс|Рисунок 11]] | ||
| + | |||
| + | [[Файл:12стип.jpg|без|мини|381x381пкс|Рисунок 12]] | ||
| − | [[Файл: | + | == Проведение приказа == |
| + | 10.Также заполняем канцелярский номер и дату. | ||
| + | |||
| + | Если приказ ещё будет редактироваться, то нажимаем "Записать", если всё заполнено, то "Провести" (рисунок 13). | ||
| + | [[Файл:13стип.jpg|без|мини|634x634px|Рисунок 13]] | ||
Текущая версия на 15:44, 6 июня 2024
Формирование приказа
1. Войдите в систему 1С Университет под своей учетной записью.
2. Перейти по вкладке «Управление студенческим составом».
3. В высветившемся слева меню выбираем «Приказы» (рисунок 1).
4. Для того что бы создать новый приказ нажимаем кнопку создать на вкладке приказы (рисунок 2).
4. Выбираем подразделение (рис.3). !!!В соответствии с выбранным подразделением будет заполнен табличный список по кнопке "Подбор" (п.7).
5. Добавляем вид/виды приказов (рисунок 4 -5).
Назначение стипендии
6. Далее если период для назначения стипендий у всех студентов совпадает, то заполняем данные даты (рисунок 6). Возможно сначала заполнить подбором студентов по одному периоду назначения стипендии (рисунок 6-7), далее опять поменять даты см. рисунок 6 и подбором перенести студентов другого периода назначения стипендии.
7. Нажимаем «Подбор» (рисунок 7). В окне «Подбор» переносим всех нужных физических лиц в «Выбранные физические лица». Кнопка «Перенести выделенных» переносит выделенного из общего списка , кнопка «Перенести всех» переносит всех находящихся в списке. Нажимаем кнопку перенести (рисунок 8).
На рисунке 9 показан список студентов выбранных с помощью подбора и выбранных дат для назначения стипендии.
8. Далее для заполнения размера выплаты возможно заполнять в каждой строке, но если сумма совпадает у всех студентов в табличной части, то нажимаем по ячейке - Размер выплаты, далее нажимаем кнопку - "Изменить значения ячеек у всех" и ввести необходимое значение (рисунок 10).
9. Далее аналогично можно заполнить причину назначения стипендии (рисунок 11). Причину можно ввести как строку, либо как "Причины решения стипендиальной комиссии" (рисунок 12).
Проведение приказа
10.Также заполняем канцелярский номер и дату.
Если приказ ещё будет редактироваться, то нажимаем "Записать", если всё заполнено, то "Провести" (рисунок 13).