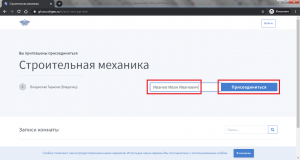Уважаемые пользователи, просим вас не печатать статьи и инструкции по использованию сервисов ВГТУ. Материалы постоянно изменяются и дополняются, поэтому бумажные версии очень быстро потеряют свою актуальность.
Внутреннее вступительное испытание, направление «Журналистика»: различия между версиями
Slava (обсуждение | вклад) |
Slava (обсуждение | вклад) |
||
| (не показаны 3 промежуточные версии 2 участников) | |||
| Строка 1: | Строка 1: | ||
'''Инструкция''' для абитуриентов, сдающих вступительное испытание «Профессиональное испытание» с применением дистанционных образовательных технологий при поступлении на направление '''42.03.02 «Журналистика»'''. | '''Инструкция''' для абитуриентов, сдающих вступительное испытание «Профессиональное испытание» с применением дистанционных образовательных технологий при поступлении на направление '''42.03.02 «Журналистика»'''. | ||
| − | |||
| − | |||
| − | |||
| − | |||
| − | |||
| − | |||
| − | |||
| − | |||
| − | |||
| − | |||
| − | |||
| − | |||
| − | |||
| − | |||
| − | |||
| − | |||
| − | < | + | |
| + | 1. Для прохождения внутреннего вступительного испытания в срок не позднее, чем за 12 часов до проведения вступительного испытания, на электронную почту, указанную Вами при подаче документов, придет письмо, в котором содержится следующая информация: | ||
| + | |||
| + | * наименование, дата и время прохождения вступительного испытания; | ||
| + | |||
| + | * ссылка на видеоконференцию для проведения идентификации сдающего и сдачи вступительного испытания; | ||
| + | |||
| + | '''Пример ссылки:''' | ||
| + | |||
| + | <nowiki>https://gl.vcs.cchgeu.ru/b/zm2-wro-ppi-eoe</nowiki> | ||
| + | |||
| + | |||
| + | 2. Для корректной работы видеоконференции рекомендуется использовать браузер '''Google Chrome''' последних версий. | ||
| + | |||
| + | Установить его можно по ссылке: https://www.google.ru/chrome/ | ||
| + | |||
| + | |||
| + | 3. '''В указанное''' в письме '''время''' Вам необходимо перейти по ссылке для доступа к видеоконференции и пройти идентификацию. Для этого в открывшейся странице следует '''ввести полностью '''свою''' '''фамилию, имя, отчество и нажать «Присоединиться»: | ||
| + | |||
| + | [[Файл:Ab bbb 1.png|безрамки|граница]] | ||
| + | |||
| + | |||
| + | 4. Далее необходимо ожидать подключения к видеоконференции. | ||
| + | |||
| + | В режиме ожидания страница может выглядеть следующим образом: | ||
| + | |||
| + | [[Файл:Stud bbb 2.png|безрамки|граница]] | ||
| + | |||
| + | Или иначе: | ||
| + | |||
| + | [[Файл:Stud bbb 3.png|безрамки|граница]] | ||
| + | |||
| + | |||
| + | 5. После подключения к сеансу видеоконференции, появится окно, в котором необходимо выбрать '''«Микрофон»''', как на примере ниже: | ||
| + | |||
| + | [[Файл:Stud bbb 4.png|безрамки|граница]] | ||
| + | |||
| + | В случае появления запроса браузера на использование микрофона, как указано на картинке, нажать кнопку '''«Разрешить»''': | ||
| + | |||
| + | [[Файл:Gak 5.png|безрамки|граница]] | ||
| + | |||
| + | Если микрофон исправен и подключен корректно, то в ходе теста вы сможете слышать себя. После успешного прохождения тестирования нажать '''«Да»''' чтобы продолжить работу. | ||
| + | |||
| + | [[Файл:Stud bbb 5.png|безрамки|граница]] | ||
| + | |||
| + | Для включения '''веб-камеры''' необходимо нажать на кнопку с изображением камеры: | ||
| + | |||
| + | [[Файл:Bbb gak 8.png|безрамки|граница]] | ||
| + | |||
| + | В случае появления запроса браузера на использование камеры, как указано на картинке, нажать кнопку '''«Разрешить»''': | ||
| + | |||
| + | [[Файл:Bbb gak 9.png|безрамки|граница]] | ||
| + | |||
| + | В появившемся окне будет предложено выбрать для использования нужную камеру, в случае если их подключено несколько (например, встроенная камера на ноутбуке и подключенная отдельно через USB порт), выбрать качество передаваемого изображения (рекомендуется использовать среднее качество). Для начала трансляции нажать кнопку '''«Начать трансляцию с веб-камеры»''': | ||
| + | |||
| + | [[Файл:Gak 10.png|безрамки|граница]] | ||
| + | |||
| + | После чего необходимо дождаться оповещения экзаменатора или сообщения в чате о начале сеанса видеосвязи: | ||
| + | |||
| + | [[Файл:Stud bbb 6.png|безрамки|граница]] | ||
| + | |||
| + | |||
| + | 6. Устранение неисправностей. | ||
| + | |||
| + | Если тестирование не удается пройти успешно, в первую очередь необходимо проверить что '''использование микрофона разрешено настройками браузера'''. Для этого необходимо нажать на кнопку в виде «замка» слева от адресной строки и проверить настройки, как на примере ниже: | ||
| + | |||
| + | [[Файл:Gak 28.png|безрамки|граница]] | ||
| + | |||
| + | Если это не помогло, необходимо убедиться, что микрофон подключен и работает корректно. | ||
| + | |||
| + | Нажмите сочетание кнопок '''Win+R''' (клавишу с изображением логотипа «Windows» и клавишу «R» одновременно). В левом нижнем углу экрана появится окно '''«Выполнить»'''. Впишите команду '''mmsys.cpl''' и нажмите '''ОК''': | ||
| + | |||
| + | [[Файл:Gak 29.png|безрамки|граница]] | ||
| + | |||
| + | В появившемся окне перейдите на вкладку '''«Запись»'''. В случае если микрофон исправен и подключен корректно, он будет отображаться во вкладке, как на примере ниже: | ||
| + | |||
| + | [[Файл:Bbb gak 30.png|безрамки|граница]] | ||
| + | |||
| + | Если произнести слова в микрофон, шкала справа будет показывать меняющийся уровень «зеленым» цветом. | ||
| + | |||
| + | Для случаев, когда в системе присутствует несколько микрофонов (например, микрофон в веб-камере и отдельная гарнитура), необходимо проверить что тот, который нужен, выбран для использования по умолчанию в настройках системы: | ||
| + | |||
| + | [[Файл:Gak 31.png|безрамки|граница]] | ||
| + | |||
| + | |||
| + | В иных случаях необходимо оперативно устранить имеющиеся неисправности в оборудовании и программном обеспечении '''самостоятельно'''. | ||
| + | |||
| + | |||
| + | 7. До начала процедуры идентификации абитуриент обязан обеспечить отсутствие в помещении третьих лиц и средств связи, не используемых при сдаче испытания. | ||
| + | |||
| + | |||
| + | 8. Процедура идентификации личности проводится '''перед началом проведения вступительных испытаний''': поступающий демонстрирует в веб-камеру страницу паспорта или иного документа, удостоверяющего личность, с фотографией для визуального сравнения, а также для сравнения с фотографией, фамилией, именем и отчеством (при наличии) в личном деле поступающего. Если идентификация поступающего невозможна, то абитуриент '''не допускается''' к прохождению вступительных испытаний с использованием дистанционных технологий. | ||
| + | |||
| + | |||
| + | 9. <span style="color: rgb(255, 0, 0);" data-mce-style="color: #ff0000;">'''Вступительные испытания, пройденные без прохождения идентификации, будут аннулированы!!!'''</span> | ||
| + | |||
| + | |||
| + | 10. '''В течение всего времени проведения вступительного испытания абитуриенту запрещено отключать звук и видео.''' Допускается кратковременное отсутствие (прерывание) видео и звука в процессе прохождения вступительного испытания, вызванное техническими причинами, но не более чем на 5 минут суммарно. | ||
| + | |||
| + | При возникновении технического сбоя в период проведения вступительных испытаний и невозможности устранить возникшие проблемы приемной комиссией принимается решение о том, что поступающий не прошел вступительное испытание по уважительной причине и имеет право пройти испытание в резервный день. | ||
| + | |||
| + | |||
| + | 11. После прохождения идентификации начинается вступительное испытание. Экзаменатор объявляет каждому абитуриенту тему и дает 15-20 минут времени для подготовки, затем беседует с абитуриентом. По окончании собеседования внутреннее вступительное испытание считается завершенным. | ||
| + | |||
| + | |||
| + | Во время прохождения вступительного испытания поступающему '''запрещается''': | ||
| + | |||
| + | * использование любых источников информации, кроме справочных материалов и вспомогательных средств, разрешенных экзаменационными комиссиями университета; | ||
| + | |||
| + | * любые разговоры, за исключением общения с экзаменатором; | ||
| + | |||
| + | * списывание. | ||
| + | |||
| + | |||
| + | Результаты вступительного испытания публикуются не позднее трех рабочих дней после проведения вступительного испытания. | ||
| + | |||
| + | |||
| + | С дополнительной информацией по вступительным испытаниям с использованием дистанционных технологий при приеме на обучении в ВГТУ можно ознакомиться по ссылке: https://cchgeu.ru/abiturientu/bak-spec/vstupitelnye-ispytaniya/ | ||
| + | |||
| + | |||
| + | Короткая ссылка на эту страницу: http://s.cchgeu.ru/intexamjour | ||
Текущая версия на 09:40, 16 августа 2021
Инструкция для абитуриентов, сдающих вступительное испытание «Профессиональное испытание» с применением дистанционных образовательных технологий при поступлении на направление 42.03.02 «Журналистика».
1. Для прохождения внутреннего вступительного испытания в срок не позднее, чем за 12 часов до проведения вступительного испытания, на электронную почту, указанную Вами при подаче документов, придет письмо, в котором содержится следующая информация:
- наименование, дата и время прохождения вступительного испытания;
- ссылка на видеоконференцию для проведения идентификации сдающего и сдачи вступительного испытания;
Пример ссылки:
https://gl.vcs.cchgeu.ru/b/zm2-wro-ppi-eoe
2. Для корректной работы видеоконференции рекомендуется использовать браузер Google Chrome последних версий.
Установить его можно по ссылке: https://www.google.ru/chrome/
3. В указанное в письме время Вам необходимо перейти по ссылке для доступа к видеоконференции и пройти идентификацию. Для этого в открывшейся странице следует ввести полностью свою фамилию, имя, отчество и нажать «Присоединиться»:
4. Далее необходимо ожидать подключения к видеоконференции.
В режиме ожидания страница может выглядеть следующим образом:
Или иначе:
5. После подключения к сеансу видеоконференции, появится окно, в котором необходимо выбрать «Микрофон», как на примере ниже:
В случае появления запроса браузера на использование микрофона, как указано на картинке, нажать кнопку «Разрешить»:
Если микрофон исправен и подключен корректно, то в ходе теста вы сможете слышать себя. После успешного прохождения тестирования нажать «Да» чтобы продолжить работу.
Для включения веб-камеры необходимо нажать на кнопку с изображением камеры:
В случае появления запроса браузера на использование камеры, как указано на картинке, нажать кнопку «Разрешить»:
В появившемся окне будет предложено выбрать для использования нужную камеру, в случае если их подключено несколько (например, встроенная камера на ноутбуке и подключенная отдельно через USB порт), выбрать качество передаваемого изображения (рекомендуется использовать среднее качество). Для начала трансляции нажать кнопку «Начать трансляцию с веб-камеры»:
После чего необходимо дождаться оповещения экзаменатора или сообщения в чате о начале сеанса видеосвязи:
6. Устранение неисправностей.
Если тестирование не удается пройти успешно, в первую очередь необходимо проверить что использование микрофона разрешено настройками браузера. Для этого необходимо нажать на кнопку в виде «замка» слева от адресной строки и проверить настройки, как на примере ниже:
Если это не помогло, необходимо убедиться, что микрофон подключен и работает корректно.
Нажмите сочетание кнопок Win+R (клавишу с изображением логотипа «Windows» и клавишу «R» одновременно). В левом нижнем углу экрана появится окно «Выполнить». Впишите команду mmsys.cpl и нажмите ОК:
В появившемся окне перейдите на вкладку «Запись». В случае если микрофон исправен и подключен корректно, он будет отображаться во вкладке, как на примере ниже:
Если произнести слова в микрофон, шкала справа будет показывать меняющийся уровень «зеленым» цветом.
Для случаев, когда в системе присутствует несколько микрофонов (например, микрофон в веб-камере и отдельная гарнитура), необходимо проверить что тот, который нужен, выбран для использования по умолчанию в настройках системы:
В иных случаях необходимо оперативно устранить имеющиеся неисправности в оборудовании и программном обеспечении самостоятельно.
7. До начала процедуры идентификации абитуриент обязан обеспечить отсутствие в помещении третьих лиц и средств связи, не используемых при сдаче испытания.
8. Процедура идентификации личности проводится перед началом проведения вступительных испытаний: поступающий демонстрирует в веб-камеру страницу паспорта или иного документа, удостоверяющего личность, с фотографией для визуального сравнения, а также для сравнения с фотографией, фамилией, именем и отчеством (при наличии) в личном деле поступающего. Если идентификация поступающего невозможна, то абитуриент не допускается к прохождению вступительных испытаний с использованием дистанционных технологий.
9. Вступительные испытания, пройденные без прохождения идентификации, будут аннулированы!!!
10. В течение всего времени проведения вступительного испытания абитуриенту запрещено отключать звук и видео. Допускается кратковременное отсутствие (прерывание) видео и звука в процессе прохождения вступительного испытания, вызванное техническими причинами, но не более чем на 5 минут суммарно.
При возникновении технического сбоя в период проведения вступительных испытаний и невозможности устранить возникшие проблемы приемной комиссией принимается решение о том, что поступающий не прошел вступительное испытание по уважительной причине и имеет право пройти испытание в резервный день.
11. После прохождения идентификации начинается вступительное испытание. Экзаменатор объявляет каждому абитуриенту тему и дает 15-20 минут времени для подготовки, затем беседует с абитуриентом. По окончании собеседования внутреннее вступительное испытание считается завершенным.
Во время прохождения вступительного испытания поступающему запрещается:
- использование любых источников информации, кроме справочных материалов и вспомогательных средств, разрешенных экзаменационными комиссиями университета;
- любые разговоры, за исключением общения с экзаменатором;
- списывание.
Результаты вступительного испытания публикуются не позднее трех рабочих дней после проведения вступительного испытания.
С дополнительной информацией по вступительным испытаниям с использованием дистанционных технологий при приеме на обучении в ВГТУ можно ознакомиться по ссылке: https://cchgeu.ru/abiturientu/bak-spec/vstupitelnye-ispytaniya/
Короткая ссылка на эту страницу: http://s.cchgeu.ru/intexamjour