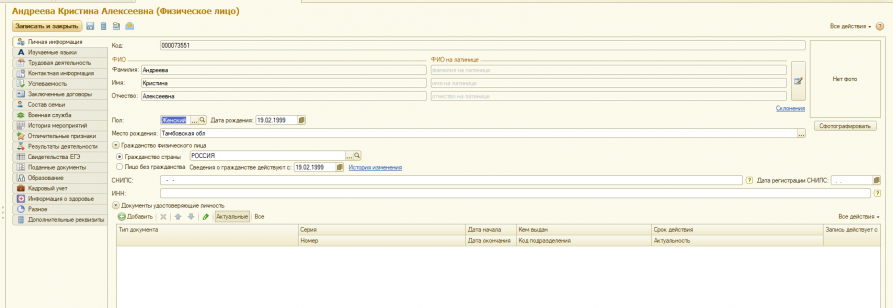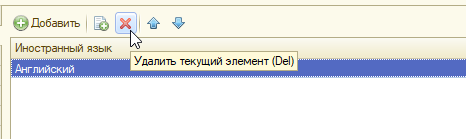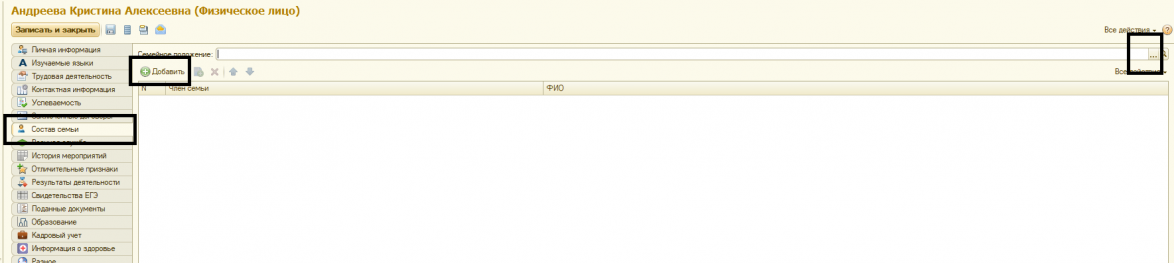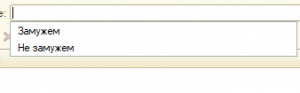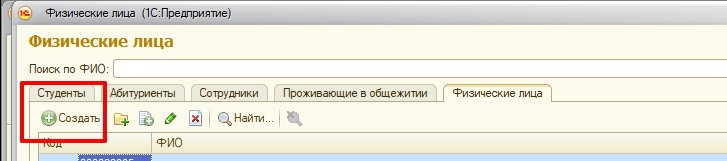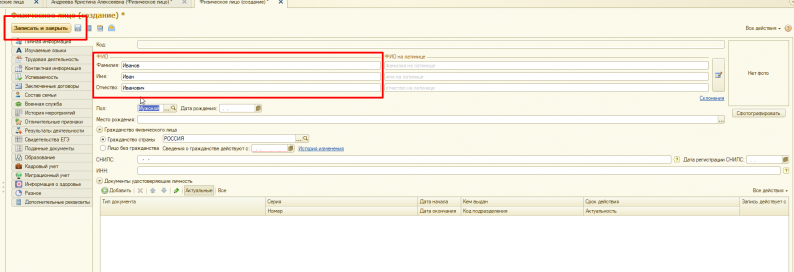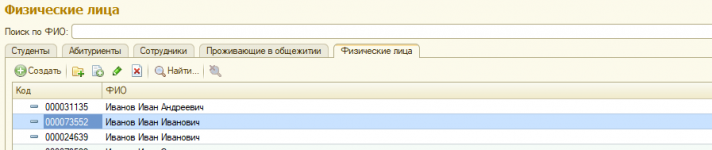Уважаемые пользователи, просим вас не печатать статьи и инструкции по использованию сервисов ВГТУ. Материалы постоянно изменяются и дополняются, поэтому бумажные версии очень быстро потеряют свою актуальность.
Заполнение личной карточки студента: различия между версиями
Kandreeva (обсуждение | вклад) |
Kandreeva (обсуждение | вклад) |
||
| Строка 21: | Строка 21: | ||
== 4.Изучаемые языки == | == 4.Изучаемые языки == | ||
| + | Переходим на вкладку "Изучаемые языки", нажимаем кнопку "Добавить", в появившейся строке нажимаем 2 раза мышью- появится кнопка "3 точки" нажимаем на нее и выбираем язык,подтверждаем кнопкой "Выбрать". | ||
| + | [[Файл:Image85485845656565.png|без|мини|787x787пкс]] | ||
| + | Если Вы ошиблись в выборе языка, то выделяем строку язык и нажимаем кнопку с красным крестиком. | ||
| + | [[Файл:Imageмрпи.png|без|мини|466x466пкс]] | ||
| − | + | Для сохранения информации нажимаем кнопку для записи (рисунок ниже).[[Файл:Image89765432.png|без|мини|390x390пкс]] | |
== 5.Контактная информация == | == 5.Контактная информация == | ||
Версия 13:40, 26 ноября 2020
Для заполнения личной карточки студента необходимо перейти в его личное дело для этого можно воспользоваться поиском по ФИО или найти его в дереве структуры университета (начало инструкции Как работать с контингентом ).
В личном деле есть с левой стороны категории для заполнения сведений о физическом лице.
1.Загрузка фотографий
2.Добавление / Изменение паспорта
3. Изменение ФИО
Если Вы допустили ошибку в ФИО физического лиц, то нажимаем на значок карандашика, меняем на правильное и нажимаем "Записать и закрыть". НО ЕСЛИ ФИО МЕНЯЕТСЯ ПОЛНОСТЬЮ ПО ПРИКАЗУ(замужество/развод), ТО НУЖНО ДЕЛАТЬ ПРИКАЗ О СМЕНЕ ФИО.
4.Изучаемые языки
Переходим на вкладку "Изучаемые языки", нажимаем кнопку "Добавить", в появившейся строке нажимаем 2 раза мышью- появится кнопка "3 точки" нажимаем на нее и выбираем язык,подтверждаем кнопкой "Выбрать".
Если Вы ошиблись в выборе языка, то выделяем строку язык и нажимаем кнопку с красным крестиком.
Для сохранения информации нажимаем кнопку для записи (рисунок ниже).
5.Контактная информация
6.Состав семьи
Переходим на вкладку "Состав семьи" . Выбираем семейное положение из списка (Нажимаем на знак "3 точки").
После нажатия кнопки добавить появляется новая строчка для добавления родственников студенту( нажимаем "3 точки" для добавления записи), добавляем родственников согласно рисунку ниже.
Далее, добавляем само физ лицо, нажимаем двойным щелчком на строчку ФИО и как появится знак "3 точки" нажимаем на него.
Переходим на вкладку Физические лица и ищем родителя по ФИО.
Если Вы не нашли родителя, то добавляем его, для это нажимаем кнопку "Создать".
появится форма заполнения информации о физ лице. Заполняем основную информацию и нажимаем записать и закрыть.
Если физическое лицо -опекун, то переходим на вкладку Дополнительные реквизиты и ставим галочку - Опекун.
После нажатия "Записать и закрыть" Вы увидите его в списке физ лиц- выбираем двойным щелчком.
После внесения изменений Вы увидите следующую информацию.
Для сохранения информации нажимаем кнопку для записи (рисунок ниже).
7.Изменение зачетной книги
Смотреть тут -> Как изменить зачетную книжку студенту
8. Добавление отличительного признака, в том числе и флюорографии
Смотреть тут -> Как добавить отличительный признак или преимущественное право