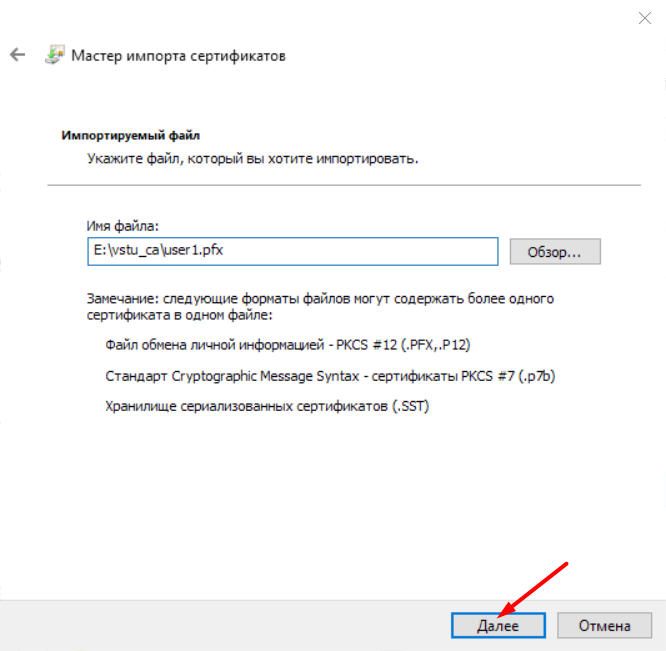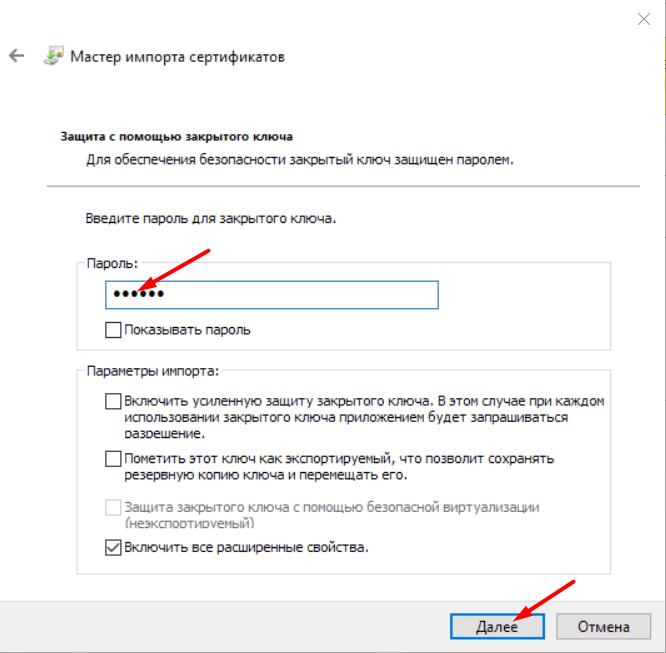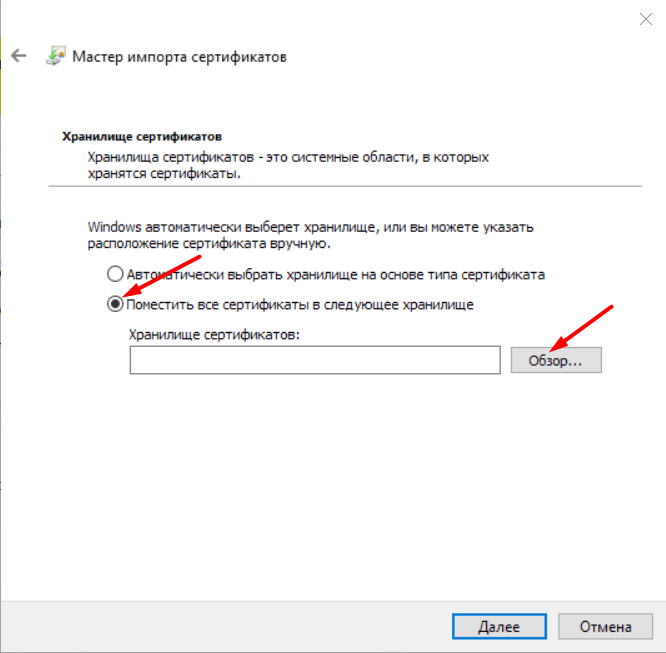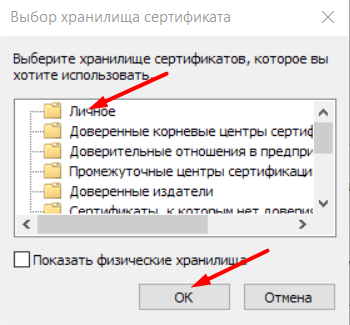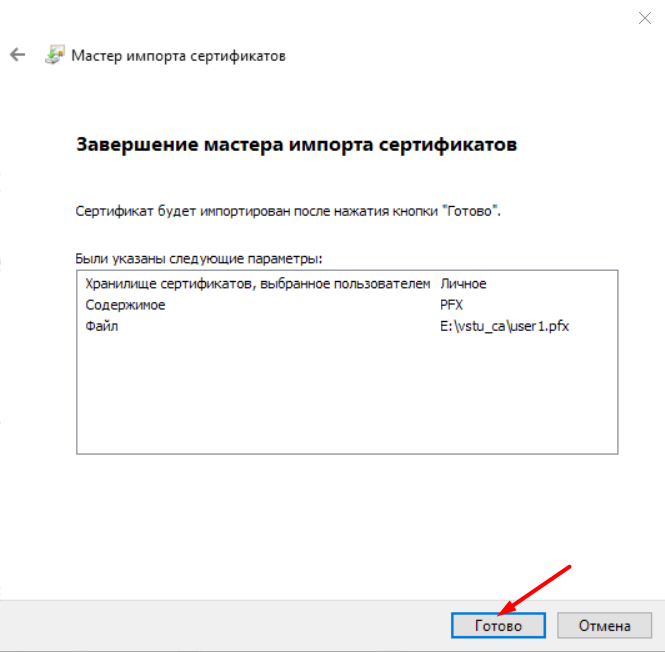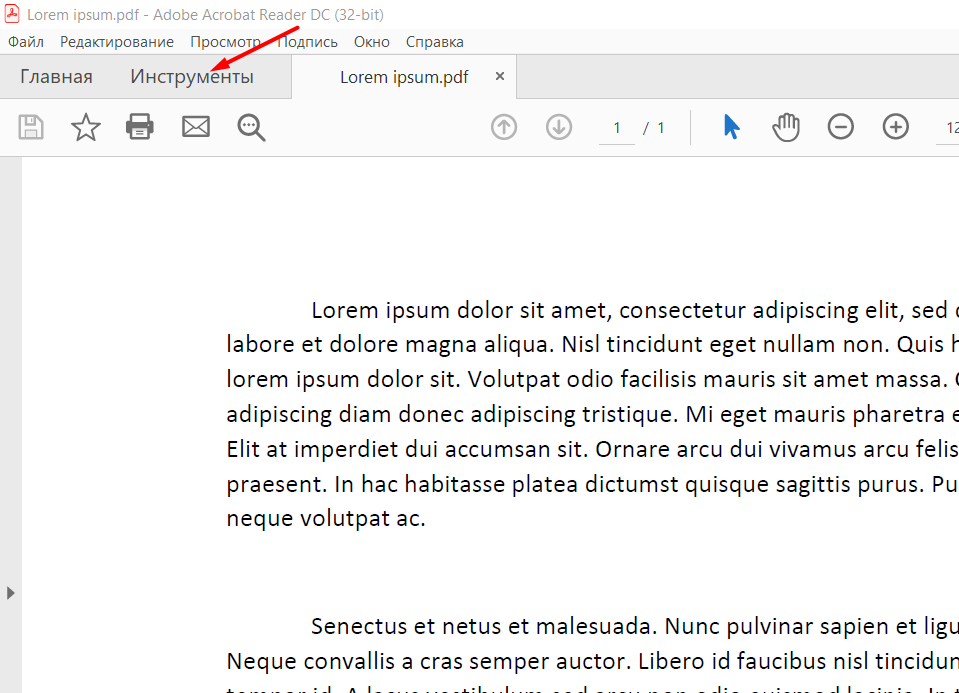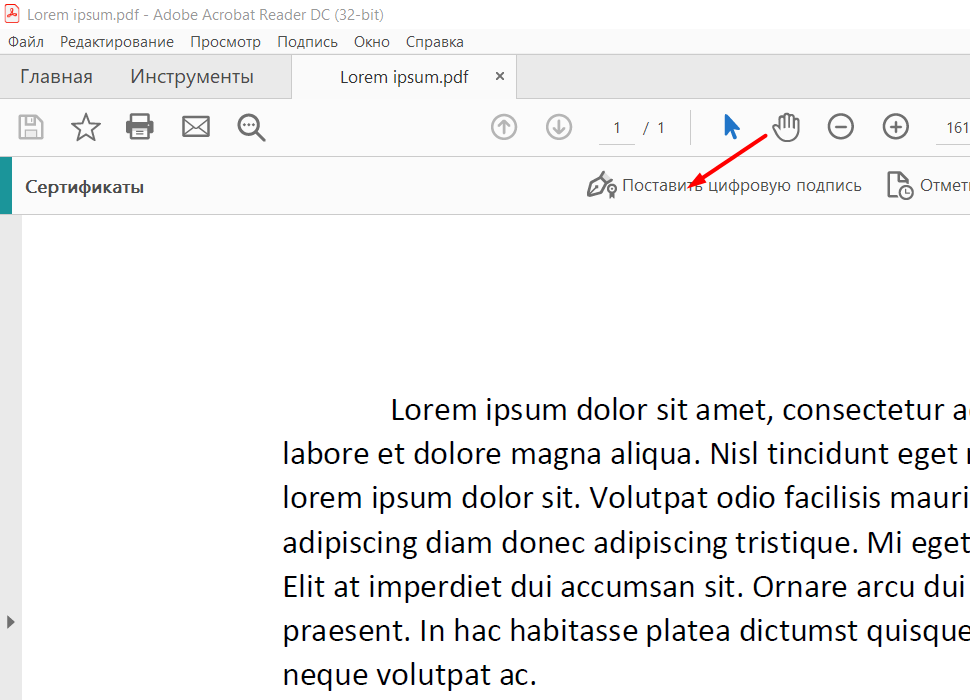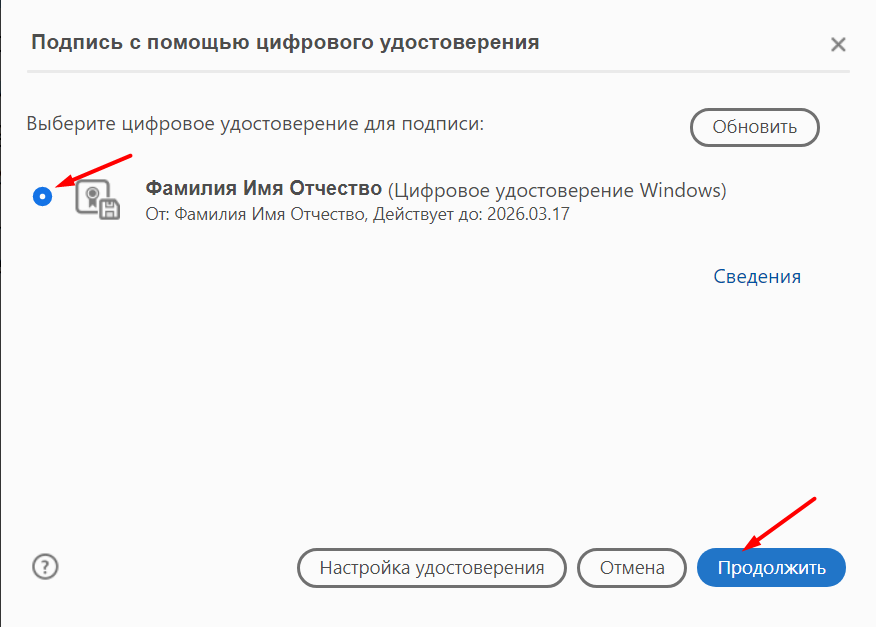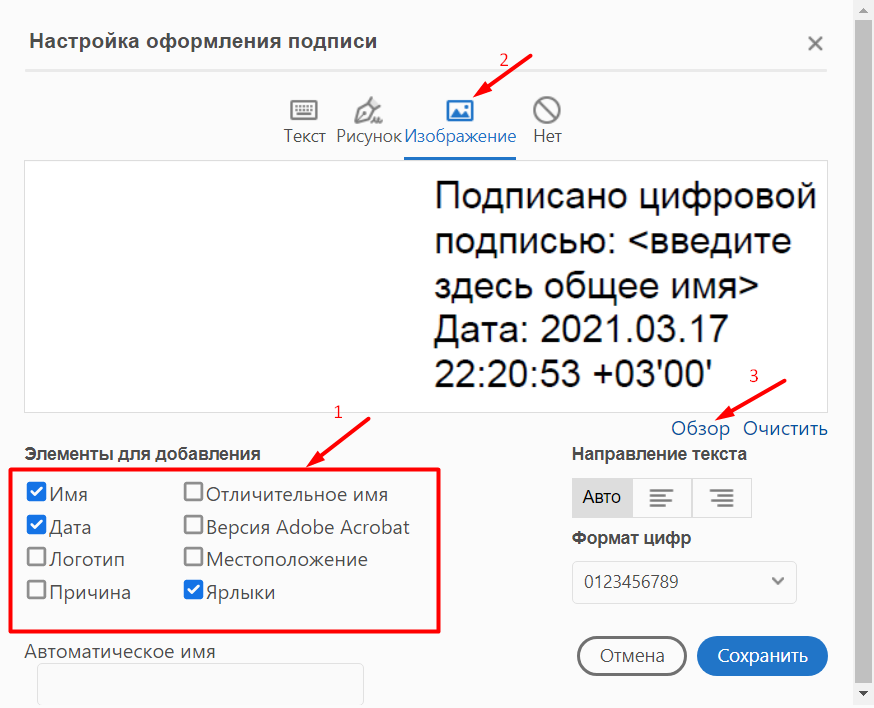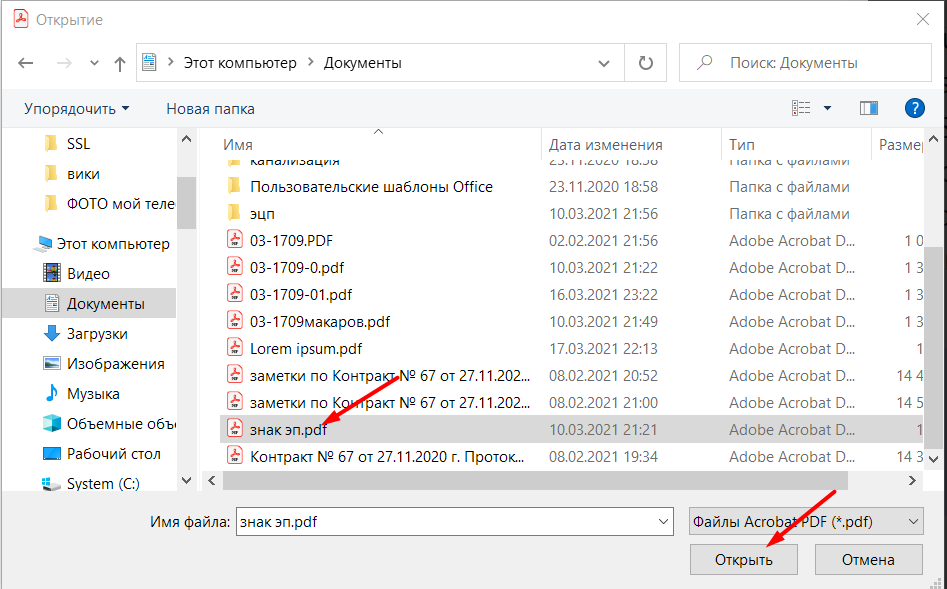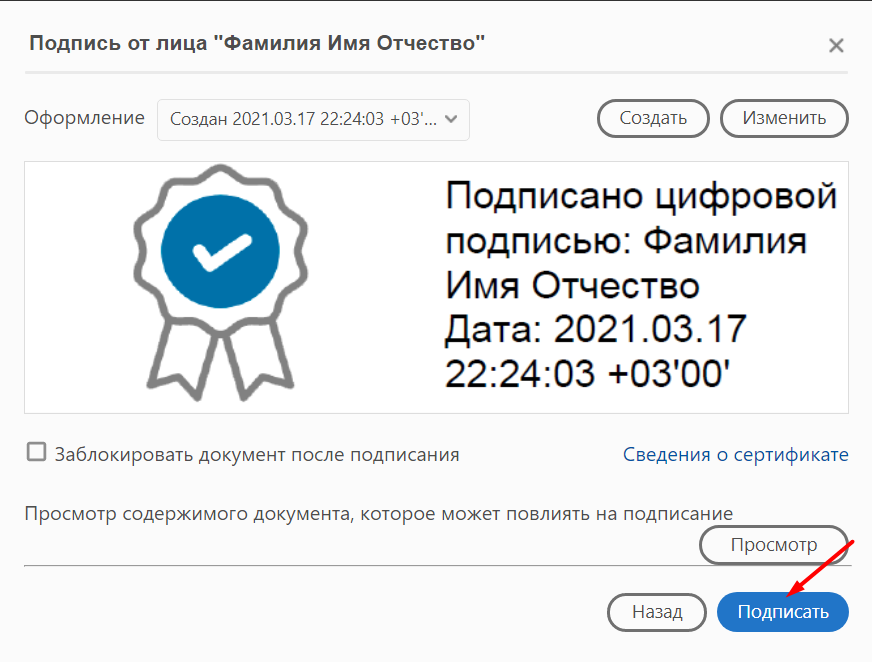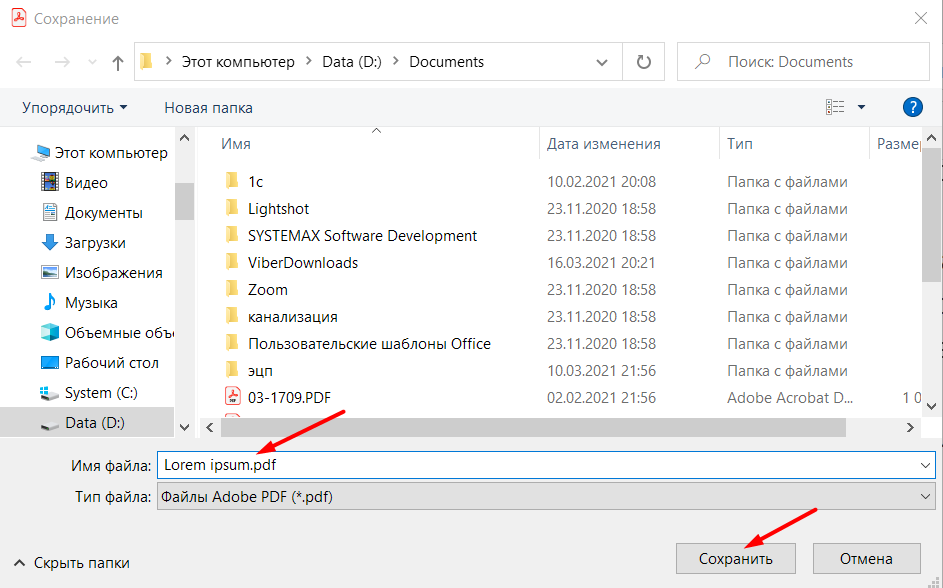Уважаемые пользователи, просим вас не печатать статьи и инструкции по использованию сервисов ВГТУ. Материалы постоянно изменяются и дополняются, поэтому бумажные версии очень быстро потеряют свою актуальность.
Подписание документов pdf в Adobe Reader DC: различия между версиями
Dm (обсуждение | вклад) |
Dm (обсуждение | вклад) |
||
| Строка 1: | Строка 1: | ||
| − | == Подготовка к работе | + | == Подготовка к работе. Установка электронной подписи в компьютер. == |
| − | |||
| − | |||
Носитель с сертфикатом эцп подключить к компьютеру | Носитель с сертфикатом эцп подключить к компьютеру | ||
Двойным щелчком левой кнопки мыши открыть файл с эцп (как правило, файл с именем "ваша_фамилия.pfx") | Двойным щелчком левой кнопки мыши открыть файл с эцп (как правило, файл с именем "ваша_фамилия.pfx") | ||
| + | |||
| + | Установить сертификат в компьютер, выполнив следующие шаги мастера импорта сертификатов, как показано на рисунках. | ||
| + | |||
| + | 1. | ||
[[Файл:Image1.png]] | [[Файл:Image1.png]] | ||
| + | |||
| + | 2. | ||
[[Файл:Dig sign Screenshot 2.png]] | [[Файл:Dig sign Screenshot 2.png]] | ||
| + | |||
| + | 3. | ||
[[Файл:Dig sign Screenshot 3.png]] | [[Файл:Dig sign Screenshot 3.png]] | ||
| + | |||
| + | 4. | ||
[[Файл:Dig sign Screenshot 4.png]] | [[Файл:Dig sign Screenshot 4.png]] | ||
| + | |||
| + | 5. | ||
[[Файл:Dig sign Screenshot 5.png]] | [[Файл:Dig sign Screenshot 5.png]] | ||
| + | |||
| + | 6. | ||
[[Файл:Dig sign Screenshot 6.png]] | [[Файл:Dig sign Screenshot 6.png]] | ||
| + | |||
| + | 7. | ||
[[Файл:Dig sign Screenshot 7.png]] | [[Файл:Dig sign Screenshot 7.png]] | ||
| + | |||
| + | Мастер сертификатов успешно завершен, ключ эцп сохранен в хранилище личных сертификатов. | ||
| + | |||
| + | == Подписание первого документа в программе Adobe Reader DC == | ||
| + | Открываем документ с помощью программы Adobe Reader DC, и производим последовательность действий, показанных на рисунках | ||
| + | |||
| + | 1. | ||
[[Файл:Dig sign Screenshot 8.png]] | [[Файл:Dig sign Screenshot 8.png]] | ||
| + | |||
| + | 2. | ||
[[Файл:Dig sign Screenshot 9.png]] | [[Файл:Dig sign Screenshot 9.png]] | ||
| + | |||
| + | 3. | ||
[[Файл:Dig sign Screenshot 10.png]] | [[Файл:Dig sign Screenshot 10.png]] | ||
| + | |||
| + | 4. | ||
[[Файл:Dig sign Screenshot 11.png]] | [[Файл:Dig sign Screenshot 11.png]] | ||
| + | |||
| + | С помощью мыши, нажав левую кнопку и потянув, необходимо обозначить на листе открытого документа место, где будет поставлена электронная подпись | ||
| + | |||
| + | 5. | ||
[[Файл:Dig sign Screenshot 13.png]] | [[Файл:Dig sign Screenshot 13.png]] | ||
| + | |||
| + | 6. | ||
[[Файл:Dig sign Screenshot 14.png]] | [[Файл:Dig sign Screenshot 14.png]] | ||
| + | |||
| + | 7. На этом шаге нужно сначала установить флажки как показано под стрелкой 1, затем загрузить отображаемый знак электронной подписи (как правило, из файла "знак_ЭП.pdf") | ||
[[Файл:Dig sign Screenshot 15.png]] | [[Файл:Dig sign Screenshot 15.png]] | ||
| + | |||
| + | 8. | ||
[[Файл:Dig sign Screenshot 16.png]] | [[Файл:Dig sign Screenshot 16.png]] | ||
| + | |||
| + | 9. | ||
[[Файл:Dig sign Screenshot 17.png]] | [[Файл:Dig sign Screenshot 17.png]] | ||
| + | |||
| + | 10. | ||
[[Файл:Dig sign Screenshot 18.png]] | [[Файл:Dig sign Screenshot 18.png]] | ||
| + | |||
| + | 11. Есть возможность сохранить неподписанную версию файла, для этого подписанному варианту документа надо присвоить новое имя. Если имя файла не изменить, то сохранится только подписанная версия. | ||
[[Файл:Dig sign Screenshot 19.png]] | [[Файл:Dig sign Screenshot 19.png]] | ||
| − | [[Файл:Dig sign Screenshot 20.png]] | + | 12. В случае удачного подписания, отобразится знак ЭЦП и реквизиты подписи, как показано на рисунке.[[Файл:Dig sign Screenshot 20.png]] |
| + | |||
| + | == Подписание второго и последующих документов в программе Adobe Reader DC == | ||
| + | Выполняется аналогично подписанию первого документа, за исключением шагов 6 - 9 | ||
Версия 23:10, 17 марта 2021
Подготовка к работе. Установка электронной подписи в компьютер.
Носитель с сертфикатом эцп подключить к компьютеру
Двойным щелчком левой кнопки мыши открыть файл с эцп (как правило, файл с именем "ваша_фамилия.pfx")
Установить сертификат в компьютер, выполнив следующие шаги мастера импорта сертификатов, как показано на рисунках.
1.
2.
3.
4.
5.
6.
7.
Мастер сертификатов успешно завершен, ключ эцп сохранен в хранилище личных сертификатов.
Подписание первого документа в программе Adobe Reader DC
Открываем документ с помощью программы Adobe Reader DC, и производим последовательность действий, показанных на рисунках
1.
2.
3.
4.
С помощью мыши, нажав левую кнопку и потянув, необходимо обозначить на листе открытого документа место, где будет поставлена электронная подпись
5.
6.
7. На этом шаге нужно сначала установить флажки как показано под стрелкой 1, затем загрузить отображаемый знак электронной подписи (как правило, из файла "знак_ЭП.pdf")
8.
9.
10.
11. Есть возможность сохранить неподписанную версию файла, для этого подписанному варианту документа надо присвоить новое имя. Если имя файла не изменить, то сохранится только подписанная версия.
12. В случае удачного подписания, отобразится знак ЭЦП и реквизиты подписи, как показано на рисунке.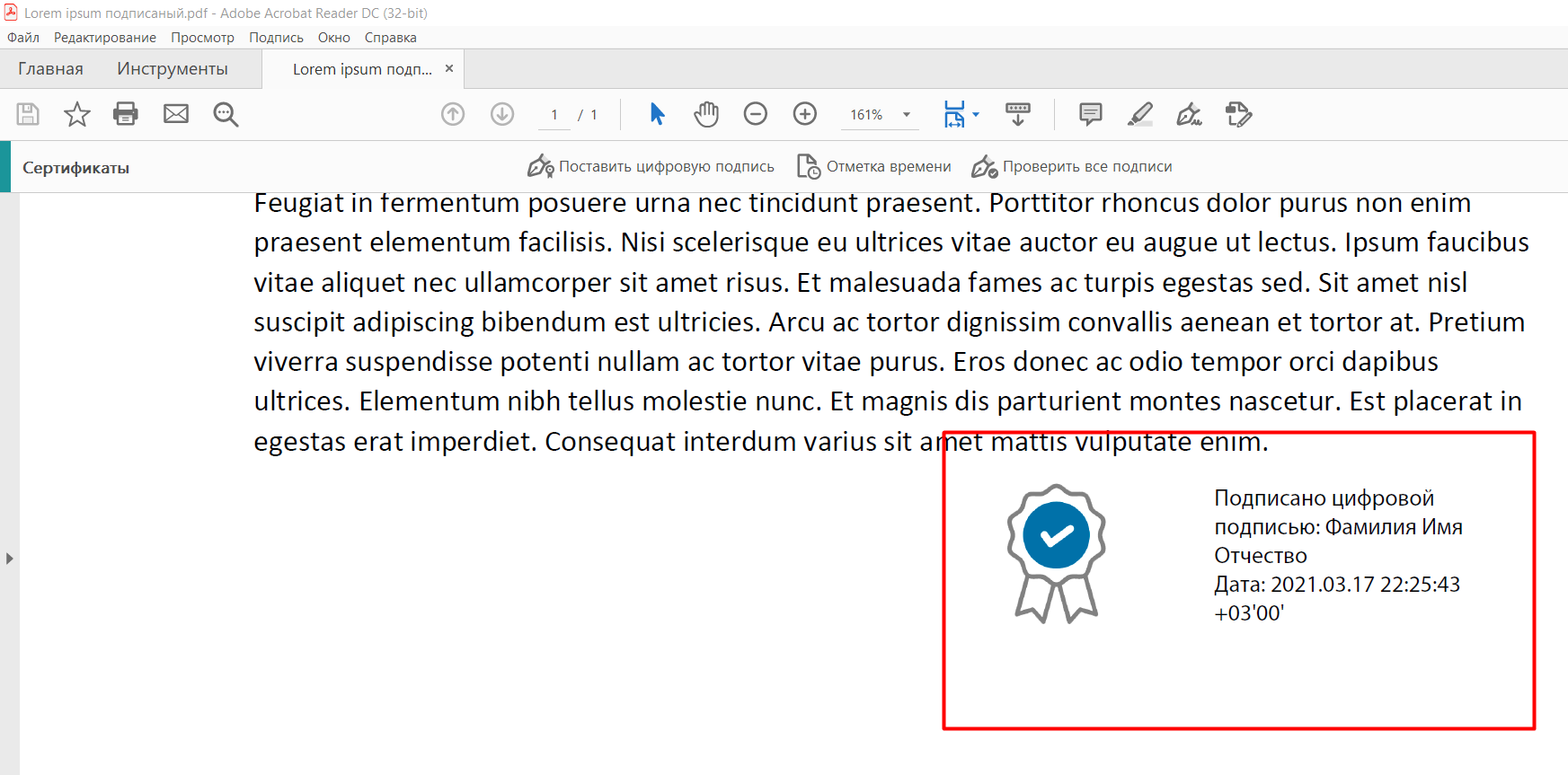
Подписание второго и последующих документов в программе Adobe Reader DC
Выполняется аналогично подписанию первого документа, за исключением шагов 6 - 9