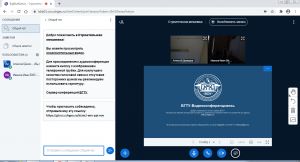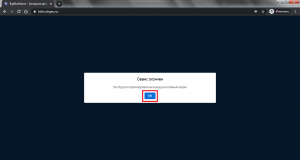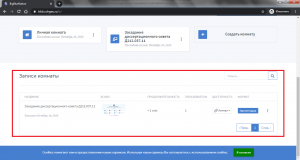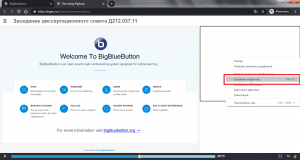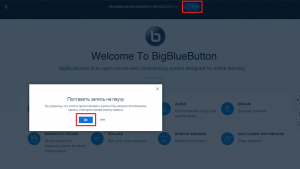Уважаемые пользователи, просим вас не печатать статьи и инструкции по использованию сервисов ВГТУ. Материалы постоянно изменяются и дополняются, поэтому бумажные версии очень быстро потеряют свою актуальность.
Сервис видеоконференцсвязи BigBlueButton инструкция для преподавателей: различия между версиями
Vtarasov (обсуждение | вклад) |
Vtarasov (обсуждение | вклад) |
||
| Строка 37: | Строка 37: | ||
[[Файл:Gak 5.png|безрамки|граница]] | [[Файл:Gak 5.png|безрамки|граница]] | ||
| − | Если микрофон исправен и подключен корректно, то в ходе теста вы сможете слышать себя. После успешного прохождения тестирования нажать '''«Да»''' чтобы продолжить работу | + | Если микрофон исправен и подключен корректно, то в ходе теста вы сможете слышать себя. После успешного прохождения тестирования нажать '''«Да»''' чтобы продолжить работу: |
[[Файл:Stud bbb 5.png|безрамки|граница]] | [[Файл:Stud bbb 5.png|безрамки|граница]] | ||
| Строка 53: | Строка 53: | ||
[[Файл:Gak 9.png|безрамки|граница]] | [[Файл:Gak 9.png|безрамки|граница]] | ||
| − | В появившемся окне будет предложено выбрать для использования нужную камеру, в случае если их подключено несколько (например, встроенная камера на ноутбуке и подключенная отдельно через USB порт), выбрать качество передаваемого изображения (рекомендуется использовать среднее качество). Для начала трансляции нажать кнопку '''«Начать трансляцию с веб-камеры»''' | + | В появившемся окне будет предложено выбрать для использования нужную камеру, в случае если их подключено несколько (например, встроенная камера на ноутбуке и подключенная отдельно через USB порт), выбрать качество передаваемого изображения (рекомендуется использовать среднее качество). Для начала трансляции нажать кнопку '''«Начать трансляцию с веб-камеры»''': |
[[Файл:Gak 10.png|безрамки|граница]] | [[Файл:Gak 10.png|безрамки|граница]] | ||
| Строка 60: | Строка 60: | ||
[[Файл:Stud bbb 6.png|безрамки|граница]] | [[Файл:Stud bbb 6.png|безрамки|граница]] | ||
| + | |||
| + | == Работа со студентами в режиме видеоконференции == | ||
| + | Все ожидающие подключения студенты будут отображаться в списке ожидающих пользователей, как показано на картинке: | ||
| + | |||
| + | [[Файл:Gak 15.png|безрамки]] | ||
| + | |||
| + | Для того что бы '''подключить студента''' к видеоконференции необходимо нажать на кнопку '''«Accept»''' слева от имени пользователя: | ||
| + | |||
| + | [[Файл:Gak 16.png|безрамки]] | ||
| + | |||
| + | После чего студент появится в списке подключенных пользователей: | ||
| + | |||
| + | [[Файл:Gak 17.png|безрамки]] | ||
| + | |||
| + | Режим видеоконференции начинается: | ||
| + | |||
| + | [[Файл:Gak 18.png|безрамки]] | ||
| + | |||
| + | Для того чтобы '''отключить студента''' от видеоконференции, необходимо нажать на его имени в списке пользователей левой кнопкой мыши, в появившемся меню выбрать пункт «Исключить пользователя» и нажать «Да»: | ||
| + | |||
| + | [[Файл:Gak 19.png|безрамки]] | ||
| + | |||
| + | [[Файл:Gak 20.png|безрамки]] | ||
==Загрузка и показ презентаций== | ==Загрузка и показ презентаций== | ||
| − | '''Для загрузки презентации''' необходимо нажать на кнопку с изображением синего круга с плюсом «+». Откроется меню, где необходимо выбрать «Загрузить презентацию». Для лучшего результата рекомендуется | + | '''Для загрузки презентации''' необходимо нажать на кнопку с изображением синего круга с плюсом «+». Откроется меню, где необходимо выбрать «Загрузить презентацию». Для лучшего результата рекомендуется '''загружать файлы в формате PDF'''. |
[[Файл:bbb-8-upload-slides.png|безрамки]] | [[Файл:bbb-8-upload-slides.png|безрамки]] | ||
| − | |||
Далее необходимо выбрать презентацию на компьютере и нажать «Загрузить». Можно выбрать для загрузки сразу несколько презентаций, при этом '''после завершения загрузки в рабочей области будет показана презентация, для которой установлен круглый флажок зеленого цвета с правой стороны'''. | Далее необходимо выбрать презентацию на компьютере и нажать «Загрузить». Можно выбрать для загрузки сразу несколько презентаций, при этом '''после завершения загрузки в рабочей области будет показана презентация, для которой установлен круглый флажок зеленого цвета с правой стороны'''. | ||
[[Файл:bbb-9-select-slides.png|безрамки]] | [[Файл:bbb-9-select-slides.png|безрамки]] | ||
| − | |||
| − | |||
В дальнейшем в ходе мероприятия для показа нужной презентации достаточно вновь зайти в меню загрузки, выбрать ранее загруженную презентацию, отметив её круглым флажком зеленого цвета с правой стороны, и '''нажать на кнопку «Подтвердить»'''. | В дальнейшем в ходе мероприятия для показа нужной презентации достаточно вновь зайти в меню загрузки, выбрать ранее загруженную презентацию, отметив её круглым флажком зеленого цвета с правой стороны, и '''нажать на кнопку «Подтвердить»'''. | ||
| Строка 80: | Строка 100: | ||
[[Файл:bbb-11-slides-uploaded.png|безрамки]] | [[Файл:bbb-11-slides-uploaded.png|безрамки]] | ||
| + | |||
==Демонстрация экрана== | ==Демонстрация экрана== | ||
Для того чтобы '''продемонстрировать весь экран участникам мероприятия''' необходимо нажать на кнопку с изображением дисплея как показано на скриншоте, после чего в появившемся меню убедиться что выбрана вкладка «Весь экран», '''нажать на изображение ниже и кнопку «Поделиться»'''. | Для того чтобы '''продемонстрировать весь экран участникам мероприятия''' необходимо нажать на кнопку с изображением дисплея как показано на скриншоте, после чего в появившемся меню убедиться что выбрана вкладка «Весь экран», '''нажать на изображение ниже и кнопку «Поделиться»'''. | ||
| Строка 90: | Строка 111: | ||
[[Файл:bbb-13-screen-sharing.png|безрамки]] | [[Файл:bbb-13-screen-sharing.png|безрамки]] | ||
| − | == | + | ==Общение в чате== |
| − | ''' | + | Можно вести '''диалог с участниками посредством чата'''. |
| − | [[Файл:bbb- | + | [[Файл:bbb-19-chat.png|безрамки]] |
| − | |||
| − | |||
| − | |||
| − | |||
| − | |||
| − | |||
| − | |||
| − | |||
| + | ==Принудительное отключение микрофона слушателей== | ||
| + | Так же для модератора могут быть полезны такие функции как '''принудительное отключение микрофонов''' для всех участников и принудительное отключение микрофонов для всех, кроме ведущего. Для того чтобы воспользоваться этими функциями необходимо нажать на кнопку с изображением шестерни в правом верхнем углу списка пользователей. | ||
| − | + | [[Файл:bbb-16-mute.png|безрамки]] | |
| − | |||
| − | |||
| − | |||
| − | |||
==Завершение конференции== | ==Завершение конференции== | ||
После завершения конференции необходимо нажать на три точки в правом верхнем углу, откроется меню, где необходимо выбрать '''«Закончить конференцию»''', а затем нажать на кнопку «Да». | После завершения конференции необходимо нажать на три точки в правом верхнем углу, откроется меню, где необходимо выбрать '''«Закончить конференцию»''', а затем нажать на кнопку «Да». | ||
| Строка 150: | Строка 161: | ||
[[Файл:bbb-26-pause-record.png|безрамки]] | [[Файл:bbb-26-pause-record.png|безрамки]] | ||
| − | |||
| − | |||
| − | |||
| − | |||
| − | |||
| − | |||
| − | |||
| − | |||
| − | |||
| − | |||
Версия 05:34, 1 августа 2021
Общая информация
Инструкция предназначена для преподавателей, проводящих учебные занятия в режиме работы в условиях электронного обучения с применением дистанционных образовательных технологий.
Начало работы
Для начала работы в адресной строке браузера необходимо ввести адрес https://gl.vcs.cchgeu.ru.
Для корректной работы видеоконференции рекомендуется использовать браузер Google Chrome последних версий.
Установить его можно по ссылке: https://www.google.ru/chrome/
На главной странице необходимо нажать на кнопку «Войти», ввести в поле «Имя пользователя» свой логин в домене CCHGEU (например, ipetrov@cchgeu.ru) и пароль в поле «Пароль»:
Старт трансляции
После авторизации появится окно, в котором будет возможность выбора комнаты для проведения видеоконференции:
картинка
Далее необходимо выбрать нужную комнату и нажать на кнопку «Старт»:
картинка
Или «Присоединиться»:
картинка
Настройка оборудования при подключении к видеоконференции
После подключения к видеоконференции, появится окно, в котором необходимо выбрать «Микрофон», как на примере ниже:
В случае появления запроса браузера на использование микрофона, как указано на картинке, нажать кнопку «Разрешить»:
Если микрофон исправен и подключен корректно, то в ходе теста вы сможете слышать себя. После успешного прохождения тестирования нажать «Да» чтобы продолжить работу:
Далее для включения (отключения) микрофона в режиме видеоконференции необходимо нажать на кнопку с изображением микрофона:
Для включения (отключения) веб-камеры необходимо нажать на кнопку с изображением камеры:
В случае появления запроса браузера на использование камеры, как указано на картинке, нажать кнопку «Разрешить»:
В появившемся окне будет предложено выбрать для использования нужную камеру, в случае если их подключено несколько (например, встроенная камера на ноутбуке и подключенная отдельно через USB порт), выбрать качество передаваемого изображения (рекомендуется использовать среднее качество). Для начала трансляции нажать кнопку «Начать трансляцию с веб-камеры»:
После чего можно приступать к проведению видеоконференции:
Работа со студентами в режиме видеоконференции
Все ожидающие подключения студенты будут отображаться в списке ожидающих пользователей, как показано на картинке:
Для того что бы подключить студента к видеоконференции необходимо нажать на кнопку «Accept» слева от имени пользователя:
После чего студент появится в списке подключенных пользователей:
Режим видеоконференции начинается:
Для того чтобы отключить студента от видеоконференции, необходимо нажать на его имени в списке пользователей левой кнопкой мыши, в появившемся меню выбрать пункт «Исключить пользователя» и нажать «Да»:
Загрузка и показ презентаций
Для загрузки презентации необходимо нажать на кнопку с изображением синего круга с плюсом «+». Откроется меню, где необходимо выбрать «Загрузить презентацию». Для лучшего результата рекомендуется загружать файлы в формате PDF.
Далее необходимо выбрать презентацию на компьютере и нажать «Загрузить». Можно выбрать для загрузки сразу несколько презентаций, при этом после завершения загрузки в рабочей области будет показана презентация, для которой установлен круглый флажок зеленого цвета с правой стороны.
В дальнейшем в ходе мероприятия для показа нужной презентации достаточно вновь зайти в меню загрузки, выбрать ранее загруженную презентацию, отметив её круглым флажком зеленого цвета с правой стороны, и нажать на кнопку «Подтвердить».
После чего выбранная презентация появится в рабочей области экрана.
Демонстрация экрана
Для того чтобы продемонстрировать весь экран участникам мероприятия необходимо нажать на кнопку с изображением дисплея как показано на скриншоте, после чего в появившемся меню убедиться что выбрана вкладка «Весь экран», нажать на изображение ниже и кнопку «Поделиться».
После чего запустится демонстрация экрана.
Общение в чате
Можно вести диалог с участниками посредством чата.
Принудительное отключение микрофона слушателей
Так же для модератора могут быть полезны такие функции как принудительное отключение микрофонов для всех участников и принудительное отключение микрофонов для всех, кроме ведущего. Для того чтобы воспользоваться этими функциями необходимо нажать на кнопку с изображением шестерни в правом верхнем углу списка пользователей.
Завершение конференции
После завершения конференции необходимо нажать на три точки в правом верхнем углу, откроется меню, где необходимо выбрать «Закончить конференцию», а затем нажать на кнопку «Да».
После завершения откроется страница, где можно создавать другие новые комнаты и просматривать записанные мероприятия.
Видеозапись конференции
Поделиться видеозаписью
Запись появляется в списке доступных в течение 1 дня. После чего можно поделиться ссылкой на запись. Для этого необходимо сделать запись публичной, нажать правой кнопкой мыши на кнопку «Презентация» и скопировать адрес ссылки, после чего скопированная ссылка может быть вставлена, например, в текст письма электронной почты и отправлена всем желающим. Все публичные записи комнаты будут так же доступны для просмотра всем участникам мероприятия по пригласительной ссылке на странице входа в видеоконференцию.
Скачать видеозапись
Для того чтобы сохранить запись мероприятия в виде файла на жесткий диск компьютера, необходимо открыть запись мероприятия, нажать правой кнопкой мыши на фрагмент изображения где отображается запись с веб-камер и выбрать в появившемся меню «Сохранить видео как…». При этом в файле будут сохранены только видео и звук с веб-камер и микрофонов участников. Сохранение записи мероприятия в том виде, в котором оно отображается для просмотра в браузере (с синхронным отображением презентаций и прочего медиаконтента) не поддерживается.
Отказ от записи мероприятия
По умолчанию ведется запись всех мероприятий. Если записывать мероприятие не требуется, необходимо остановить запись. Для этого надо нажать на кнопку в форме синего овала с красной точкой в котором отображается время записи и в появившемся окне подтвердить остановку записи.