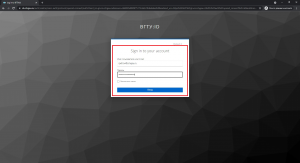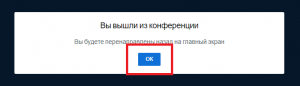Уважаемые пользователи, просим вас не печатать статьи и инструкции по использованию сервисов ВГТУ. Материалы постоянно изменяются и дополняются, поэтому бумажные версии очень быстро потеряют свою актуальность.
Сервис видеоконференцсвязи BigBlueButton инструкция для преподавателей: различия между версиями
Vtarasov (обсуждение | вклад) |
Vtarasov (обсуждение | вклад) |
||
| Строка 11: | Строка 11: | ||
[[Файл:bbb-1-welcome.png|безрамки]] | [[Файл:bbb-1-welcome.png|безрамки]] | ||
| − | На главной странице необходимо нажать на кнопку '''«Войти»''', ввести в поле «Имя пользователя» свой '''логин в домене CCHGEU или VGASU''' (например, ipetrov@cchgeu.ru) и '''пароль''' в поле «Пароль»: | + | На главной странице необходимо нажать на кнопку '''«Войти»''', далее ввести в поле «Имя пользователя» свой '''логин в домене CCHGEU или VGASU''' (например, ipetrov@cchgeu.ru) и '''пароль''' в поле «Пароль»: |
[[Файл:Bbb-3-login.png|безрамки]] | [[Файл:Bbb-3-login.png|безрамки]] | ||
Версия 11:54, 15 октября 2021
Общая информация
Инструкция предназначена для преподавателей, проводящих учебные занятия в режиме работы в условиях электронного обучения с применением дистанционных образовательных технологий.
Начало работы
Для начала работы в адресной строке браузера необходимо ввести адрес https://gl.vcs.cchgeu.ru.
Для корректной работы видеоконференции рекомендуется использовать браузер Google Chrome последних версий.
Установить его можно по ссылке: https://www.google.ru/chrome/
На главной странице необходимо нажать на кнопку «Войти», далее ввести в поле «Имя пользователя» свой логин в домене CCHGEU или VGASU (например, ipetrov@cchgeu.ru) и пароль в поле «Пароль»:
Старт трансляции
После авторизации появится окно, в котором будет возможность создания и выбора комнат для проведения видеоконференций.
Далее необходимо выбрать нужную комнату и нажать на кнопку «Старт»:
Или «Присоединиться»:
Настройка оборудования при подключении к видеоконференции
После подключения к видеоконференции, появится окно, в котором необходимо выбрать «Микрофон», как на примере ниже:
В случае появления запроса браузера на использование микрофона, как указано на картинке, нажать кнопку «Разрешить»:
Если микрофон исправен и подключен корректно, то в ходе теста вы сможете слышать себя. После успешного прохождения тестирования нажать «Да» чтобы продолжить работу:
Далее для включения (отключения) микрофона в режиме видеоконференции необходимо нажать на кнопку с изображением микрофона:
Для включения (отключения) веб-камеры необходимо нажать на кнопку с изображением камеры:
В случае появления запроса браузера на использование камеры, как указано на картинке, нажать кнопку «Разрешить»:
В появившемся окне будет предложено выбрать для использования нужную камеру, в случае если их подключено несколько (например, встроенная камера на ноутбуке и подключенная отдельно через USB порт), выбрать качество передаваемого изображения (рекомендуется использовать среднее качество). Для начала трансляции нажать кнопку «Начать трансляцию с веб-камеры»:
Включение, отключение и просмотр режима «Запись» видеоконференции
По умолчанию ведется запись всех сеансов видеоконференцсвязи:
Для остановки и возобновления записи используется кнопка, указанная на картинке ниже:
Все сделанные записи доступны для просмотра в личном кабинете во вкладке «Все записи»:
Запись появляется в списке доступных в течение одного дня. Для просмотра необходимо нажать на кнопку «Презентация», после чего начнется демонстрация записи.
Работа со студентами в режиме видеоконференции
В случае, если настройки конференции предполагают модерацию участников, все ожидающие подключения студенты будут отображаться в списке ожидающих пользователей, как показано на картинке:
Для того что бы подключить студента к видеоконференции необходимо нажать на кнопку «Accept» слева от имени пользователя:
После чего студент появится в списке подключенных пользователей:
В случае попытки повторного присоединения к конференции (например, при обрыве связи) студент вновь окажется в списке ожидающих пользователей. Периодически обращайте внимание на состояние этого списка. «Красный круг с цифрой» означает, что кто-то ожидает подключения.
Для того чтобы отключить студента от видеоконференции, необходимо нажать на его имени в списке пользователей левой кнопкой мыши, в появившемся меню выбрать пункт «Исключить пользователя» и нажать «Да»:
В случае, если для конференции отключена функция модерации участников, студенты смогут подключаться к конференции самостоятельно без участия (одобрения) модератора (преподавателя).
Загрузка и показ презентаций
Для загрузки презентации необходимо нажать на кнопку с изображением синего круга с плюсом «+». Откроется меню, где необходимо выбрать «Загрузить презентацию». Для лучшего результата рекомендуется загружать файлы в формате PDF:
Далее необходимо выбрать презентацию на компьютере и нажать «Загрузить». Можно выбрать для загрузки сразу несколько презентаций, при этом после завершения загрузки в рабочей области будет показана презентация, для которой установлен круглый флажок зеленого цвета с правой стороны:
В дальнейшем в ходе мероприятия для показа нужной презентации достаточно вновь зайти в меню загрузки, выбрать ранее загруженную презентацию, отметив её круглым флажком зеленого цвета с правой стороны, и нажать на кнопку «Подтвердить»:
После чего выбранная презентация появится в рабочей области экрана:
Демонстрация экрана
Для того чтобы продемонстрировать весь экран необходимо нажать на кнопку с изображением дисплея как показано на скриншоте, после чего в появившемся меню убедиться что выбрана вкладка «Весь экран», нажать на изображение ниже и кнопку «Поделиться»:
После чего запустится демонстрация экрана.
Общение в чате
Можно вести диалог посредством чата.
Принудительное отключение микрофона слушателей
Функциональные возможности сервиса позволяют осуществлять принудительное отключение микрофонов для всех пользователей и принудительное отключение микрофонов для всех, кроме ведущего (преподавателя). Для того чтобы воспользоваться этими функциями необходимо нажать на кнопку с изображением шестерни в правом верхнем углу списка пользователей.
Окончание видеоконференции
После завершения конференции необходимо нажать на три точки в правом верхнем углу, откроется меню, где необходимо выбрать «Выход»:
Затем нажать на кнопку «ОК»:
Не следует выбирать пункт меню «Закончить конференцию», видеоконференция будет завершена автоматически через определенное время как только её покинет последний участник.
Устранение неисправностей
Если тестирование не удается пройти успешно, в первую очередь необходимо проверить что использование микрофона разрешено настройками браузера. Для этого необходимо нажать на кнопку в виде «замка» слева от адресной строки и проверить настройки, как на примере ниже:
Если это не помогло, необходимо убедиться, что микрофон подключен и работает корректно.
Нажмите сочетание кнопок Win+R (клавишу с изображением логотипа «Windows» и клавишу «R» одновременно). В левом нижнем углу экрана появится окно «Выполнить». Впишите команду mmsys.cpl и нажмите ОК:
В появившемся окне перейдите на вкладку «Запись». В случае если микрофон исправен и подключен корректно, он будет отображаться во вкладке, как на примере ниже:
Если произнести слова в микрофон, шкала справа будет показывать меняющийся уровень «зеленым» цветом.
Для случаев, когда в системе присутствует несколько микрофонов (например, микрофон в веб-камере и отдельная гарнитура), необходимо проверить что тот, который нужен, выбран для использования по умолчанию в настройках системы:
В иных случаях для устранения неисправностей необходимо обратиться к дежурному сотруднику управления информационных технологий по указанным телефонам:
- учебные корпуса по адресу ул. 20-летия Октября, д. 84 –
тел. +7 (473) 207-22-20, доб. 5204 или 5314;
- учебный корпус по адресу Московский пр-т, д. 179 –
тел. +7 (473) 207-22-20, доб. 6699;
- учебные корпуса по адресам Московский пр-т, д. 14;
ул. Плехановская, д. 11; ул. Ватутина, д. 1 - тел. +7 (473) 207-22-20, доб. 6161.