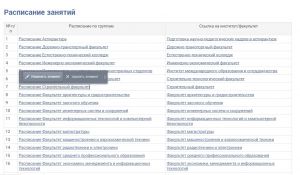Уважаемые пользователи, просим вас не печатать статьи и инструкции по использованию сервисов ВГТУ. Материалы постоянно изменяются и дополняются, поэтому бумажные версии очень быстро потеряют свою актуальность.
Расписание занятий на сайте вуза: различия между версиями
| Строка 1: | Строка 1: | ||
= 1. Internet – Портал ВГТУ = | = 1. Internet – Портал ВГТУ = | ||
'''Ввести URL портала в адресную строку браузера: <nowiki>http://cchgeu.ru/</nowiki>''' | '''Ввести URL портала в адресную строку браузера: <nowiki>http://cchgeu.ru/</nowiki>''' | ||
| + | [[Файл:F0.jpg|без|мини]] | ||
= 2. Авторизация = | = 2. Авторизация = | ||
Каждый зарегистрированный пользователь портала обладает уникальными идентификационными данными: логином и паролем. После авторизации в системе (ввода логина и пароля в специальную форму авторизации) пользователь получает доступ к ресурсам сайта в соответствии с уровнем прав его группы. Чтобы приступить к управлению сайтом, нужно авторизоваться в системе. Для этого нажмите значок «Вход» в правом верхнем углу сайта. | Каждый зарегистрированный пользователь портала обладает уникальными идентификационными данными: логином и паролем. После авторизации в системе (ввода логина и пароля в специальную форму авторизации) пользователь получает доступ к ресурсам сайта в соответствии с уровнем прав его группы. Чтобы приступить к управлению сайтом, нужно авторизоваться в системе. Для этого нажмите значок «Вход» в правом верхнем углу сайта. | ||
| − | + | [[Файл:F1.jpg|без|мини]] | |
Появится специальная форма для авторизации, в которую нужно ввести свой Логин и Пароль. | Появится специальная форма для авторизации, в которую нужно ввести свой Логин и Пароль. | ||
| − | + | [[Файл:F2.jpg|без|мини]] | |
= 3. Добавление Расписания занятий = | = 3. Добавление Расписания занятий = | ||
1. В главном меню сайта выбрать пункт Образование -> Расписание занятий. | 1. В главном меню сайта выбрать пункт Образование -> Расписание занятий. | ||
| − | + | [[Файл:R1.jpg|без|мини]] | |
Откроется раздел «Расписание занятий»: | Откроется раздел «Расписание занятий»: | ||
| − | + | [[Файл:R2.jpg|без|мини]] | |
В таблице представлены подразделы для загрузки расписания по Факультетам/Институтам | В таблице представлены подразделы для загрузки расписания по Факультетам/Институтам | ||
2. Нужно включить режим правки в правом верхнем углу панели инструментов сайта: | 2. Нужно включить режим правки в правом верхнем углу панели инструментов сайта: | ||
| − | + | [[Файл:R3.jpg|без|мини]] | |
| + | [[Файл:R4.jpg|без|мини]] | ||
3. Редактирование расписания по факультету. | 3. Редактирование расписания по факультету. | ||
Навести курсор на строку со ссылкой на Расписание занятий Факультета. Появится всплывающее меню. В меню выбрать пункт: «Изменить элемент». | Навести курсор на строку со ссылкой на Расписание занятий Факультета. Появится всплывающее меню. В меню выбрать пункт: «Изменить элемент». | ||
| − | + | [[Файл:R5.jpg|без|мини]] | |
4. Откроется форма редактирования расписания факультета. | 4. Откроется форма редактирования расписания факультета. | ||
| − | + | [[Файл:R6.jpg|без|мини]] | |
| − | |||
В поле «Расписание по группам» можно загружать файлы с расписанием для групп, нажав иконку: | В поле «Расписание по группам» можно загружать файлы с расписанием для групп, нажав иконку: | ||
Можно перетаскивать файлы с документами прямо со своего компьютера. | Можно перетаскивать файлы с документами прямо со своего компьютера. | ||
| − | |||
5. По завершении заполнения нажать кнопку сохранить. | 5. По завершении заполнения нажать кнопку сохранить. | ||
| − | + | [[Файл:R7.jpg|без|мини]] | |
6. Загруженные файлы с расписанием: | 6. Загруженные файлы с расписанием: | ||
| + | [[Файл:R8.jpg|без|мини]] | ||
= 4. Контакты техподдержки = | = 4. Контакты техподдержки = | ||
| + | [[Файл:F18.jpg|без|мини]] | ||
Версия 12:48, 31 марта 2022
1. Internet – Портал ВГТУ
Ввести URL портала в адресную строку браузера: http://cchgeu.ru/
2. Авторизация
Каждый зарегистрированный пользователь портала обладает уникальными идентификационными данными: логином и паролем. После авторизации в системе (ввода логина и пароля в специальную форму авторизации) пользователь получает доступ к ресурсам сайта в соответствии с уровнем прав его группы. Чтобы приступить к управлению сайтом, нужно авторизоваться в системе. Для этого нажмите значок «Вход» в правом верхнем углу сайта.
Появится специальная форма для авторизации, в которую нужно ввести свой Логин и Пароль.
3. Добавление Расписания занятий
1. В главном меню сайта выбрать пункт Образование -> Расписание занятий.
Откроется раздел «Расписание занятий»:
В таблице представлены подразделы для загрузки расписания по Факультетам/Институтам
2. Нужно включить режим правки в правом верхнем углу панели инструментов сайта:
3. Редактирование расписания по факультету.
Навести курсор на строку со ссылкой на Расписание занятий Факультета. Появится всплывающее меню. В меню выбрать пункт: «Изменить элемент».
4. Откроется форма редактирования расписания факультета.
В поле «Расписание по группам» можно загружать файлы с расписанием для групп, нажав иконку:
Можно перетаскивать файлы с документами прямо со своего компьютера.
5. По завершении заполнения нажать кнопку сохранить.
6. Загруженные файлы с расписанием: