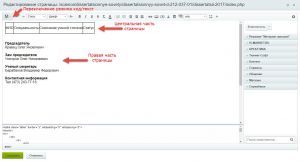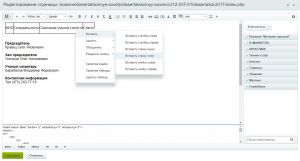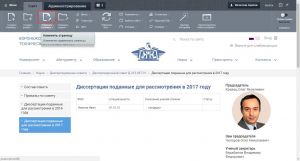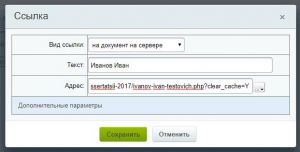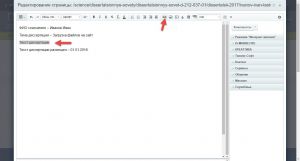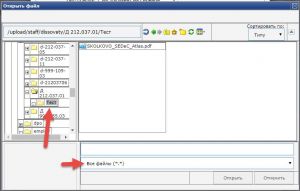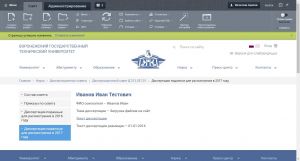Уважаемые пользователи, просим вас не печатать статьи и инструкции по использованию сервисов ВГТУ. Материалы постоянно изменяются и дополняются, поэтому бумажные версии очень быстро потеряют свою актуальность.
Диссертационные советы на сайте вуза: различия между версиями
Tzhukova (обсуждение | вклад) |
Tzhukova (обсуждение | вклад) |
||
| Строка 10: | Строка 10: | ||
[[Файл:Fr3.jpg|альт=|без|мини]] | [[Файл:Fr3.jpg|альт=|без|мини]] | ||
3. Переходим на страницу со списком диссертаций и нажимаем «Изменить страницу» | 3. Переходим на страницу со списком диссертаций и нажимаем «Изменить страницу» | ||
| − | [[Файл: | + | [[Файл:Fr4.jpg|альт=|без|мини]] |
4. Откроется редактор. Мы работаем с центральной частью страницы. Если случайно что-то сломается и страница будет открываться некрасиво, пишите на [[Mailto:web@vgasu.vrn.ru|web@vgasu.vrn.ru]] – поправим. | 4. Откроется редактор. Мы работаем с центральной частью страницы. Если случайно что-то сломается и страница будет открываться некрасиво, пишите на [[Mailto:web@vgasu.vrn.ru|web@vgasu.vrn.ru]] – поправим. | ||
[[Файл:D4.jpg|без|мини]] | [[Файл:D4.jpg|без|мини]] | ||
Версия 11:50, 22 сентября 2022
Загрузка файлов
1. В панели администратора заходим в Контент – Структура сайта – Файлы и папки – upload/staff/dissovety/Название диссовета. На этой странице можно загрузить файлы и создавать папки. При создании папок обязательно нужно снять галку «Создать индексную страницу»
Работа с разделом «Диссертационный совет»
2. Входим на сайт и переходим в раздел диссертационного совета
3. Переходим на страницу со списком диссертаций и нажимаем «Изменить страницу»
4. Откроется редактор. Мы работаем с центральной частью страницы. Если случайно что-то сломается и страница будет открываться некрасиво, пишите на [[1]] – поправим.
5. Чтобы добавить строку или столбец, нажмите правой кнопкой мыши на таблицу. Редактируем страницу и сохраняем.
6. После сохранения страницы создадим страницу аспиранта, на которой будут ссылки на документы. Нужно нажать на «Создать страницу».
7. Вводим название аспиранта и снимаем галочку «Добавить пункт меню». Остальные настройки остаются без изменений. Страницу сохраняем.
8. Мы находимся на странице аспиранта, копируем из адресной строки ссылку.
9. Переходим в раздел с таблицей и нажимаем «Изменить страницу»
10.Добавляем ссылку на страницу и сохраняем страницу
11.Теперь можно скопировать содержание новой недавно созданной страницы из какой-нибудь уже созданной.
12.Открываем страницу для редактирования. Добавим ссылки на файлы.
13.В окне нажимаем на кнопку с тремя точками
14.В окне выбираем «Все файлы» и переходим в папку с документом
15.Нажимаем дважды на файл и сохраняем страницу. Появилась ссылка