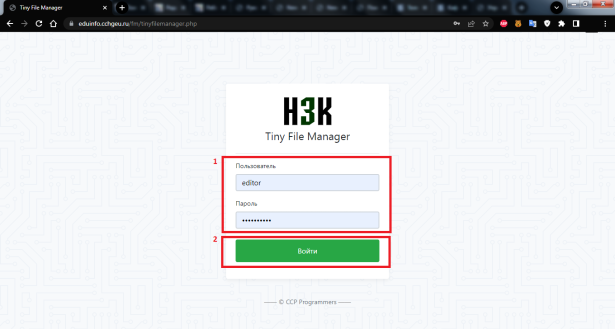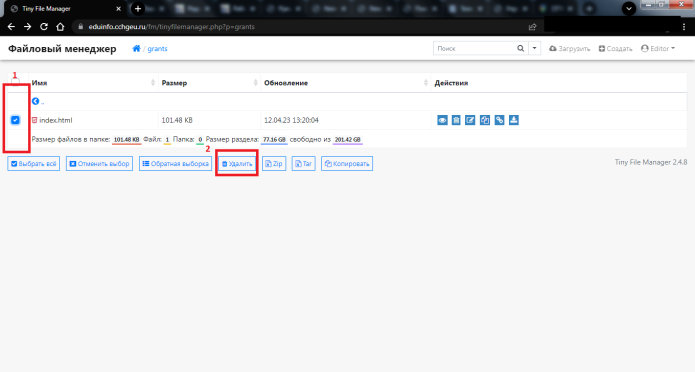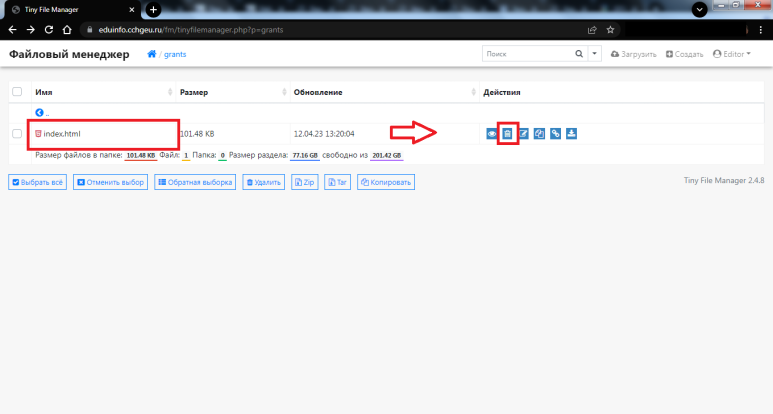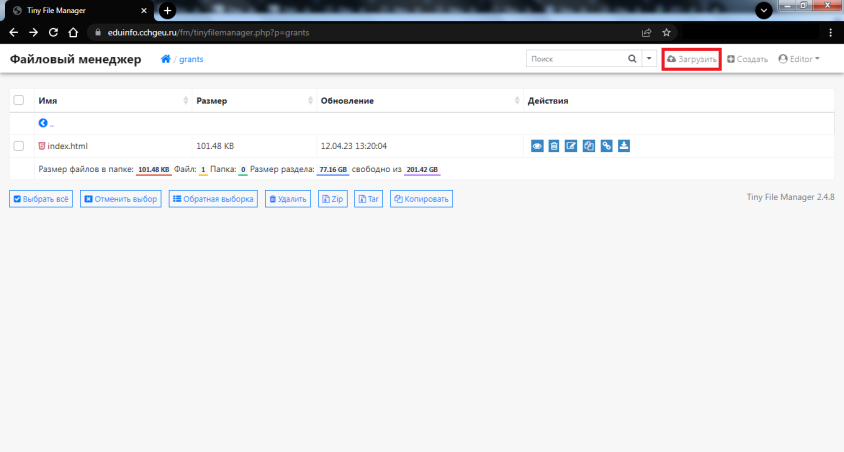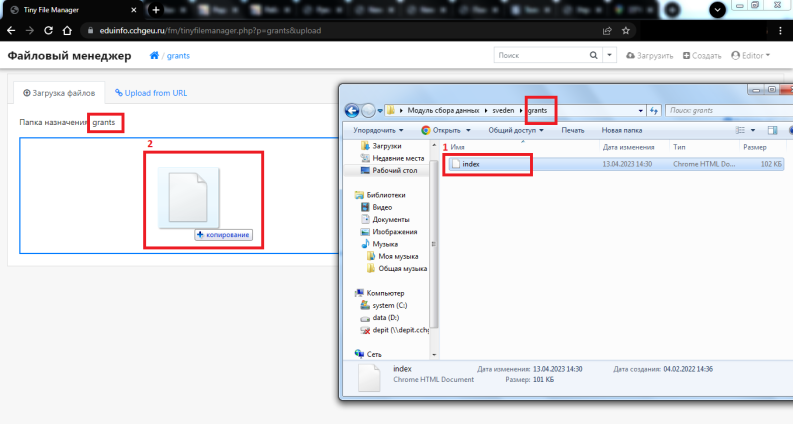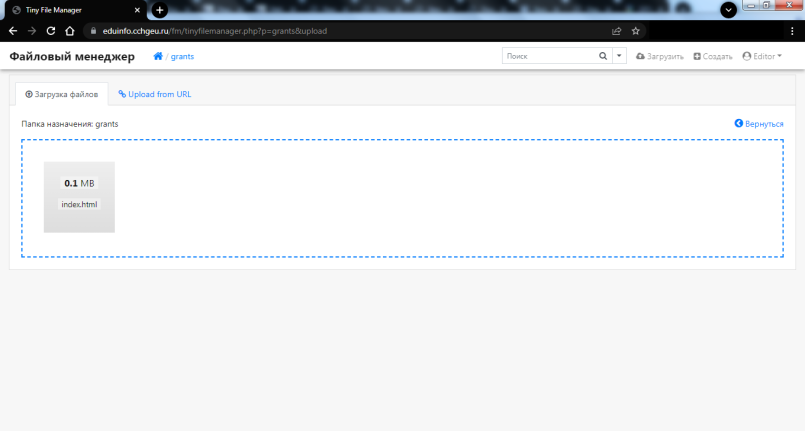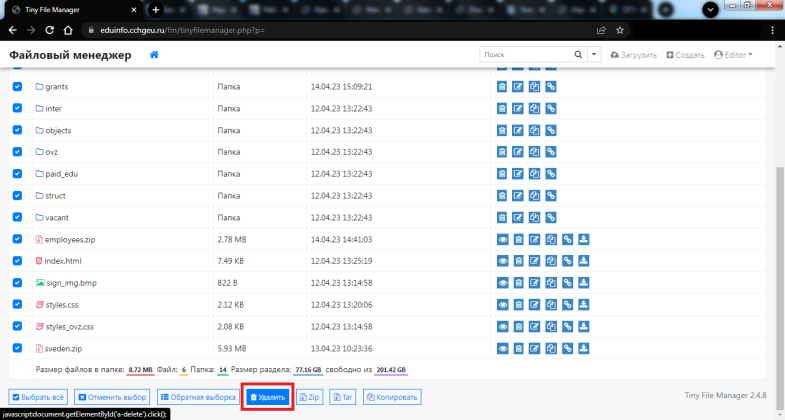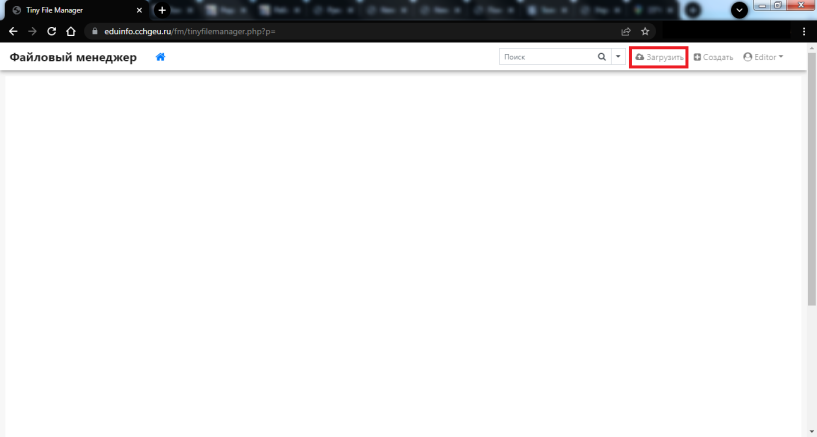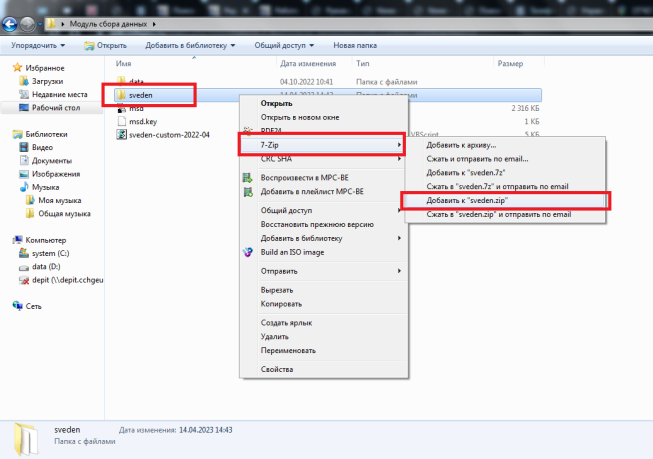Уважаемые пользователи, просим вас не печатать статьи и инструкции по использованию сервисов ВГТУ. Материалы постоянно изменяются и дополняются, поэтому бумажные версии очень быстро потеряют свою актуальность.
Работа с Файловым менеджером: различия между версиями
Valeria (обсуждение | вклад) |
Valeria (обсуждение | вклад) |
||
| Строка 32: | Строка 32: | ||
7. В папке sveden перейдите в папку с названием нужного раздела (как у того, что был в Файловом Менеджере). | 7. В папке sveden перейдите в папку с названием нужного раздела (как у того, что был в Файловом Менеджере). | ||
| − | 8. Перетащите файл | + | 8. Перетащите файл во вкладку Файлового менеджера. Для этого '''зажмите левую кнопку мыши на нужной папке и перенесите папку на вкладку с Файловым менеджером, после чего отпустите кнопку'''. |
[[Файл:Image323244.png|безрамки|793x793пкс]] | [[Файл:Image323244.png|безрамки|793x793пкс]] | ||
| Строка 43: | Строка 43: | ||
= Изменение всех разделов одновременно = | = Изменение всех разделов одновременно = | ||
| − | 3. Внизу страницы нажмите на кнопку '''Выделить все'''. | + | 3. Внизу главной страницы менеджера нажмите на кнопку '''Выделить все'''. |
[[Файл:Image211146878.png|безрамки|895x895пкс]] | [[Файл:Image211146878.png|безрамки|895x895пкс]] | ||
| Строка 53: | Строка 53: | ||
| − | 5. Оставаясь в том же разделе, | + | |
| + | 5. Оставаясь в том же разделе, нажмите на кнопку '''Загрузить.''' | ||
| + | |||
| + | [[Файл:Imageк34566.png|безрамки|817x817пкс]] | ||
| + | |||
| + | |||
| + | 6. Перейдите к папкам программы '''Менеджер сбора данных'''. Заархивируйте папку со сведениями - '''sveden''' (щелкните правой кнопкой мыши по папке и выберите 7-zip ->Добавить к "ИмяПапки".'''zip'''). | ||
| + | |||
| + | [[Файл:Image333333.png|безрамки|653x653пкс]] | ||
| + | |||
| + | |||
| + | |||
| + | Дождитесь окончания выполнения архивирования. | ||
| + | |||
| + | |||
| + | 7. Полученный архив ('''.zip''') перетащите во вкладку Файлового менеджера. Для этого '''зажмите левую кнопку мыши на нужной папке и перенесите папку на вкладку с Файловым менеджером, после чего отпустите кнопку'''. | ||
| + | |||
| + | [[Файл:Image3222323.png|безрамки|820x820пкс]] | ||
| + | |||
| + | |||
| + | 8. Дождитесь загрузки архива в Файловый менеджер и нажмите на кнопку в виде Дома. | ||
| + | |||
| + | [[Файл:Image8888888.png|безрамки|633x633пкс]] | ||
Версия 15:36, 14 апреля 2023
До работы с файловым менеджером сведения, необходимые для внесения в файловый менеджер, нужно обновить при использовании программы Менеджер сбора данных. Поэтому рекомендуется ознакомиться с инструкцией по работе с программой Менеджер сбора данных.
- Перейдите по ссылке https://eduinfo.cchgeu.ru/fm/
- Заполните учетные данные (логин и пароль) и нажмите кнопку Войти.
Изменение отдельного раздела
3. Нажмите на папку с разделом, который нужно поменять. Если в этой папке есть еще подразделы, заходите в подразделы, пока не дойдете до html-файлов.
4. В самой левой колонке таблицы проставьте галочки возле файла html (от 1 до нескольких).
5. Внизу страницы нажмите Удалить.
ИЛИ
4-5. Найдите нужный файл html и в соответствующей строке в самой правой колонке нажмите на значок удалить (![]() ).
).
6. Нажмите на Загрузить вверху страницы Файлового менеджера.
7. В папке sveden перейдите в папку с названием нужного раздела (как у того, что был в Файловом Менеджере).
8. Перетащите файл во вкладку Файлового менеджера. Для этого зажмите левую кнопку мыши на нужной папке и перенесите папку на вкладку с Файловым менеджером, после чего отпустите кнопку.
Так выглядит удачно загруженный файл:
Так проделайте для всех, разделов, которые вы изменили в программе Менеджер сбора данных. Но если нужно заменить все разделы проделайте шаги в следующей части инструкции.
Изменение всех разделов одновременно
3. Внизу главной страницы менеджера нажмите на кнопку Выделить все.
4. Нажмите на кнопку Удалить. Внимание! Убедитесь, что у вас есть возможность восстановить удаленные данные, например, выполните бекап, как в этой инструкции.
5. Оставаясь в том же разделе, нажмите на кнопку Загрузить.
6. Перейдите к папкам программы Менеджер сбора данных. Заархивируйте папку со сведениями - sveden (щелкните правой кнопкой мыши по папке и выберите 7-zip ->Добавить к "ИмяПапки".zip).
Дождитесь окончания выполнения архивирования.
7. Полученный архив (.zip) перетащите во вкладку Файлового менеджера. Для этого зажмите левую кнопку мыши на нужной папке и перенесите папку на вкладку с Файловым менеджером, после чего отпустите кнопку.
8. Дождитесь загрузки архива в Файловый менеджер и нажмите на кнопку в виде Дома.