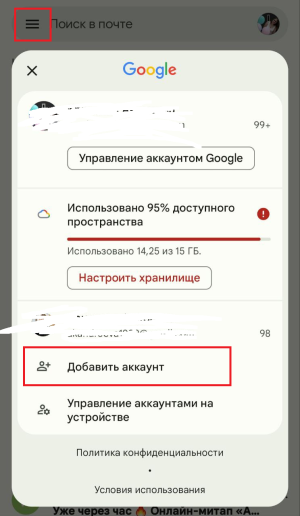Уважаемые пользователи, просим вас не печатать статьи и инструкции по использованию сервисов ВГТУ. Материалы постоянно изменяются и дополняются, поэтому бумажные версии очень быстро потеряют свою актуальность.
Приложение Gmail: различия между версиями
Kandreeva (обсуждение | вклад) |
Kandreeva (обсуждение | вклад) |
||
| Строка 4: | Строка 4: | ||
Если подключается второй и последующие аккаунты, нужно нажать кнопку «Меню» и выбрать "Добавить аккаунт": | Если подключается второй и последующие аккаунты, нужно нажать кнопку «Меню» и выбрать "Добавить аккаунт": | ||
| − | [[Файл: | + | [[Файл:Входпочта.png|без|мини]] |
| + | На следующем экране выбрать тип учётной записи «Exchange и Office 365»: | ||
[[Файл:Почта экченьч.png|без|мини]] | [[Файл:Почта экченьч.png|без|мини]] | ||
На следующем экране ввести адрес почтового ящика и нажать кнопку «Далее»: | На следующем экране ввести адрес почтового ящика и нажать кнопку «Далее»: | ||
Текущая версия на 05:57, 27 июля 2023
В зависимости от версии прошивки и модели телефона внешний вид и названия пунктов меню могут несущественно отличаться, тем не менее принцип настройки будет оставаться тем же.
1.Открыть приложение «Gmail». Если в приложение подключается первый почтовый аккаунт, нужно нажать кнопку «Добавить адрес электронной почты».
Если подключается второй и последующие аккаунты, нужно нажать кнопку «Меню» и выбрать "Добавить аккаунт":
На следующем экране выбрать тип учётной записи «Exchange и Office 365»:
На следующем экране ввести адрес почтового ящика и нажать кнопку «Далее»:
Далее ввести пароль для входа в почтовый ящик и нажать кнопку «Далее».
Следующим шагом необходимо настроить параметры сервера:
Нажимаем кнопку "Далее", если все прошло успешно, то Вы увидите сообщение об успешной авторизации.
После чего, в списке учетных записей почт, Вы увидите новую учетную запись.