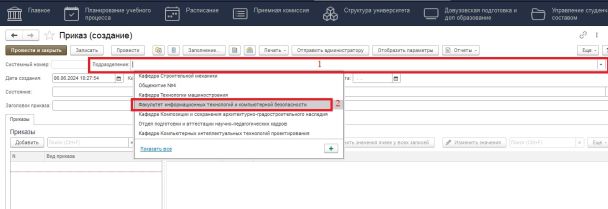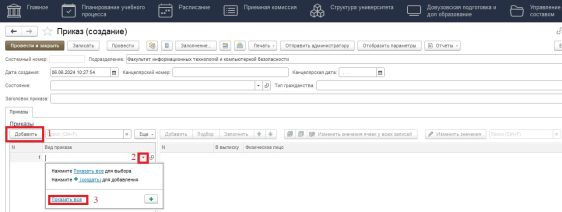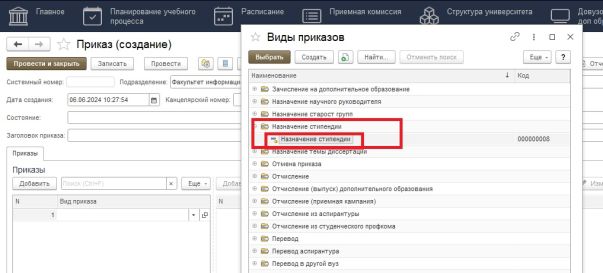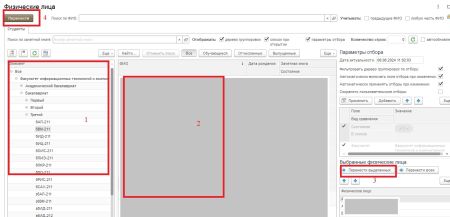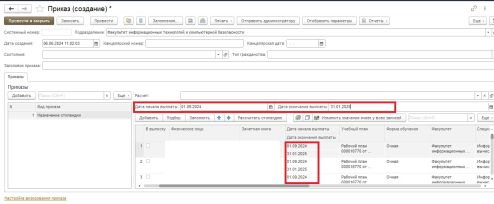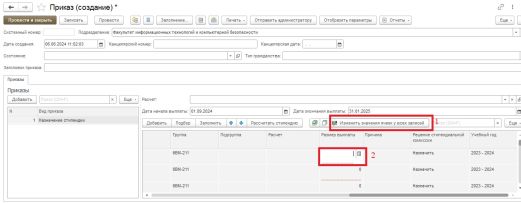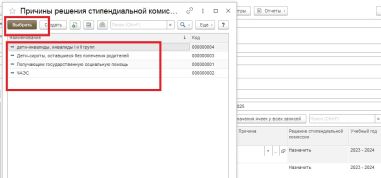Уважаемые пользователи, просим вас не печатать статьи и инструкции по использованию сервисов ВГТУ. Материалы постоянно изменяются и дополняются, поэтому бумажные версии очень быстро потеряют свою актуальность.
Приказ - Назначение стипендии: различия между версиями
Mkorzhova (обсуждение | вклад) |
Mkorzhova (обсуждение | вклад) |
||
| Строка 17: | Строка 17: | ||
6. Далее если период для назначения стипендий у всех студентов совпадает, то заполняем данные даты (рисунок 6). Возможно сначала заполнить подбором студентов по одному периоду назначения стипендии (рисунок 6-7), далее опять поменять даты см. рисунок 6 и подбором перенести студентов другого периода назначения стипендии. | 6. Далее если период для назначения стипендий у всех студентов совпадает, то заполняем данные даты (рисунок 6). Возможно сначала заполнить подбором студентов по одному периоду назначения стипендии (рисунок 6-7), далее опять поменять даты см. рисунок 6 и подбором перенести студентов другого периода назначения стипендии. | ||
[[Файл:6датыстип.jpg|без|мини|544x544пкс|Рисунок 6]] | [[Файл:6датыстип.jpg|без|мини|544x544пкс|Рисунок 6]] | ||
| − | 7. В окне «Подбор» переносим всех нужных физических лиц в «Выбранные физические лица». Кнопка «Перенести выделенных» переносит выделенного из общего списка , кнопка «Перенести всех» переносит всех находящихся в списке. Нажимаем кнопку перенести (рисунок | + | 7. Нажимаем «Подбор» (рисунок 7). В окне «Подбор» переносим всех нужных физических лиц в «Выбранные физические лица». Кнопка «Перенести выделенных» переносит выделенного из общего списка , кнопка «Перенести всех» переносит всех находящихся в списке. Нажимаем кнопку перенести (рисунок 8). |
[[Файл:7стип.jpg|без|мини|490x490пкс|Рисунок 7]] | [[Файл:7стип.jpg|без|мини|490x490пкс|Рисунок 7]] | ||
| − | [[Файл:8стип.jpg|без|мини|450x450пкс]] | + | [[Файл:8стип.jpg|без|мини|450x450пкс|Рисунок 8]]На рисунке 9 показан список студентов выбранных с помощью подбора и выбранных дат для назначения стипендии.[[Файл:9стип.jpg|без|мини|494x494пкс|Рисунок 9]]8. Далее для заполнения размера выплаты возможно заполнять в каждой строке, но если сумма совпадает у всех студентов в табличной части, то нажимаем по ячейке - Размер выплаты, далее нажимаем кнопку - Изменить значения ячеек у всех[[Файл:10стип.jpg|без|мини|521x521пкс]] |
| − | [[Файл:9стип.jpg|без|мини|494x494пкс]] | ||
| − | [[Файл:10стип.jpg|без|мини|521x521пкс]] | ||
[[Файл:11стип.jpg|без|мини]] | [[Файл:11стип.jpg|без|мини]] | ||
Версия 11:58, 6 июня 2024
Формирование приказа[править | править код]
1. Войдите в систему 1С Университет под своей учетной записью.
2. Перейти по вкладке «Управление студенческим составом».
3. В высветившемся слева меню выбираем «Приказы» (рисунок 1).
4. Для того что бы создать новый приказ нажимаем кнопку создать на вкладке приказы (рисунок 2).
4. Выбираем подразделение (рис.3). !!!В соответствии с выбранным подразделением будет заполнен табличный список по кнопке "Подбор" (п.7).
5. Добавляем вид/виды приказов (рисунок 4 -5).
Назначение стипендии
6. Далее если период для назначения стипендий у всех студентов совпадает, то заполняем данные даты (рисунок 6). Возможно сначала заполнить подбором студентов по одному периоду назначения стипендии (рисунок 6-7), далее опять поменять даты см. рисунок 6 и подбором перенести студентов другого периода назначения стипендии.
7. Нажимаем «Подбор» (рисунок 7). В окне «Подбор» переносим всех нужных физических лиц в «Выбранные физические лица». Кнопка «Перенести выделенных» переносит выделенного из общего списка , кнопка «Перенести всех» переносит всех находящихся в списке. Нажимаем кнопку перенести (рисунок 8).
На рисунке 9 показан список студентов выбранных с помощью подбора и выбранных дат для назначения стипендии.
8. Далее для заполнения размера выплаты возможно заполнять в каждой строке, но если сумма совпадает у всех студентов в табличной части, то нажимаем по ячейке - Размер выплаты, далее нажимаем кнопку - Изменить значения ячеек у всех