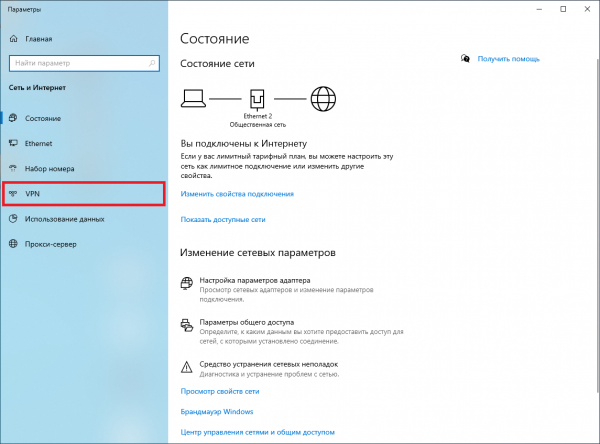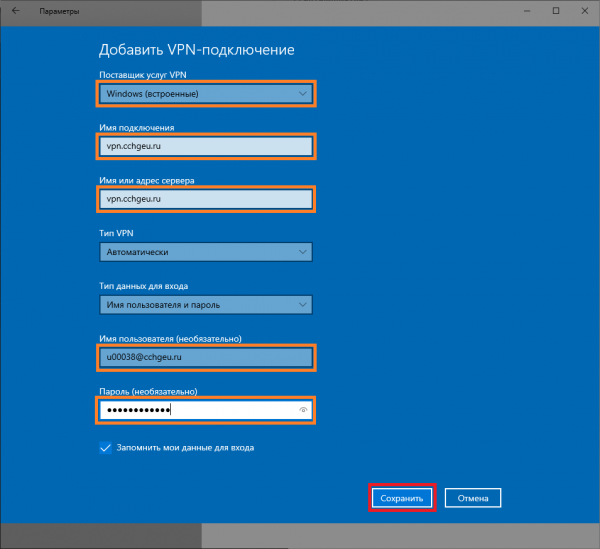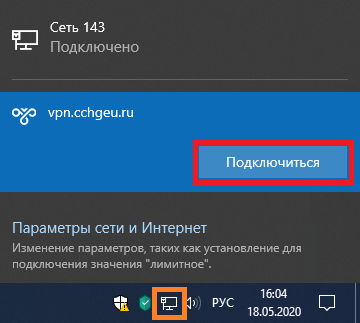Уважаемые пользователи, просим вас не печатать статьи и инструкции по использованию сервисов ВГТУ. Материалы постоянно изменяются и дополняются, поэтому бумажные версии очень быстро потеряют свою актуальность.
Настройка VPN для доступа к внутренней сети вручную: различия между версиями
U00038 (обсуждение | вклад) |
U00038 (обсуждение | вклад) |
||
| Строка 69: | Строка 69: | ||
'''5.''' После добавления VPN-подключения проще и быстрее пользоваться им через значок сетевого подключения. | '''5.''' После добавления VPN-подключения проще и быстрее пользоваться им через значок сетевого подключения. | ||
| − | [[Файл:Vpn 4 2.png|360px|none|middle|border]] | + | [[Файл:Vpn 4 2.png|360px|none|middle|border]][[Файл:Vpn 4 3.png|360px|none|middle|border]] |
Версия 16:13, 18 мая 2020
1. Необходимо добраться до вкладки "VPN".
Простой и быстрый способ.
В строке поиска набрать VPN, и в результатах поиска выбрать "Параметры VPN".
Откроется окно "Сеть и Интернет". Переходим к шагу 2.
Если этот вариант не подходит (отсутствует строка/кнопка "Поиск", поиск не работает, окно не открылось и т.д. и т.п.), а VPN очень хочется (или просто нужно) переходим к плану Б.
План Б. Добраться до вкладки "VPN" через "Сеть и Интернет".
Способ №1. Щелчком по значку сетевое подключение (обычно в правом нижнем углу) открыть меню и выбрать "Параметры сети и Интернет".
Способ №2.
Щелчком по кнопке "ПУСК" (обычно в левом нижнем углу, или можно на клавиатуре) открыть меню и выбрать "Параметры".
В открывшемся окне "Параметры Windows" выбрать "Сеть и Интернет".
После выполнения откроется окно "Сеть и Интернет", в котором выбираем вкладку "VPN".
2. В открывшемся окне выбираем "Добавить VPN-подключение".
3. В следующем окне заполняем поля.
Поле "Поставщик услуг VPN". Выбираем "Windows (встроенный)".
Имя подключения. Любое удобное (например "Работа").
Имя или адрес сервера: vpn.cchgeu.ru
Имя пользователя. Ваша учетная запись в формате @cchgeu.ru
Пароль. Пароль от Вашей учетной записи.
Если компьютером пользуется несколько человек (или с компьютера будут заходить с нескольких учетных записей), то галочку с "Запомнить мои данные для входа" снять. Для безопасности и удобства соответственно. Со снятой галочкой система будет требовать ввода логина и пароля при каждом подключении.
После заполнения полей нажать кнопку "Сохранить".
4. После выполненных действий появится VPN-подключение с выбранным вами именем.
Сразу можно проверить работоспособность нажав кнопку "Подключить".
При использовании VPN-подключения не открываются сайты и не работают сетевые сервисы, кроме внутриВУЗовских. Так и должно быть, над этой проблемой работают.
После того как VPN-подключение станет не нужным (закончили работу) его можно отключить здесь же. Не забывайте сохраняться.
5. После добавления VPN-подключения проще и быстрее пользоваться им через значок сетевого подключения.