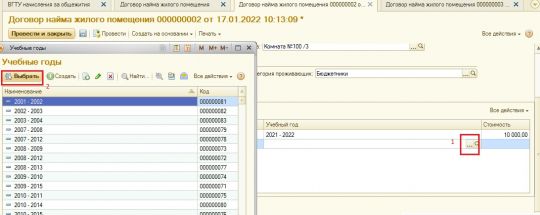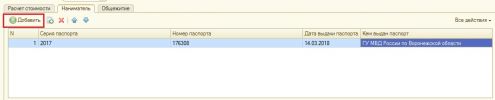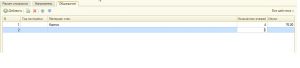Уважаемые пользователи, просим вас не печатать статьи и инструкции по использованию сервисов ВГТУ. Материалы постоянно изменяются и дополняются, поэтому бумажные версии очень быстро потеряют свою актуальность.
Доп соглашение к договору на проживание: различия между версиями
Mkorzhova (обсуждение | вклад) |
Mkorzhova (обсуждение | вклад) |
||
| Строка 33: | Строка 33: | ||
(рисунок 1). | (рисунок 1). | ||
| − | [[Файл:5обще.jpg|без|мини| | + | [[Файл:5обще.jpg|без|мини|825x825px|Рисунок 1 - "Доп соглашение к договору на проживание" ]] |
| − | |||
| + | Имеется возможность распечатать договор, акт и квитанцию об оплате перейдя в раздел печать и выбрав необходимый пункт печати (4). | ||
Необходимо выбрать вид соглашения(1)(рисунок 1). | Необходимо выбрать вид соглашения(1)(рисунок 1). | ||
Для добавления льготы нажимаем галочку (2)(рисунок 1). | Для добавления льготы нажимаем галочку (2)(рисунок 1). | ||
[[Файл:6обще.jpg|без|мини|414x414пкс|Рисунок 2 -Добавление льготы]] | [[Файл:6обще.jpg|без|мини|414x414пкс|Рисунок 2 -Добавление льготы]] | ||
| − | Прописываем процент и считается сумма с учетом льготы( | + | Прописываем процент и считается сумма с учетом льготы (рисунок 2). |
Так же можно добавить льготный период. Прописываем его и получаем суммы (рисунок 3). | Так же можно добавить льготный период. Прописываем его и получаем суммы (рисунок 3). | ||
[[Файл:7обще.jpg|без|мини|512x512пкс|Рисунок 3 - ЛЬготный период]] | [[Файл:7обще.jpg|без|мини|512x512пкс|Рисунок 3 - ЛЬготный период]] | ||
| − | После заполнения | + | После заполнения всех полей проводим документ. |
Версия 11:06, 4 февраля 2022
Если "Доп соглашение к договору на проживание" создан на основании Договор найма жилого помещения, тогда откроется форма создания доп соглашения с уже заполненными полями:
1) Дата;
2 ) Документ основание;
3)Вид договора;
4) Наниматель;
5)Период с;
6)Период до;
7)Период оплаты;
8)Дата вступления в силу;
9) Номер Общежития;
10) Комната;
11) Данные о общежитии;
12) Предоставляется в связи с;
13) Категория проживающих;
14) Вкладка табличной части "Наниматель";
15) Вкладка табличной части "Общежитие";
(рисунок 1).
Имеется возможность распечатать договор, акт и квитанцию об оплате перейдя в раздел печать и выбрав необходимый пункт печати (4). Необходимо выбрать вид соглашения(1)(рисунок 1). Для добавления льготы нажимаем галочку (2)(рисунок 1).
Прописываем процент и считается сумма с учетом льготы (рисунок 2).
Так же можно добавить льготный период. Прописываем его и получаем суммы (рисунок 3).
После заполнения всех полей проводим документ.
Если доп соглашение создается напрямую, то необходимо перейти на вкладку "Общежития ВГТУ" (1), далее выбрать "Доп соглашение к договору на проживание" (2).
Документ "Доп соглашение к договору на проживание" , возможно создать (3),создать новый документ копированием предыдущего (4), изменить(5), удалить(6) (рисунок 4).
Для проведения данного документа необходимо заполнить следующие поля, нажимаем на выделенные значки и выбираем:
- Дата (1)
- Документ основания (2)
- Вид соглашения (3)
- Вид договора (4)
- Наниматель (5)
- Период с(6)
- Период по (7)
- Период оплаты (8)
- Дата вступления в силу (9)
- Номер общежития (10)
- Комната (11)
- Предоставляется в связи с (12)
- Категория проживающего (13)
- Стоимость проживания (14)
- Льготный период с (15) до (16)
- Сумма за льгот период (17)
- Сумма к оплате (18) (рисунок 5).
На вкладке "Расчет стоимости" добавляем новую запись (19, 22,23) (рисунок 5).
На рисунке 6 показан выбор вида коммунальной услуги.
Далее выбираем учебный год (рисунок 7).
Вводим стоимость (рисунок 8).
На вкладке "Наниматель" заполняем необходимые поля (рисунок 9).
На вкладке "Общежития" так же вводим данные (рисунок 10).
Обязательно необходимо нажать провести и закрыть (24) (рисунок 5).