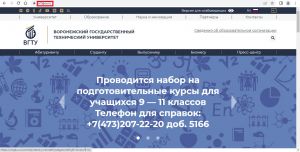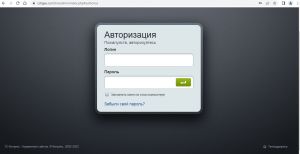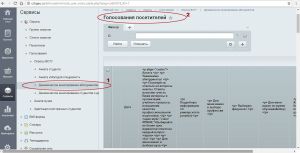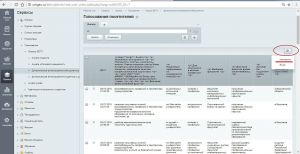Уважаемые пользователи, просим вас не печатать статьи и инструкции по использованию сервисов ВГТУ. Материалы постоянно изменяются и дополняются, поэтому бумажные версии очень быстро потеряют свою актуальность.
Результаты анкетирования на сайте вуза: различия между версиями
Tzhukova (обсуждение | вклад) |
Tzhukova (обсуждение | вклад) Метка: визуальный редактор отключён |
||
| Строка 10: | Строка 10: | ||
| − | '''2. Авторизация''' | + | '''2. Авторизация'''<nowiki>http://cchgeu.ru/</nowiki>''' |
Каждый зарегистрированный пользователь сайта обладает уникальными идентификационными данными: логином и паролем. После авторизации в системе (ввода логина и пароля в специальную форму авторизации) пользователь получает доступ к ресурсам сайта в соответствии с уровнем прав его группы. Чтобы приступить к управлению сайтом, нужно авторизоваться в системе. Для этого нажмите значок «Вход» в правом верхнем углу сайта. | Каждый зарегистрированный пользователь сайта обладает уникальными идентификационными данными: логином и паролем. После авторизации в системе (ввода логина и пароля в специальную форму авторизации) пользователь получает доступ к ресурсам сайта в соответствии с уровнем прав его группы. Чтобы приступить к управлению сайтом, нужно авторизоваться в системе. Для этого нажмите значок «Вход» в правом верхнем углу сайта. | ||
Версия 15:19, 22 сентября 2022
1. Вводим URL портала в адресную строку браузера: http://cchgeu.ru/
2. Авторизацияhttp://cchgeu.ru/
Каждый зарегистрированный пользователь сайта обладает уникальными идентификационными данными: логином и паролем. После авторизации в системе (ввода логина и пароля в специальную форму авторизации) пользователь получает доступ к ресурсам сайта в соответствии с уровнем прав его группы. Чтобы приступить к управлению сайтом, нужно авторизоваться в системе. Для этого нажмите значок «Вход» в правом верхнем углу сайта.
Появится специальная форма для авторизации, в которую нужно ввести Логин и Пароль.
3. Административная панель
После того, как вы будете авторизованы на сайте, вверху страницы отобразится Административная панель, содержащая набор команд управления сайтом.
4. Выбираем «Сервисы».
5. Выбираем «Голосование – Опросы ВСТУ».
6. Выбираем необходимую анкету из списка «Опросы ВСТУ».
7. Откроется таблица инфоблока с ответами.
8. Настраиваем поля для вывода результатов анкетирования в инфоблоке.
Для этого необходимо нажать иконку «Настроить» и выбрать Настроить.
9. Появится таблица «Настройка списка». Для формирования таблицы результатов анкетирования выбираем элементы списка слева из «Доступных колонок» и переносим в правую часть «Выбранные колонки». Далее «Сохранить».
10. Для вывода результатов анкетирования в инфоблоке необходимо нажать иконку «Настроить» и выбрать Excel
11. Результаты анкетирования формируются в формате Excel. Строку заголовка необходимо отредактировать, т.к. выгружается форматирование HTML. Оставляем только текст и сохраняем как Excel.
12. Контактная информация