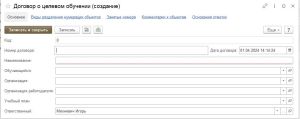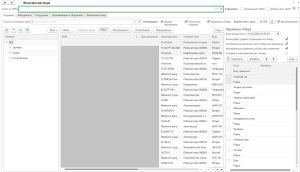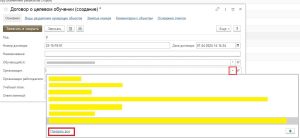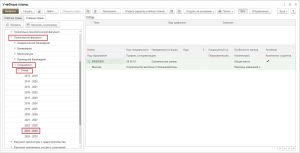Уважаемые пользователи, просим вас не печатать статьи и инструкции по использованию сервисов ВГТУ. Материалы постоянно изменяются и дополняются, поэтому бумажные версии очень быстро потеряют свою актуальность.
Договора о целевом обучении: различия между версиями
(Новая страница: «Для создания договора о целевом обучении открываем «Договора о целевом обучении» (рис. 1)...») |
|||
| Строка 1: | Строка 1: | ||
Для создания договора о целевом обучении открываем «Договора о целевом обучении» (рис. 1). | Для создания договора о целевом обучении открываем «Договора о целевом обучении» (рис. 1). | ||
| − | [[File:ДоговораОЦелевомОбучении.JPG|thumb| | + | [[File:ДоговораОЦелевомОбучении.JPG|thumb|Рисунок 1. Вкладка «Договора о целевом обучении».]] |
| − | Рисунок 1. Вкладка «Договора о целевом обучении». | ||
В открывшемся окне отображен список всех заключенных договоров. При необходимости создать новый договор нажимаем кнопку «Создать»(рис. 2). | В открывшемся окне отображен список всех заключенных договоров. При необходимости создать новый договор нажимаем кнопку «Создать»(рис. 2). | ||
| − | [[File:СписокДоговоровОЦелевомОбучении.JPG|thumb| | + | [[File:СписокДоговоровОЦелевомОбучении.JPG|thumb|Рисунок 2. Кнопка создания нового договора.]] |
| − | Рисунок 2. Кнопка создания нового договора. | ||
В открывшемся документе документе заполняем поля: | В открывшемся документе документе заполняем поля: | ||
- Поле код заполняется автоматически при записи документа. | - Поле код заполняется автоматически при записи документа. | ||
- В строке номер договора указываем номер заключенного договора, в поле дата — дата заключения договора. По умолчанию дата договора заполняется текущей датой (рис.3). | - В строке номер договора указываем номер заключенного договора, в поле дата — дата заключения договора. По умолчанию дата договора заполняется текущей датой (рис.3). | ||
| − | [[File:ДоговорОЦелевомНачалоЗаполнения.JPG|thumb| | + | [[File:ДоговорОЦелевомНачалоЗаполнения.JPG|thumb|Рисунок 3. Заполнение полей документа.]] |
| − | Рисунок 3. Заполнение полей документа. | ||
- Поле обучающийся заполняем из справочника "Физические лица". Для правильного заполнения нажимаем на треугольник в правой части строки, появляется всплывающий список с последними открытыми студентами. Если необходимо внести студента, которого нет в списке нажимаем "показать все" (рис.4). | - Поле обучающийся заполняем из справочника "Физические лица". Для правильного заполнения нажимаем на треугольник в правой части строки, появляется всплывающий список с последними открытыми студентами. Если необходимо внести студента, которого нет в списке нажимаем "показать все" (рис.4). | ||
| − | [[File:ВыборСтудента.jpg|thumb| | + | [[File:ВыборСтудента.jpg|thumb|Рисунок 4. Заполнение поля «Обучающийся».]] |
| − | Рисунок 4. Заполнение поля «Обучающийся». | ||
В открывшемся окне вносим ФИО студента в строку поиска и нажимаем клавишу "Enter"(рис.5). В центральной части будут выведены все физические лица соответствующие данным поиска, выбираем необходимую строку, при необходимости используя дополнительные данные (Дата рождения, Направление, Курс и т.д.) | В открывшемся окне вносим ФИО студента в строку поиска и нажимаем клавишу "Enter"(рис.5). В центральной части будут выведены все физические лица соответствующие данным поиска, выбираем необходимую строку, при необходимости используя дополнительные данные (Дата рождения, Направление, Курс и т.д.) | ||
| − | [[File:ВыборСтудента 2.JPG|thumb| | + | [[File:ВыборСтудента 2.JPG|thumb|Рисунок 5. Поиск обучающегося в списке физических лиц.]] |
| − | Рисунок 5. Поиск обучающегося в списке физических лиц. | ||
-Поля организация и Организация работодателя заполняется из справочника "Контрагенты". В правой части нажимаем кнопку выбора и затем кнопку "показать все" (рис.6). | -Поля организация и Организация работодателя заполняется из справочника "Контрагенты". В правой части нажимаем кнопку выбора и затем кнопку "показать все" (рис.6). | ||
| − | + | [[File:ВыборОрганизации1.jpg|thumb|Рисунок 6. Выбор организации.]] | |
| − | Рисунок 6. Выбор организации. | ||
В появившемся списке отображены сохраненные в системе организации (рис.7). Поиск необходимой организации можно произвести по полям "Наименование", "Полное наименование" и "ИНН"(предпочтительнее использовать два последних), для этого выделяем любого контрагента в соответствующей колонке и нажимаем кнопку найти. В появившемся окне в поле "Что искать" вносим наименование организации или уникальные слова из названия, для поля ИНН вносим соответствующее значение из данных организации, затем нажимаем кнопку "Найти". | В появившемся списке отображены сохраненные в системе организации (рис.7). Поиск необходимой организации можно произвести по полям "Наименование", "Полное наименование" и "ИНН"(предпочтительнее использовать два последних), для этого выделяем любого контрагента в соответствующей колонке и нажимаем кнопку найти. В появившемся окне в поле "Что искать" вносим наименование организации или уникальные слова из названия, для поля ИНН вносим соответствующее значение из данных организации, затем нажимаем кнопку "Найти". | ||
На рис.7 обведены красным рекомендуемые поля для поиска, а желтым как должен выглядеть правильно заполненный контрагент. | На рис.7 обведены красным рекомендуемые поля для поиска, а желтым как должен выглядеть правильно заполненный контрагент. | ||
| − | [[File:КакВыбратьОрганизацию.JPG|thumb| | + | [[File:КакВыбратьОрганизацию.JPG|thumb|Рисунок 7. Справочник контрагентов.]] |
| − | Рисунок 7. Справочник контрагентов. | ||
Если по результатам поиска отображаются несколько строк, то необходимо выбрать строку в которой указан адрес и который не помечен на удаление (крестик в левой колонке). Если результат поиска не дал результата и список пуст, то необходимо создать контрагента, нажав на кнопку "Создать" и заполнив в открывшейся форме следующие поля (тип контрагента, форма собственности (оба из выпадающего списка), ИНН (по ИНН заполняются наименования), фактический и юридический адреса). После внесения ИНН необходимо нажать кнопку "Заполнить по ИНН", необходимо проверить, что поле ОГРН заполнилось, либо внести его самостоятельно. | Если по результатам поиска отображаются несколько строк, то необходимо выбрать строку в которой указан адрес и который не помечен на удаление (крестик в левой колонке). Если результат поиска не дал результата и список пуст, то необходимо создать контрагента, нажав на кнопку "Создать" и заполнив в открывшейся форме следующие поля (тип контрагента, форма собственности (оба из выпадающего списка), ИНН (по ИНН заполняются наименования), фактический и юридический адреса). После внесения ИНН необходимо нажать кнопку "Заполнить по ИНН", необходимо проверить, что поле ОГРН заполнилось, либо внести его самостоятельно. | ||
- В поле "Учебный план" необходимо указать УП на котором обучается студент. Для этого открываем выпадающий список и выбираем "Показать все". В левой части открывшегося окна выбираем факультет, уровень образования, форму обучения и года реализации учебного плана. В списке учебных планов выбираем интересующее нас направление/специальность (рис.8). | - В поле "Учебный план" необходимо указать УП на котором обучается студент. Для этого открываем выпадающий список и выбираем "Показать все". В левой части открывшегося окна выбираем факультет, уровень образования, форму обучения и года реализации учебного плана. В списке учебных планов выбираем интересующее нас направление/специальность (рис.8). | ||
| − | [[File:ВыборУП.JPG|thumb| | + | [[File:ВыборУП.JPG|thumb|Рисунок 8. Выбор учебного плана.]] |
| − | Рисунок 8. Выбор учебного плана. | ||
- Поле ответственный заполняется автоматически. | - Поле ответственный заполняется автоматически. | ||
После заполнения всех полей нажимаем кнопку "Записать и закрыть". Созданный документ появится в списке договоров. | После заполнения всех полей нажимаем кнопку "Записать и закрыть". Созданный документ появится в списке договоров. | ||
Версия 18:26, 1 апреля 2024
Для создания договора о целевом обучении открываем «Договора о целевом обучении» (рис. 1).
В открывшемся окне отображен список всех заключенных договоров. При необходимости создать новый договор нажимаем кнопку «Создать»(рис. 2).
В открывшемся документе документе заполняем поля: - Поле код заполняется автоматически при записи документа. - В строке номер договора указываем номер заключенного договора, в поле дата — дата заключения договора. По умолчанию дата договора заполняется текущей датой (рис.3).
- Поле обучающийся заполняем из справочника "Физические лица". Для правильного заполнения нажимаем на треугольник в правой части строки, появляется всплывающий список с последними открытыми студентами. Если необходимо внести студента, которого нет в списке нажимаем "показать все" (рис.4).
В открывшемся окне вносим ФИО студента в строку поиска и нажимаем клавишу "Enter"(рис.5). В центральной части будут выведены все физические лица соответствующие данным поиска, выбираем необходимую строку, при необходимости используя дополнительные данные (Дата рождения, Направление, Курс и т.д.)
-Поля организация и Организация работодателя заполняется из справочника "Контрагенты". В правой части нажимаем кнопку выбора и затем кнопку "показать все" (рис.6).
В появившемся списке отображены сохраненные в системе организации (рис.7). Поиск необходимой организации можно произвести по полям "Наименование", "Полное наименование" и "ИНН"(предпочтительнее использовать два последних), для этого выделяем любого контрагента в соответствующей колонке и нажимаем кнопку найти. В появившемся окне в поле "Что искать" вносим наименование организации или уникальные слова из названия, для поля ИНН вносим соответствующее значение из данных организации, затем нажимаем кнопку "Найти". На рис.7 обведены красным рекомендуемые поля для поиска, а желтым как должен выглядеть правильно заполненный контрагент.
Если по результатам поиска отображаются несколько строк, то необходимо выбрать строку в которой указан адрес и который не помечен на удаление (крестик в левой колонке). Если результат поиска не дал результата и список пуст, то необходимо создать контрагента, нажав на кнопку "Создать" и заполнив в открывшейся форме следующие поля (тип контрагента, форма собственности (оба из выпадающего списка), ИНН (по ИНН заполняются наименования), фактический и юридический адреса). После внесения ИНН необходимо нажать кнопку "Заполнить по ИНН", необходимо проверить, что поле ОГРН заполнилось, либо внести его самостоятельно.
- В поле "Учебный план" необходимо указать УП на котором обучается студент. Для этого открываем выпадающий список и выбираем "Показать все". В левой части открывшегося окна выбираем факультет, уровень образования, форму обучения и года реализации учебного плана. В списке учебных планов выбираем интересующее нас направление/специальность (рис.8).
- Поле ответственный заполняется автоматически.
После заполнения всех полей нажимаем кнопку "Записать и закрыть". Созданный документ появится в списке договоров.