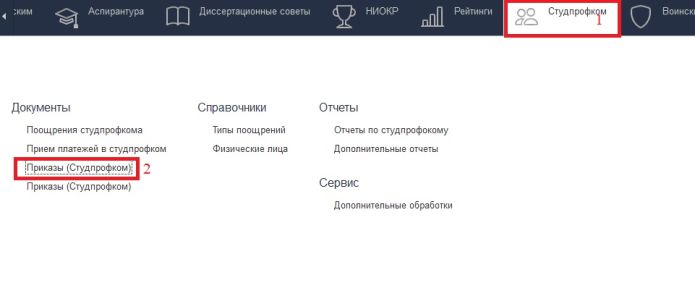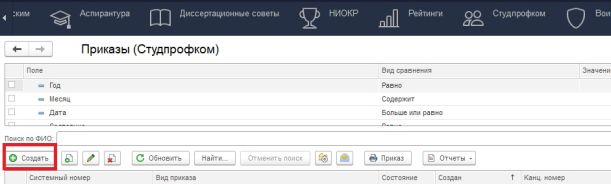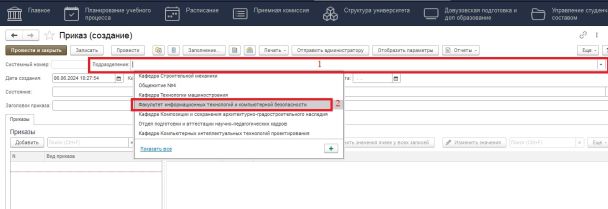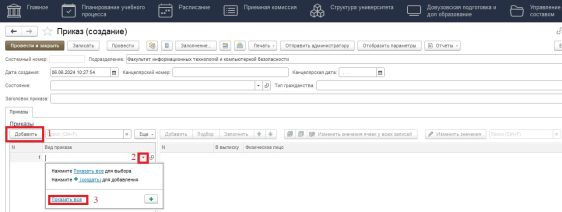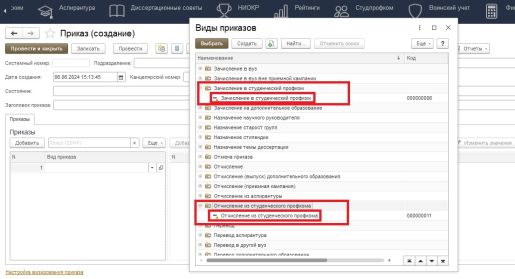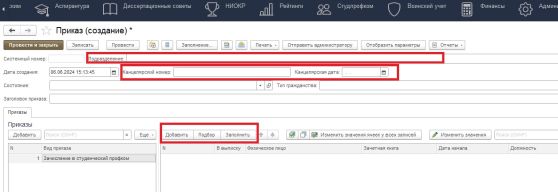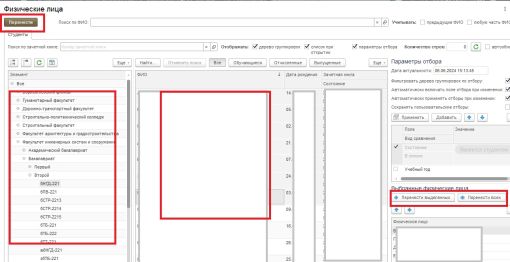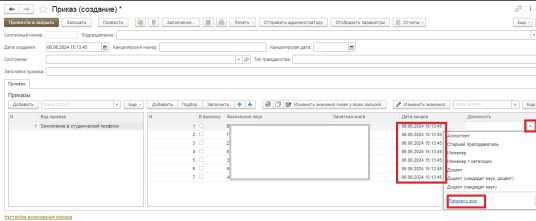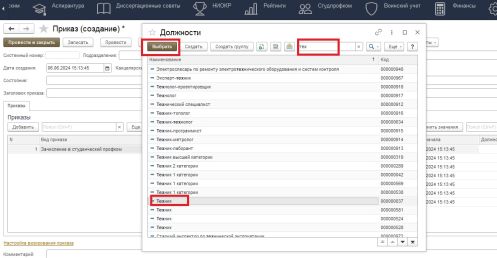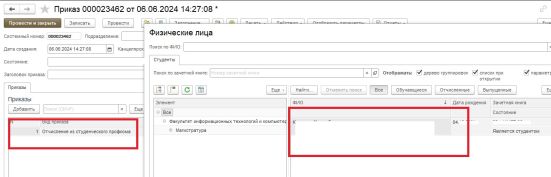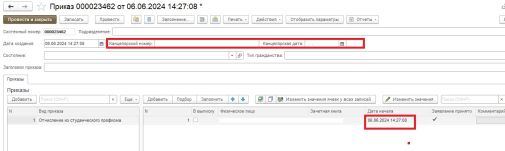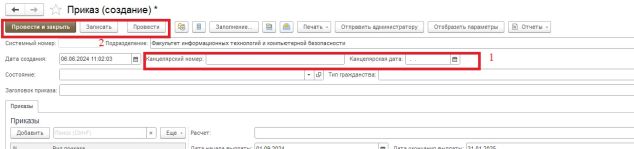Уважаемые пользователи, просим вас не печатать статьи и инструкции по использованию сервисов ВГТУ. Материалы постоянно изменяются и дополняются, поэтому бумажные версии очень быстро потеряют свою актуальность.
Приказы студенческий профком: различия между версиями
Mkorzhova (обсуждение | вклад) |
Mkorzhova (обсуждение | вклад) |
||
| Строка 9: | Строка 9: | ||
[[Файл:2профком.jpg|без|мини|611x611пкс|Рисунок 2]]4. Выбираем подразделение (рис.3). ''!!!''В соответствии с выбранным подразделением будет заполнен табличный список по кнопке "Подбор" (п.6).[[Файл:3назначстип.jpg|без|мини|608x608пкс|Рисунок 3|ссылка=https://wiki.cchgeu.ru/index.php%3Ftitle=%D0%A4%D0%B0%D0%B9%D0%BB:3%D0%BD%D0%B0%D0%B7%D0%BD%D0%B0%D1%87%D1%81%D1%82%D0%B8%D0%BF.jpg]]5. Добавляем вид/виды приказов (рисунок 4 -5).[[Файл:4назн.jpg|без|мини|562x562пкс|Рисунок 4|ссылка=https://wiki.cchgeu.ru/index.php%3Ftitle=%D0%A4%D0%B0%D0%B9%D0%BB:4%D0%BD%D0%B0%D0%B7%D0%BD.jpg]][[Файл:3профком.jpg|без|мини|515x515пкс|Рисунок 5]] | [[Файл:2профком.jpg|без|мини|611x611пкс|Рисунок 2]]4. Выбираем подразделение (рис.3). ''!!!''В соответствии с выбранным подразделением будет заполнен табличный список по кнопке "Подбор" (п.6).[[Файл:3назначстип.jpg|без|мини|608x608пкс|Рисунок 3|ссылка=https://wiki.cchgeu.ru/index.php%3Ftitle=%D0%A4%D0%B0%D0%B9%D0%BB:3%D0%BD%D0%B0%D0%B7%D0%BD%D0%B0%D1%87%D1%81%D1%82%D0%B8%D0%BF.jpg]]5. Добавляем вид/виды приказов (рисунок 4 -5).[[Файл:4назн.jpg|без|мини|562x562пкс|Рисунок 4|ссылка=https://wiki.cchgeu.ru/index.php%3Ftitle=%D0%A4%D0%B0%D0%B9%D0%BB:4%D0%BD%D0%B0%D0%B7%D0%BD.jpg]][[Файл:3профком.jpg|без|мини|515x515пкс|Рисунок 5]] | ||
| − | + | == Зачисление в студенческий профком == | |
| + | |||
6. Нажимаем «Подбор» (рисунок 6). В окне «Подбор» переносим всех нужных физических лиц в «Выбранные физические лица». Кнопка «Перенести выделенных» переносит выделенного из общего списка , кнопка «Перенести всех» переносит всех находящихся в списке. Нажимаем кнопку перенести (рисунок 7).[[Файл:4профком.jpg|без|мини|558x558пкс|Рисунок 6]] | 6. Нажимаем «Подбор» (рисунок 6). В окне «Подбор» переносим всех нужных физических лиц в «Выбранные физические лица». Кнопка «Перенести выделенных» переносит выделенного из общего списка , кнопка «Перенести всех» переносит всех находящихся в списке. Нажимаем кнопку перенести (рисунок 7).[[Файл:4профком.jpg|без|мини|558x558пкс|Рисунок 6]] | ||
| Строка 18: | Строка 19: | ||
[[Файл:7профком.jpg|без|мини|497x497пкс|Рисунок 9]] | [[Файл:7профком.jpg|без|мини|497x497пкс|Рисунок 9]] | ||
| − | + | == Отчисление из студенческого профкома == | |
8. Аналогично приказу об зачислении заполняется приказ об отчислении. | 8. Аналогично приказу об зачислении заполняется приказ об отчислении. | ||
| Строка 26: | Строка 27: | ||
[[Файл:9профком.jpg|без|мини|505x505пкс|Рисунок 11]] | [[Файл:9профком.jpg|без|мини|505x505пкс|Рисунок 11]] | ||
| − | + | == Проведение приказа == | |
10.Если приказ ещё будет редактироваться, то нажимаем "Записать", если всё заполнено, то "Провести" (рисунок 12). | 10.Если приказ ещё будет редактироваться, то нажимаем "Записать", если всё заполнено, то "Провести" (рисунок 12). | ||
[[Файл:13стип.jpg|без|мини|634x634px|ссылка=https://wiki.cchgeu.ru/index.php%3Ftitle=%D0%A4%D0%B0%D0%B9%D0%BB:13%D1%81%D1%82%D0%B8%D0%BF.jpg|Рисунок 12]] | [[Файл:13стип.jpg|без|мини|634x634px|ссылка=https://wiki.cchgeu.ru/index.php%3Ftitle=%D0%A4%D0%B0%D0%B9%D0%BB:13%D1%81%D1%82%D0%B8%D0%BF.jpg|Рисунок 12]] | ||
Текущая версия на 15:43, 6 июня 2024
Формирование приказа
1. Войдите в систему 1С Университет под своей учетной записью.
2. Перейти по вкладке «Студпрофком».
3. В высветившемся слева меню выбираем «Приказы (Студпрофком)» (рисунок 1).
4. Для того что бы создать новый приказ нажимаем кнопку создать на вкладке приказы (рисунок 2).
4. Выбираем подразделение (рис.3). !!!В соответствии с выбранным подразделением будет заполнен табличный список по кнопке "Подбор" (п.6).
5. Добавляем вид/виды приказов (рисунок 4 -5).
Зачисление в студенческий профком
6. Нажимаем «Подбор» (рисунок 6). В окне «Подбор» переносим всех нужных физических лиц в «Выбранные физические лица». Кнопка «Перенести выделенных» переносит выделенного из общего списка , кнопка «Перенести всех» переносит всех находящихся в списке. Нажимаем кнопку перенести (рисунок 7).
7. Далее меняем дату начала на необходимую. Выбираем должность(рисунок 8-9).
Отчисление из студенческого профкома
8. Аналогично приказу об зачислении заполняется приказ об отчислении.
Нажимаем «Добавить» (рисунок 10) или «Подбор». В окне «Подбор» переносим всех нужных физических лиц в «Выбранные физические лица». Кнопка «Перенести выделенных» переносит выделенного из общего списка , кнопка «Перенести всех» переносит всех находящихся в списке. Нажимаем кнопку перенести. В данном случае через кнопку- Добавить открывается список тех кто состоит в профкоме (рисунок 10).
9. Далее заполняем канцелярскую дату и номер, дату начала и при необходимости комментарий (рисунок 11).
Проведение приказа
10.Если приказ ещё будет редактироваться, то нажимаем "Записать", если всё заполнено, то "Провести" (рисунок 12).