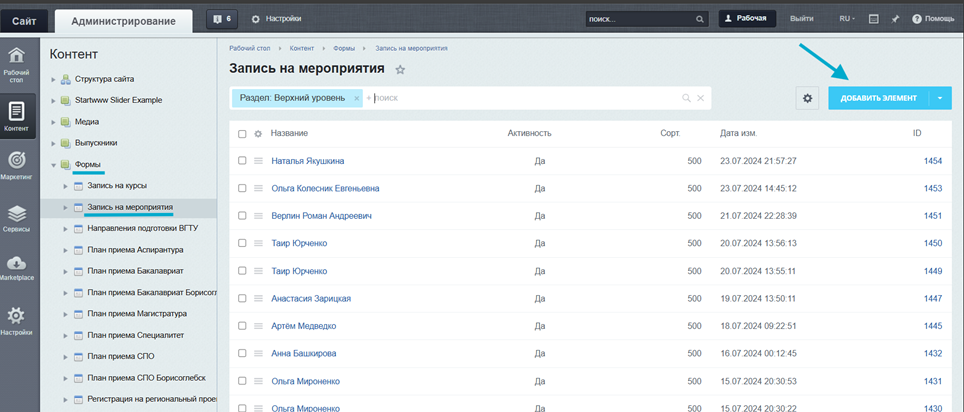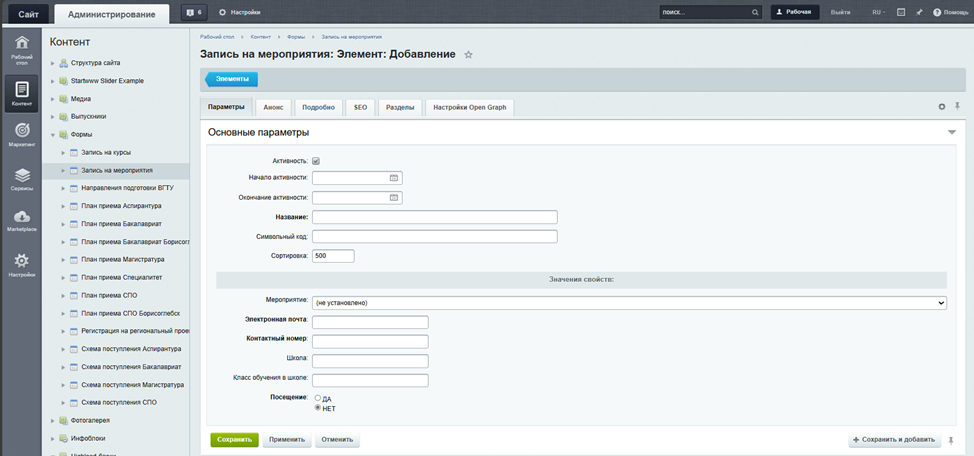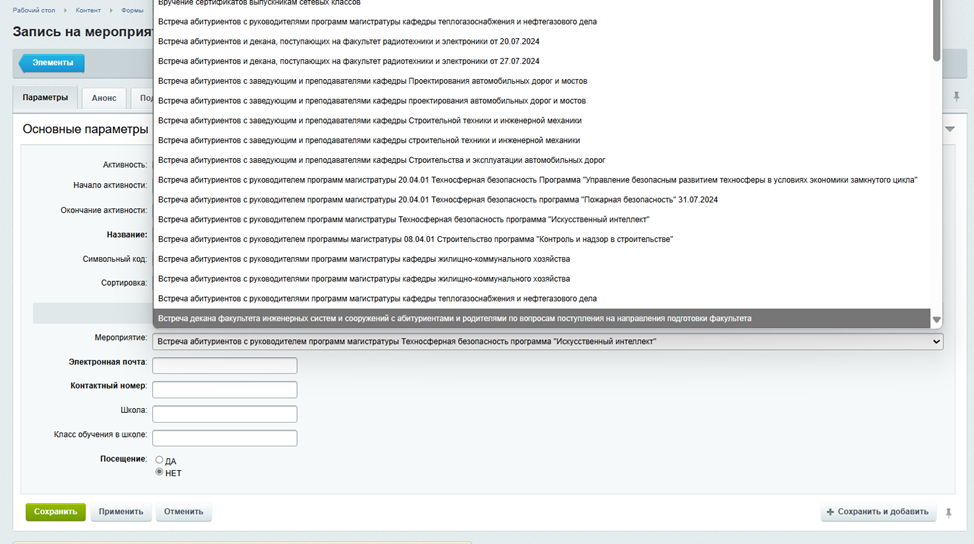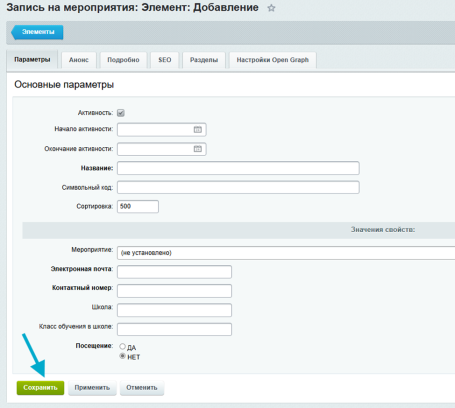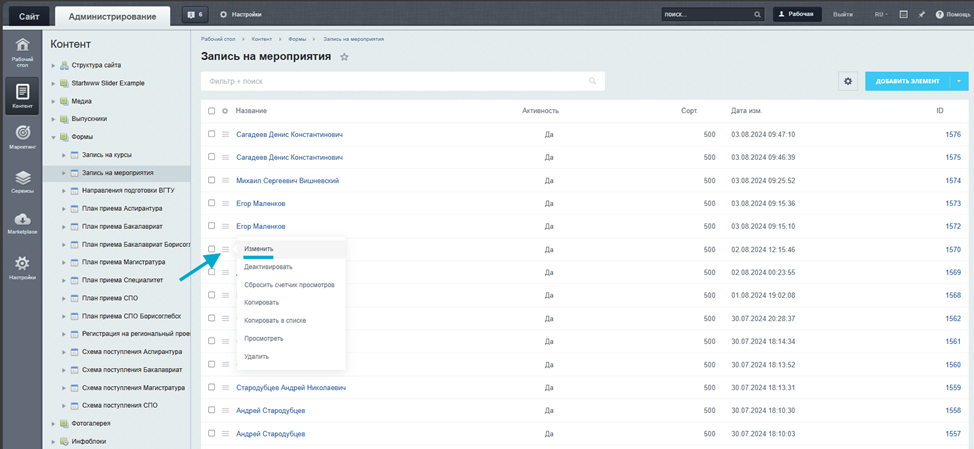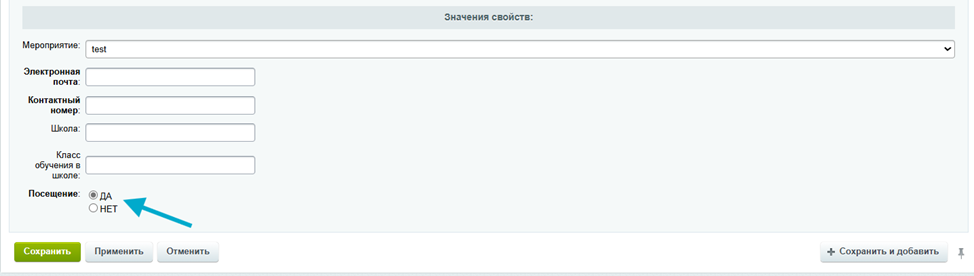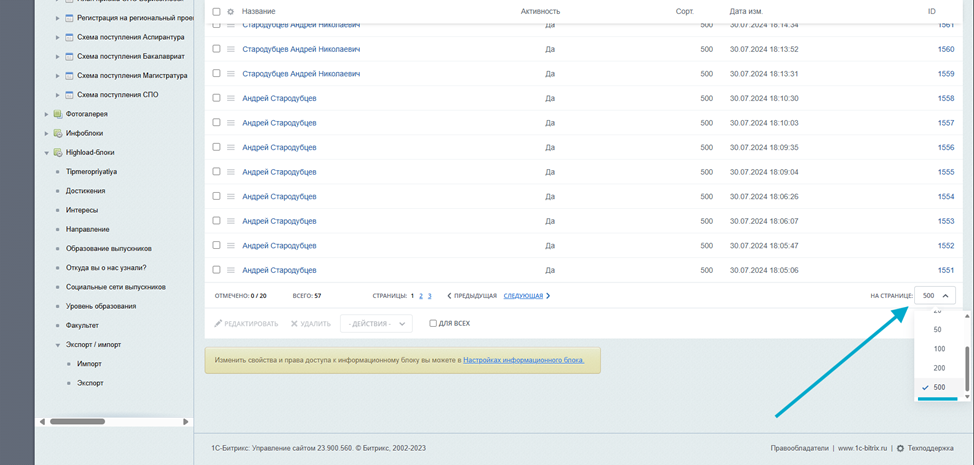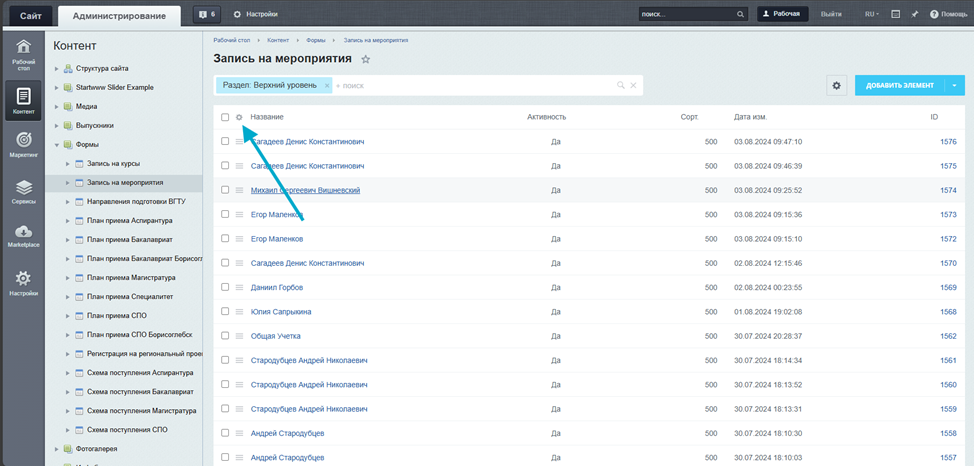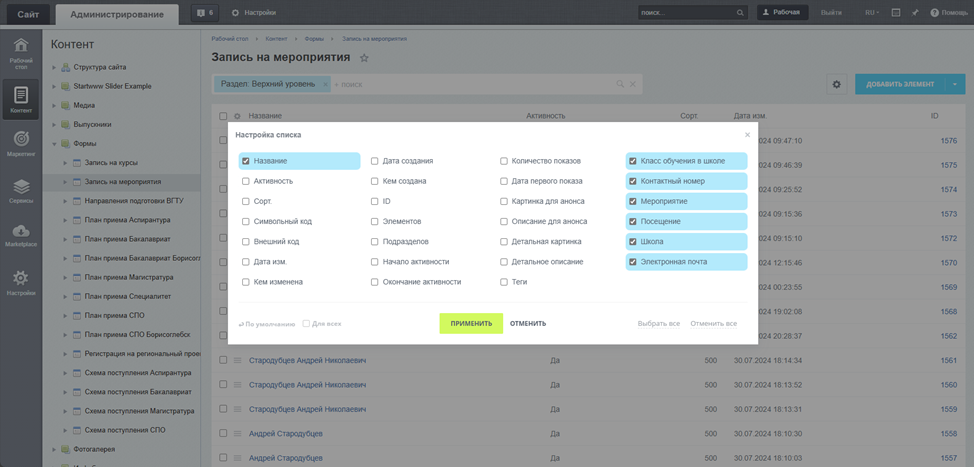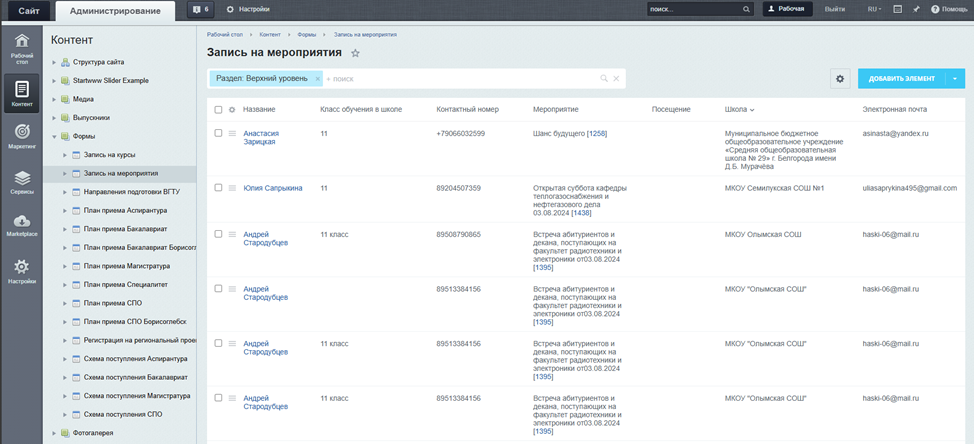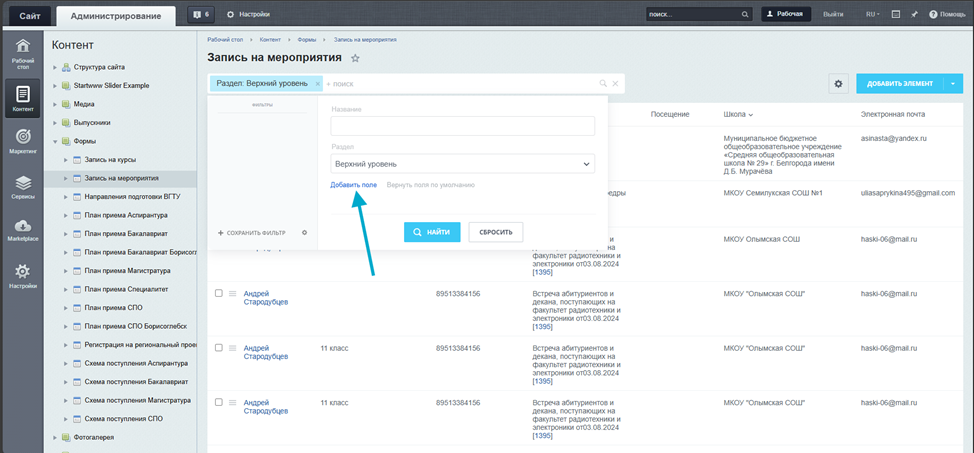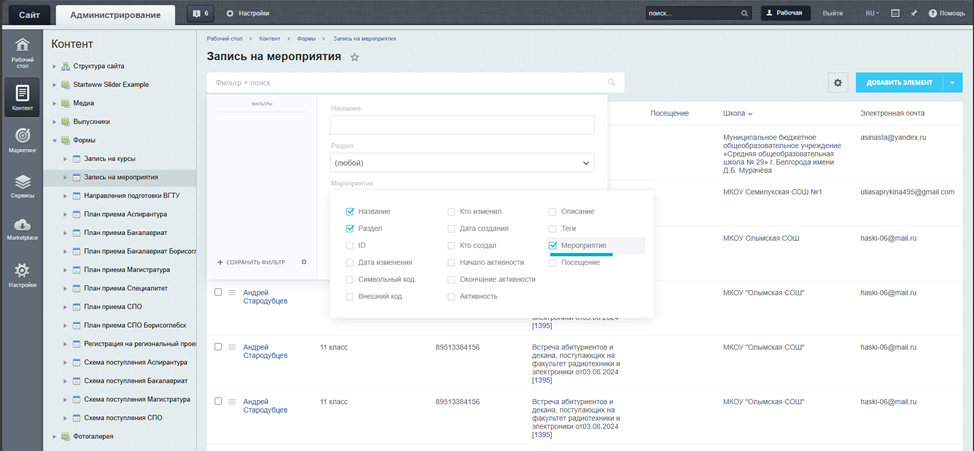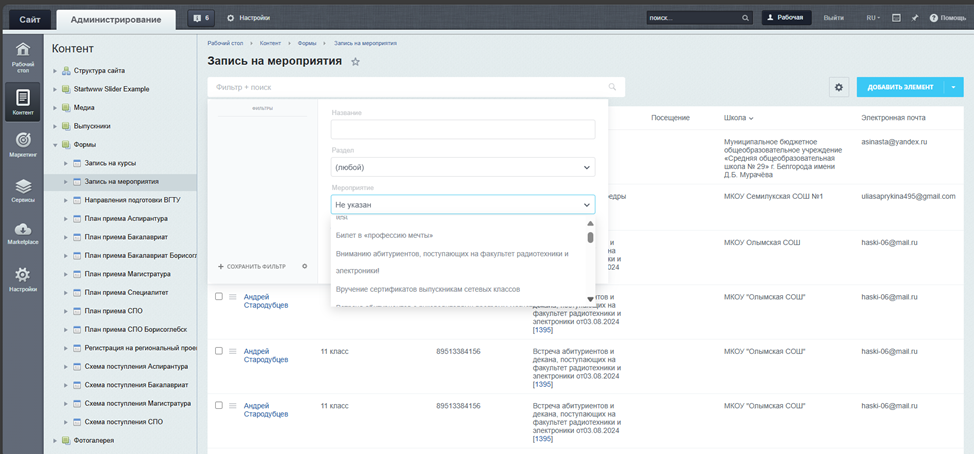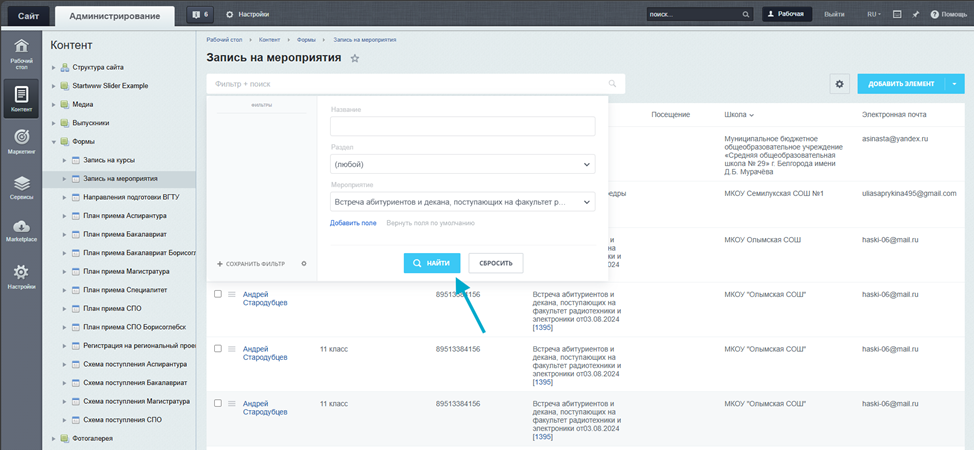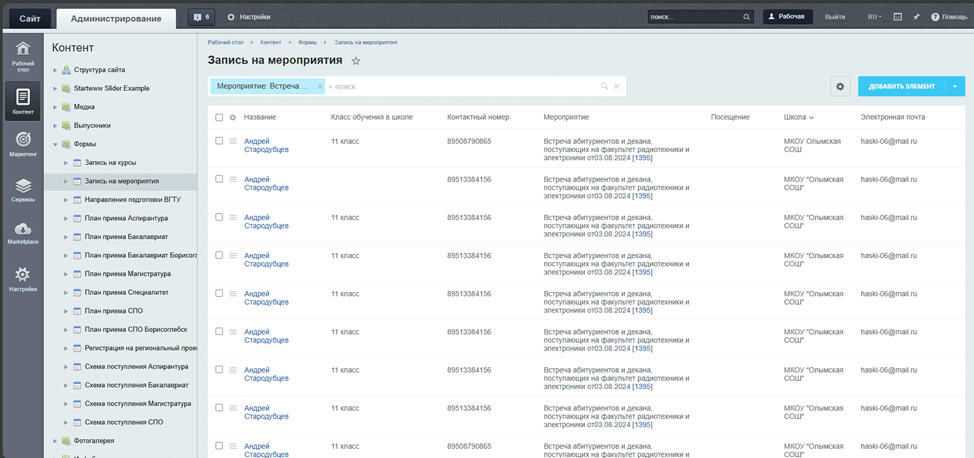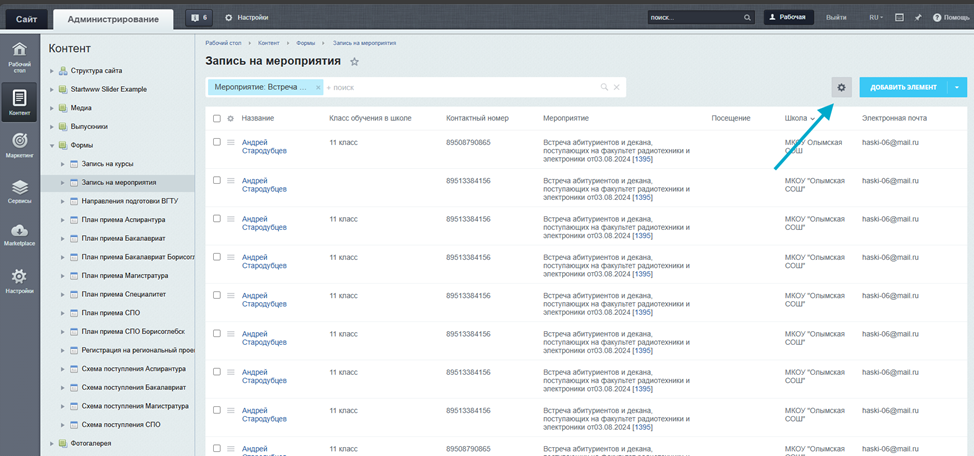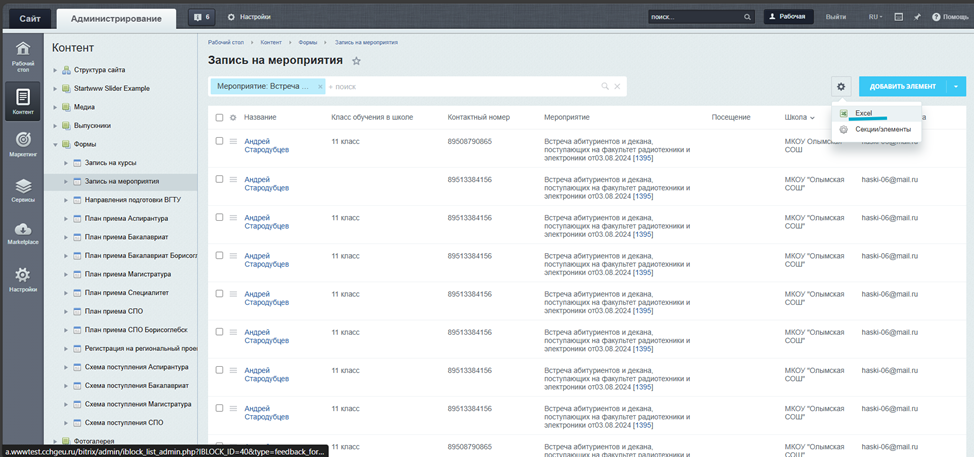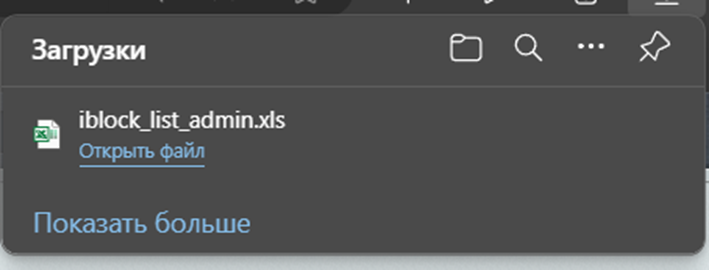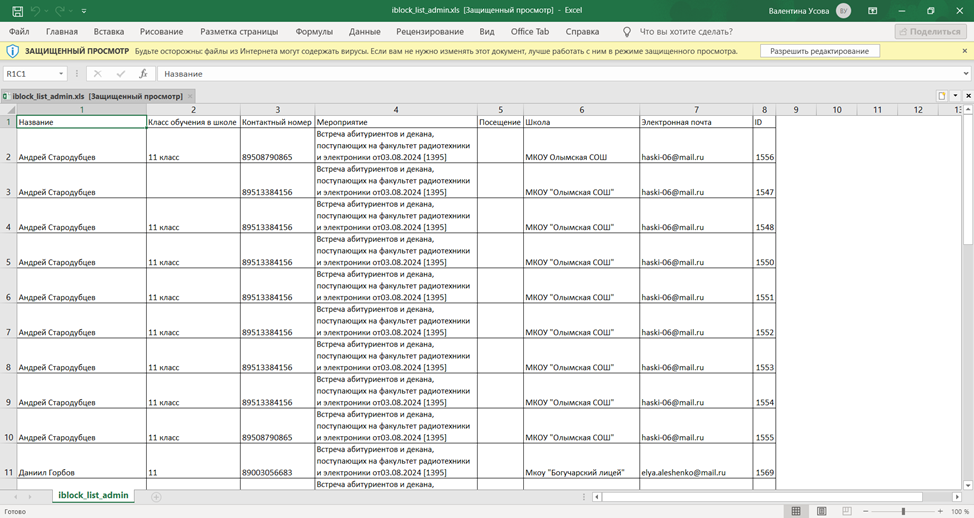Уважаемые пользователи, просим вас не печатать статьи и инструкции по использованию сервисов ВГТУ. Материалы постоянно изменяются и дополняются, поэтому бумажные версии очень быстро потеряют свою актуальность.
Создание элемента «Запись на мероприятия»: различия между версиями
Vusova (обсуждение | вклад) |
Vusova (обсуждение | вклад) |
||
| Строка 79: | Строка 79: | ||
'''Выгрузка в Excel''' | '''Выгрузка в Excel''' | ||
| − | 1.Для начала необходимо проверить количество элементов, выбрав желательно максимальное (например, 500) | + | 1. Для начала необходимо проверить количество элементов, выбрав желательно максимальное (например, 500) |
| + | |||
| + | [[Файл:Imagex.png]] | ||
| − | 2.После нажимаем настройки | + | 2. После нажимаем настройки |
| − | + | [[Файл:Imageaas.png]] | |
| − | + | 3. Появится действие на выбор, выбираем Excel | |
| − | 5.Результат выгрузки данных из списка | + | [[Файл:Imageppp.png]] |
| + | |||
| + | 4. Далее загрузится файл в xls формате, который можно открыть и посмотреть c помощью Excel | ||
| + | |||
| + | [[Файл:Imagesdd.png]] | ||
| + | |||
| + | 5. Результат выгрузки данных из списка | ||
| + | |||
| + | [[Файл:Imagenmnm.png]] | ||
Текущая версия на 22:04, 15 сентября 2024
1. Чтобы создать запись мероприятия нужно авторизоваться в системе, для этого необходимо перейти на https://abiturient.cchgeu.ru/bitrix и ввести свой логин и пароль, открыть административную часть сайта, а далее перейти в Формы>Запись на мероприятия и нажать на кнопку Добавить элемент.
2. Откроется форма для заполнения записи на мероприятия.
3. В форме следует заполнить следующие поля:
- Название - ФИО участника
- Мероприятие - необходимо выбрать один из предложенных пунктов мероприятий
- Электронная почта - указать электронную почту
- Контактный номер - указать свой контактный номер
- Школа - наименование школы/номер
- Класс обучения в школе - указать класс обучения
- Посещение - по умолчанию НЕТ, в процессе мероприятия отметить присутствие
4. Остальные разделы не требуют заполнения, после внесения всей информации в Основных параметрах необходимо сохранить элемент
Отметка посещения
1. Для того чтобы отметить участие участника на мероприятии в существующей записи необходимо перейти в Формы>Запись, выбрать интересующее мероприятие и нажать Изменить
2. Необходимо выбрать ДА в поле Посещение, если участник посетил мероприятие и нажать кнопку Сохранить
Фильтры
1. Чтобы выгрузить отчеты, например, по людям, записавшимся на выбранное мероприятие, используйте следующие настройки:
2. Для начала необходимо перейти в Формы>Запись, пролистать страницу вниз и выбрать необходимое количество элементов, желательно максимальное (например, 500)
3. Далее, нажав на шестеренку, появится настройка списка
4. В открывшемся окне можно выбрать необходимые поля для дальнейшего вывода, выбираем нужные, далее для сохранения необходимо нажать Применить
5. После выбранные поля появятся в списке.
6. Для выборки пользователей по конкретному мероприятию необходимо применить фильтр. Для этого нужно нажать кнопку Добавить поле и выбрать значение Мероприятия7. В появившемся окне выбираем нужное мероприятие
7. В появившемся окне выбираем нужное мероприятие
8. Далее нажимаем на кнопку Найти
9. Теперь высвечиваются только те пользователи, которые записались на выбранное мероприятие
Выгрузка в Excel
1. Для начала необходимо проверить количество элементов, выбрав желательно максимальное (например, 500)
2. После нажимаем настройки
3. Появится действие на выбор, выбираем Excel
4. Далее загрузится файл в xls формате, который можно открыть и посмотреть c помощью Excel
5. Результат выгрузки данных из списка