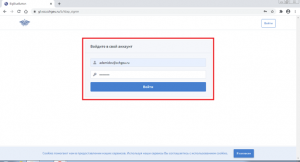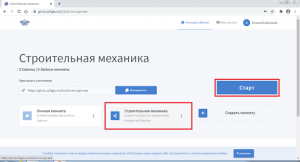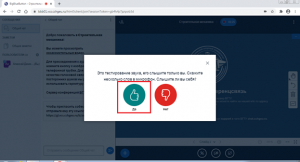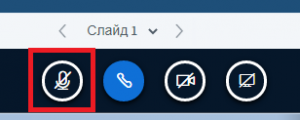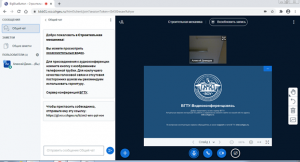Уважаемые пользователи, просим вас не печатать статьи и инструкции по использованию сервисов ВГТУ. Материалы постоянно изменяются и дополняются, поэтому бумажные версии очень быстро потеряют свою актуальность.
Сервис видеоконференцсвязи BigBlueButton, инструкция для секретаря ГАК: различия между версиями
Slava (обсуждение | вклад) |
Slava (обсуждение | вклад) |
||
| Строка 46: | Строка 46: | ||
В случае появления запроса браузера на использование микрофона, как указано на картинке ниже, нажать кнопку '''«Разрешить»''': | В случае появления запроса браузера на использование микрофона, как указано на картинке ниже, нажать кнопку '''«Разрешить»''': | ||
[[Файл:Bbb gak 5.png|безрамки]] | [[Файл:Bbb gak 5.png|безрамки]] | ||
| + | |||
Если микрофон исправен и подключен корректно, то в ходе теста вы сможете слышать себя. После успешного прохождения тестирования нажать '''«Да»''' чтобы продолжить работу. | Если микрофон исправен и подключен корректно, то в ходе теста вы сможете слышать себя. После успешного прохождения тестирования нажать '''«Да»''' чтобы продолжить работу. | ||
Версия 15:09, 30 октября 2020
Общая информация
Инструкция для секретаря ГАК по настройке видеоконференции защиты квалификационной работы с применением электронного обучения и дистанционных образовательных технологий
Начало работы
На электронную почту секретаря ГАК, указанную в качестве рабочей на сайте ВГТУ, поступает письмо, содержащее следующие данные:
1. Логин и пароль в домене CCHGEU (для сотрудников не имеющих учетной записи в домене CCHGEU).
Если для сотрудника ранее создавалась учетная запись в домене CCHGEU, эти данные повторно не высылаются.
В случае, если логин и (или) пароль были утеряны, для восстановления необходимо обратиться в управление информационных технологий по тел. +7 (473) 207-22-20, доб. 6601
2. Ссылка на сервис видеоконференцсвязи ВГТУ BigBlueButton.
3. Ссылка на инструкцию для секретаря ГАК по настройке видеоконференции защиты квалификационной работы с применением электронного обучения и дистанционных образовательных технологий.
4. Ссылка для подключения студентов (рассылается студентам самостоятельно секретарем ГАК).
5. Ссылка на инструкцию для студента по настройке видеоконференции защиты квалификационной работы с применением электронного обучения и дистанционных образовательных технологий (рассылается студентам самостоятельно секретарем ГАК).
Проверка подключения и настроек оборудования
1. Для корректной работы видеоконференции рекомендуется использовать браузер Google Chrome последних версий.
Если на вашем компьютере (ноутбуке) не установлен браузер Google Chrome, его необходимо установить по ссылке: https://www.google.ru/chrome/
2. После установки на компьютер (ноутбук) запустить браузер Google Chrome.
3. Ввести в адресной строке браузера адрес https://gl.vcs.cchgeu.ru
4. На открывшейся странице нажать кнопку «Войти».
5. Ввести в поле «Имя пользователя» свой логин в домене CCHGEU (например, ademidov@cchgeu.ru), пароль в поле «Пароль» и нажать кнопку «Войти».
6. После авторизации появится окно, в котором необходимо выбрать комнату, к которой был предоставлен доступ для проведения экзамена и нажать кнопку «Старт». Пример показан ниже:
7. При подключении к комнате необходимо выбрать «Микрофон»:
В случае появления запроса браузера на использование микрофона, как указано на картинке ниже, нажать кнопку «Разрешить»:

Если микрофон исправен и подключен корректно, то в ходе теста вы сможете слышать себя. После успешного прохождения тестирования нажать «Да» чтобы продолжить работу.
Далее для включения (отключения) микрофона в режиме видеоконференции необходимо нажать на кнопку с изображением микрофона:
Для включения (отключения) веб-камеры необходимо нажать на кнопку с изображением камеры:
В случае появления запроса браузера на использование камеры, как указано на картинке ниже, нажать кнопку «Разрешить»:
В появившемся окне будет предложено выбрать для использования нужную камеру, в случае если их подключено несколько (например, встроенная камера на ноутбуке и подключенная отдельно через USB порт), выбрать качество передаваемого изображения (рекомендуется использовать среднее качество). Для начала трансляции нажать кнопку «Начать трансляцию с веб-камеры»
После чего можно приступать к началу видеоконференцсвязи: