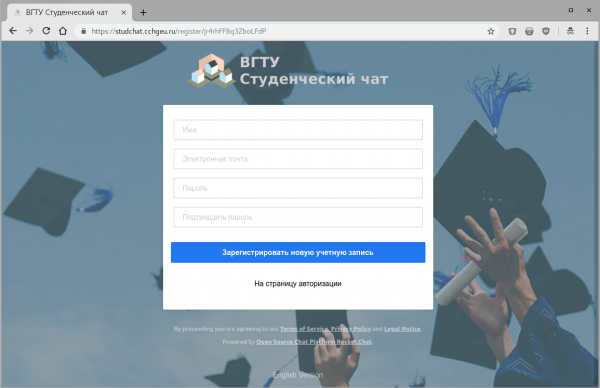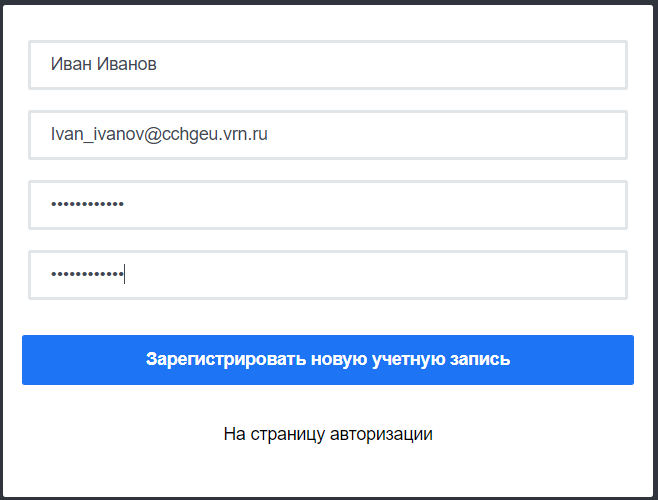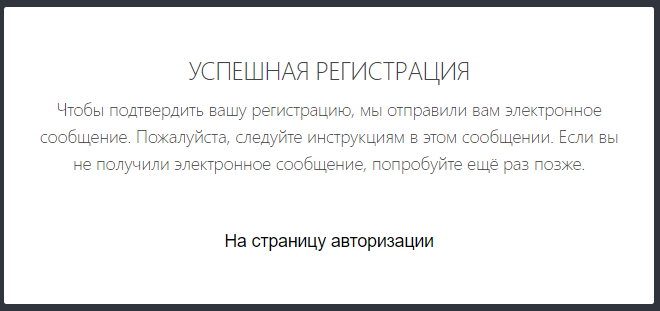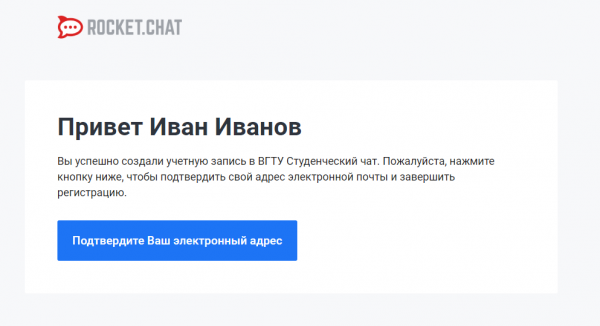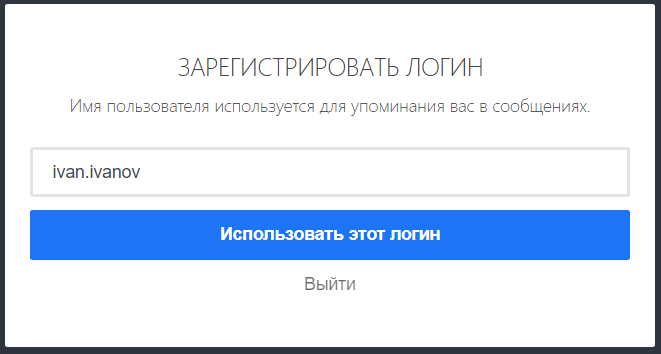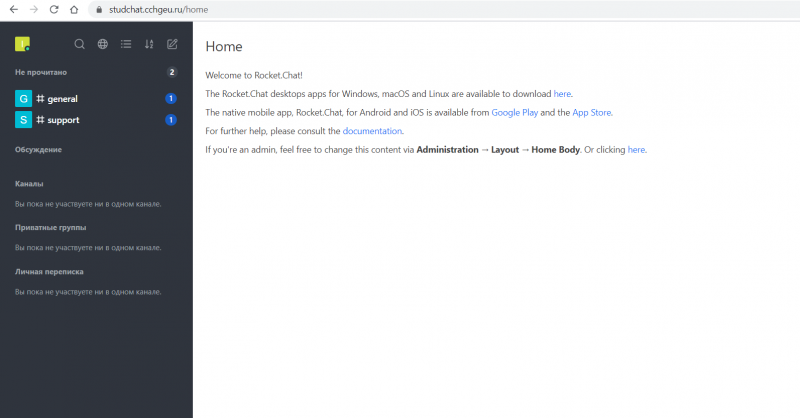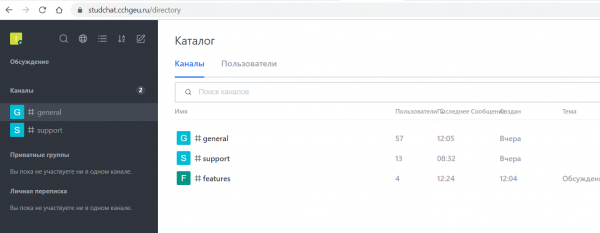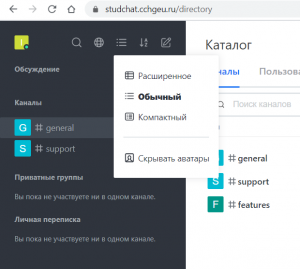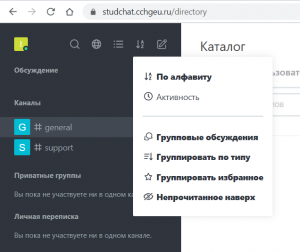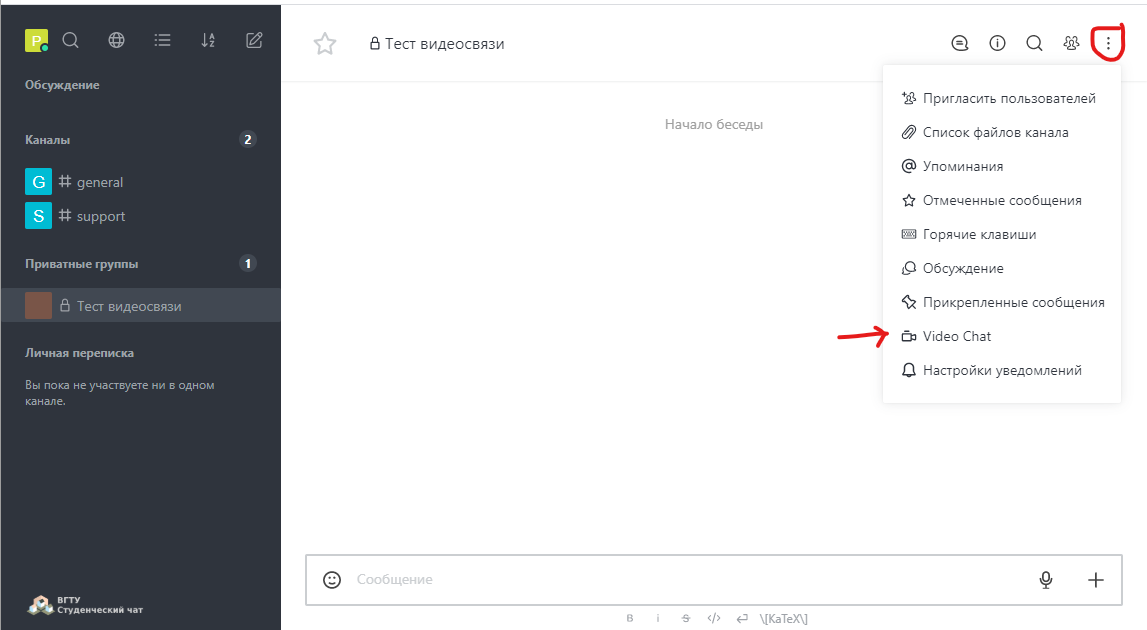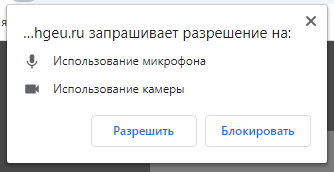Уважаемые пользователи, просим вас не печатать статьи и инструкции по использованию сервисов ВГТУ. Материалы постоянно изменяются и дополняются, поэтому бумажные версии очень быстро потеряют свою актуальность.
Студенческий чат
Общая информация
Студенческий чат ВГТУ является web приложением, с помощью которого преподаватели и студенты могут взаимодействовать не зависимо от своего местонахождения.
Регистрация в Студенческом чате
Чтобы получить доступ к Студенческому чату ВГТУ, необходимо зарегистрироваться (создать учетную запись), Для этого перейдите по ссылке: https://studchat.cchgeu.ru/register/jr4rhFF8q3ZboLFdP или введите адрес ссылки в поисковую строку браузера. Откроется окно регистрации в Студенческом чате.
В форме регистрации необходимо ввести следующие данные:
- Имя – введите свое Имя и Фамилию.
- Электронная почта – введите адрес электронной почты, к которому будет привязан аккаунт Студенческого чата.
- Пароль – придумайте надежный пароль, состоящий из букв разного регистра и цифр. Длина пароля не менее 9 символов.
- Подтверждение пароля – подтверждение пароля должно совпадать с паролем, введенным выше.
После заполнения всех полей, нажмите кнопку «Зарегистрировать новую учетную запись»,
Появится окно подтверждения успешной регистрации.
Проверьте почтовый ящик, указанный при регистрации. На него должно прийти письмо с подтверждением адреса электронной почты. В открывшемся письме нажмите на кнопку «Подтвердите ваш электронный адрес».
После подтверждения адреса электронной почты, откроется форма ввода логина.
При помощи данного логина, другие пользователи смогут упоминать вас в сообщениях. Вы можете оставить автоматически сгенерированный логин или ввести свой. Логин должен быть уникален. После ввода нажмите кнопку «Использовать этот логин».
Откроется web приложение Студенческого чата.
Авторизация в студенческом чате.
Чтобы войти в Студенческий чат перейдите по ссылке https://studchat.cchgeu.ru/home. И введите свой логин или E-mail и пароль указанные при регистрации.
Интерфейс Студенческого чата
Рассмотрим основные функции интерфейса студенческого чата.
Настройки профиля
Вы можете просмотреть ваш текущий статус (онлайн/оффлайн и тд), а также установить собственное сообщение в строке статуса.
В пункте меню "Моя учетная запись" можно установить различные настройки отображения внешнего вида и уведомлений, а также установить фото профиля и другие параметры.
Поиск каналов и пользователей
Для быстрого перемещения между активными диалогами и каналами в которых вы участвуете можно использовать поиск. Нажмите соответствующую иконку и начните писать название контакта или канала/группы.
Каталог каналов и пользователей
Для глобального поиска открытых каналов и пользователей используйте кнопку с изображением глобуса
Настройка внешнего вида панели каналов и сообщений
Вы можете изменять настройки отображения списка контактов делая его более компактным или наоборот, более информативным.
Также список контактов можно сортировать по различным признакам
Создание каналов и обсуждений
Виды каналов Студенческого чата.
Общение в Студенческом чате происходят в каналах. Каналы - это чаты с полезными функциями, предназначенными для улучшения общения и совместной работы.
Существует три вида каналов:
- Публичные каналы (также называемые каналами для краткости) служат основой для всех типов каналов. Используйте каналы для разговоров, которые открыты для всех пользователей чата. Любой пользователь может присоединиться к каналу.
- Частные группы являются закрытыми каналами. Они видны только своим членам. Используйте частные группы для общения по определенной теме с ограниченным числом участников. В частные группы добавить пользователей может только создатель этой группы. Можно добавить зарегистрированного пользователя, либо создать приглашение (уникальную ссылку) для регистрации и присоединения к группе.
- Прямые сообщения - это личная беседа 1 на 1 между пользователями. Они могут быть отправлены любому пользователю в студенческом чате. Публичные каналы представлены символом # рядом с названием канала, а частные каналы - замком.
Создание закрытого канала (приватной группы).
Чтобы создать канал, вам нужно нажать на иконку «Создать канал».
Откроется всплывающее окно, в котором нужно заполнить следующие поля:
- Установить переключатель вида канала в положение «Закрытый канал».
- Ввести название канала, состоящее из названия группы и названия дисциплины.
- Найти и добавить пользователей в свой канал (пригласить, если пользователи еще не имею учетных записей).
После создания канал появится в вашем списке групп.
Действия на канале.
Чтобы просмотреть меню действий канала нужно перейти справа от заголовка канала и нажать меню.
Сообщения в приватной группе.
Чтобы создать сообщение в Студенческим чате, перейдите на канал, которому вы хотите отправить сообщение. Введите текст в окно сообщения и нажмите Enter или кнопку Отправить.
Если вы хотите добавить новые строки текста, нажмите Shift + Enter чтобы добавить новую строку.
При написании или редактировании сообщений вы можете перемещать курсор с помощью клавиш со стрелками. Куда движется курсор, зависит от переноса текста.
Чтобы привлечь внимание конкретного участника на канале, введите, @а затем его имя пользователя, например: @username. Упомянутый пользователь увидит на канале красный значок или получит уведомление по электронной почте или через мобильное устройство, если он не в сети.
Вы также можете уведомить всех в канале, набрав @all.
Отправка вложений.
Вы можете отправлять различные вложения в ваши сообщения, такие как файлы, аудио, ссылки, видео и многое другое. Для доступа к меню вложений вы можете щелкнуть значок плюс (+) на входе сообщения.
Вы можете выбрать файлы разными способами:
- Выбрав опцию «Выбрать файлы с компьютера» в меню вложения.
- Перетаскивая файл в Студенческий чат.
После выбора файла добавьте имя и описание файла и нажмите «Отправить».
Организация добавления студентов в закрытую группу.
- Преподаватель передает старосте группы ссылку для входа в студенческий чат.
- Староста собирает логины студентов группы и по мере регистрации в чате, передает список логинов преподавателю.
- Преподаватель добавляет студентов в созданную приватную группу.
Видеоконференции
Чтобы начать видеоконференцию, перейдите в группу, откройте меню и выберите «VideoChat»
Разрешите доступ к микрофону и камере для того, чтобы иметь возможность полноценно участвовать в конференции
В новой вкладке откроется видеоконференция. Присоединиться к ней могут все участники группы, нажав на кнопку «ClicktoJoin!» которая появится в комнате для которой создается видеоконференция
Если вам необходимо пригласить дополнительных участников, которые не присутствуют в группе в которой была создана конференция, вы можете поделится прямой ссылкой на сеанс. Для этого нажмите на кнопку «i» в окне конференции, затем скопируйте ссылку. Вы можете отправить эту ссылку студентам и коллегам, и они могут присоединиться к видеоконференции без регистрации.
Чтобы показать свой экран участникам, нажмите «ShareYourScreen», затем выберите монитор и нажмите «Поделиться»