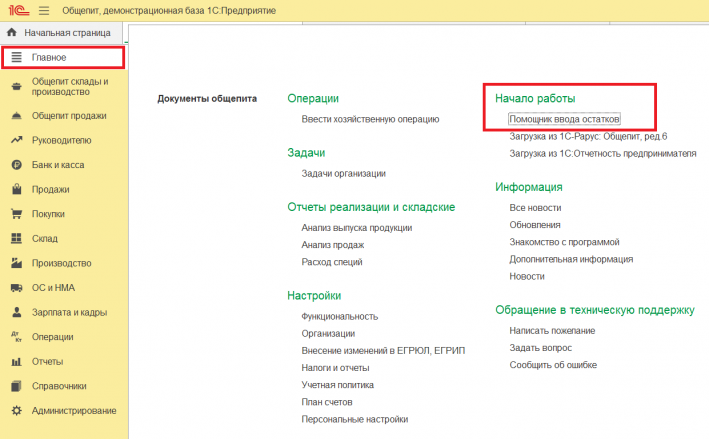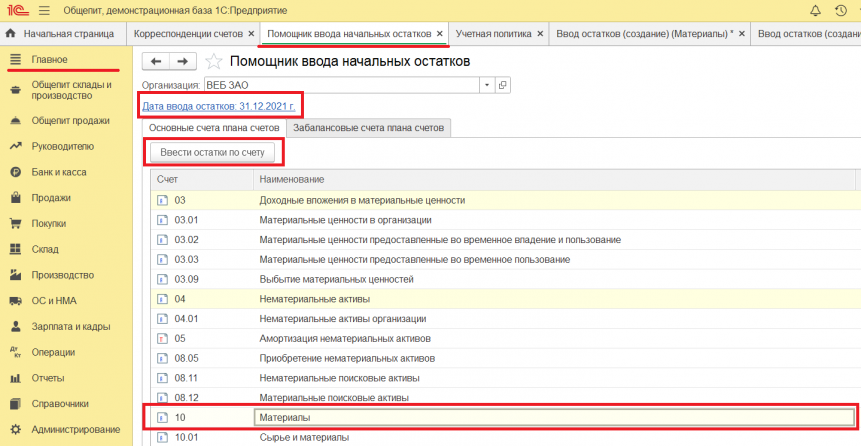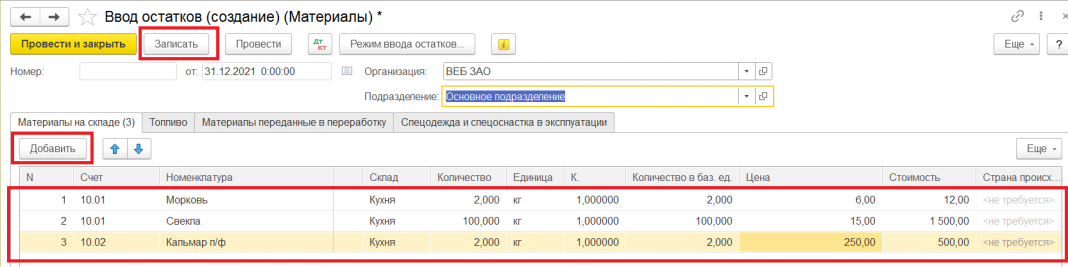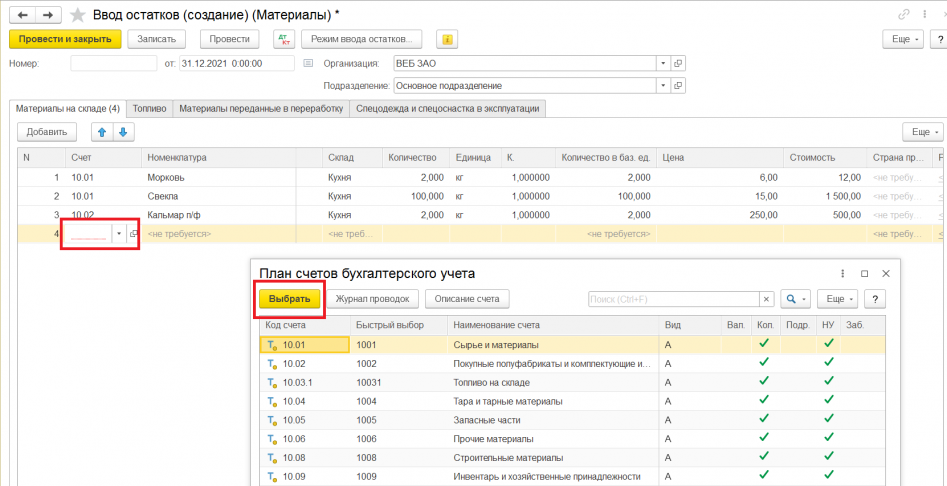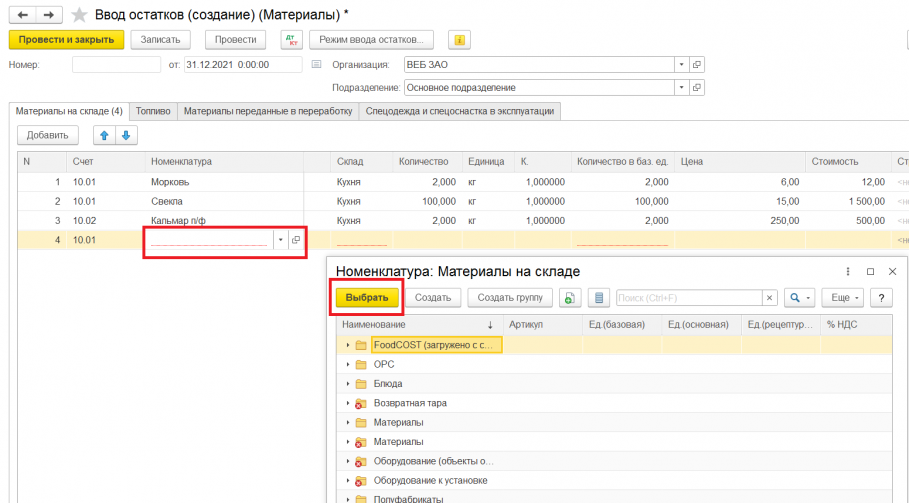Уважаемые пользователи, просим вас не печатать статьи и инструкции по использованию сервисов ВГТУ. Материалы постоянно изменяются и дополняются, поэтому бумажные версии очень быстро потеряют свою актуальность.
1С Общепит, Документ "Ввод остатков"
Для ввода начальных остатков в программе "1С Общепит" предназначена специальная обработка "Помощник ввода начальных остатков". Документы по вводу остатков создаются по разделам ведения учета (в одном документе обычно отражаются остатки по всем счетам соответствующего раздела).
Для того чтобы приступить к вводу остатков материалов, выполните следующие шаги:
1) Раздел: Главное – Помощник ввода остатков (рисунок 1).
Рисунок 1 - Шаг 1
2) Перейдите по ссылке "Установить дату ввода остатков" и укажите дату ввода начальных остатков, предшествующего году начала ведения учета в программе (рисунок 2). Установленная дата едина для всех документов "Ввод остатков" по организации. В самих документах изменить дату нельзя. При необходимости изменить дату ввода остатков перейдите по ссылке с указанной датой и укажите новую, при этом у всех проведенных документов "Ввод остатков" по организации дата изменится автоматически.
Рисунок 2 - Ввод даты
3) Выберите в списке Материалы или любой субсчет к нему.
4) Кнопка "Ввести остатки по счету" (рисунок 3). Автоматически будет создан документ "Ввод остатков" по соответствующему разделу учета (указывается в скобках в названии документа). Также можно открыть список документов соответствующего раздела двойным щелчком мыши на выбранном счете и создать документ по кнопке "Создать".
Рисунок 3 - Выбор счета
Вкладка Материалы на складе
В табличную часть документа вводятся остатки по одному или нескольким (всем) счетам соответствующего раздела (рисунок 4). Примечание: Единицы измерения можно указывать и в кг, и в г; Расчет стоимости происходит автоматически согласно указанному количеству и цене за единицу материала.
Рисунок 4 - Заполнение табличной части документа
5) По кнопке "Добавить" в новой строке табличной части :
- в колонке "Счет" дважды кликните и выберите из списка "Показать все" (рисунок 5) субсчет счета № (соответственно выбранному раннее счету), по которому вводятся остатки;
Рисунок 5 - Справочник счетов
- в колонке "Номенклатура" выберите (Показать все -> Выбрать) название материала из справочника "Номенклатура" (рисунок 6), при необходимости в соответствующих справочниках добавьте новые элементы (кнопка Создать);
Рисунок 6 - Справочник Номенклатуры
- в колонке "Склад" выберите (Показать все -> Выбрать) название склада из справочника "Склады" (рисунок 7), при необходимости в соответствующих справочниках добавьте новые элементы (кнопка Создать);
Рисунок 7 - Справочник Склады
- в колонке "Количество" укажите соответствующее значение;
- в колонке "Единица" укажите единицу измерения продукта;
- в колонке "К." укажите коэффициент единицы измерения (при необходимости);
- в колонке "Количество в баз. ед." значение сформируется автоматически;
- в колонке "Цена" укажите стоимость единицы продукции (например, стоимость 1 кг);
- в колонке "Стоимость" автоматически сформируется общая стоимость продукта с учетом его цены за ед. и количества.
5) Аналогичным образом по кнопке "Добавить" введите остатки материалов по остальным субсчетам и номенклатурам.
Вкладка Топливо (рисунок 8)
Табличная часть этой вкладке заполняется аналогичным способом, как и вкладка Материалы на складе.
Рисунок 8 - Вкладка Топливо
Для этой вкладки в табличной части необходимо указать значения для следующих колонок:
- "Счет";
- "Транспортное средство";
- "Номенклатура";
- "Количество";
- "Стоимость".
Вкладка Материалы переданные в переработку
Табличная часть этой вкладке заполняется аналогичным способом, как и вкладка Материалы на складе (рисунок 9).
Рисунок 9 - Заполнение вкладки Материалы переданные в переработку
Для этой вкладки в табличной части необходимо указать значения для следующих колонок:
- "Счет" - выбрать из справочника;
- "Номенклатура" - выбрать из справочника;
- "Переработчик" - выбрать из справочника;
- "Количество";
- "Стоимость".
Вкладка Спецодежда и спецоснастка в эксплуатации
Табличная часть этой вкладке заполняется аналогичным способом, как и вкладка Материалы на складе (рисунок 10) путем заполнения следующих колонок таблицы:
- "Счет" - выбрать из справочника;
- "Номенклатура" - выбрать из справочника;
- "Назначение использование" - выбрать из справочника;
- "Передача в эксплуатацию" - выбрать из справочника;
- "Количество";
- "Первонач. стоимость";
- "Первонач. стоимость НУ";
- "Первонач. стоимость ПР";
- "Первонач. стоимость ВР".
Рисунок 10 - Пример заполнения вкладки Спецодежда и спецоснастка в эксплуатации
6) Кнопка "Провести и закрыть", чтобы сохранить документ.
Примечание: Если необходимо открыть для просмотра и редактирования уже созданный документ, то в форме "Помощник ввода начальных остатков" дважды щелкните левой клавишей мыши на любом счете, чтобы открыть форму со списком документов, после чего снимите флажок "Раздел учета". Фильтр по разделам учета будет отключен и сформируется весь список документов "Ввод остатков".
Просмотр документов "Ввод остатков материалов"
Чтобы просмотреть проведенные документы необходимо:
1) Перейти в раздел: Главное – Помощник ввода остатков.
2) Выберите в списке Материалы или любой субсчет к нему.
3) Кликнете по строке Материалы правой кнопкой мыши -> выберите Открыть список документов (рисунок 11-12).
Рисунок 11 - Переход к просмотру всех документов
В открывшемся списке документов вы можете также:
- Создать новый документ (рисунок 12);
- Провести уже созданный документ (выбрать документ -> кнопка Провести ИЛИ правой кнопкой мыши по документу -> Провести);
- Просмотреть содержание других документов, дважды щелкнув по ним;
- Выполнить поиск документов (ввод данных для поиска в строку "Поиск").
Рисунок 12 - Список документов