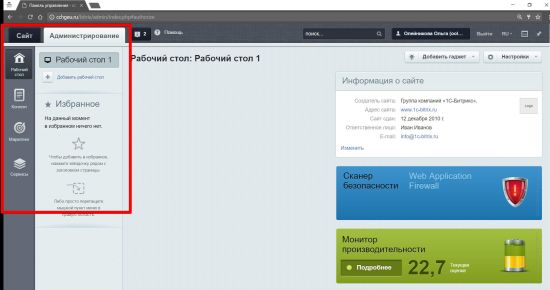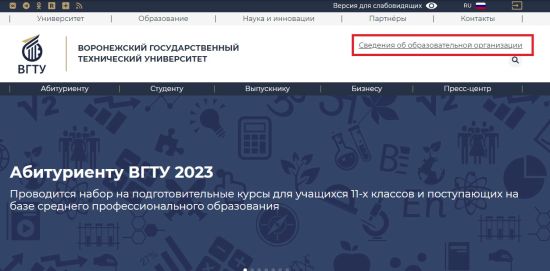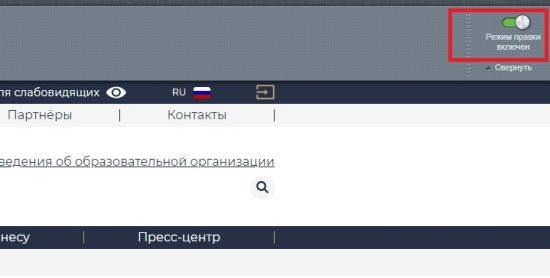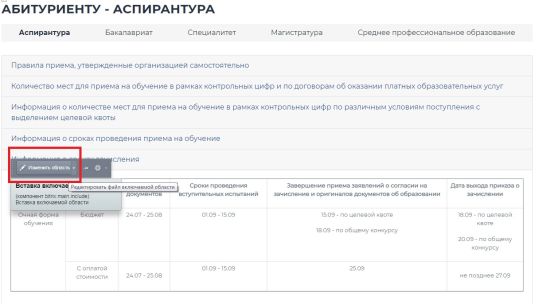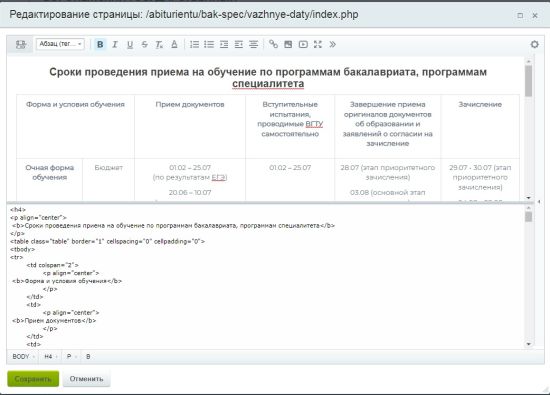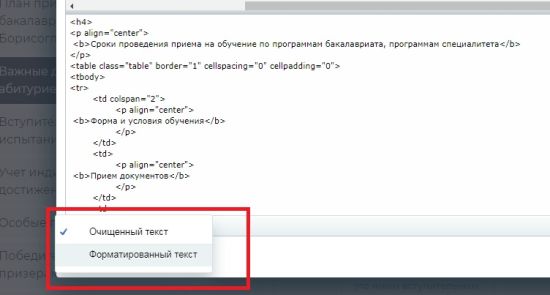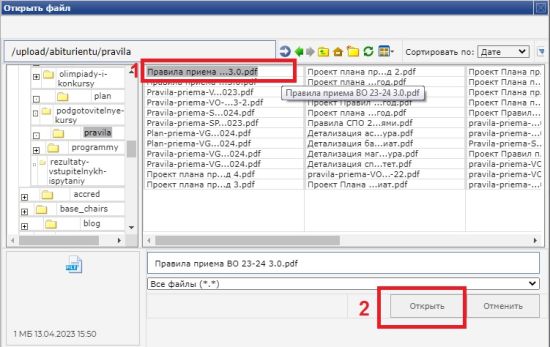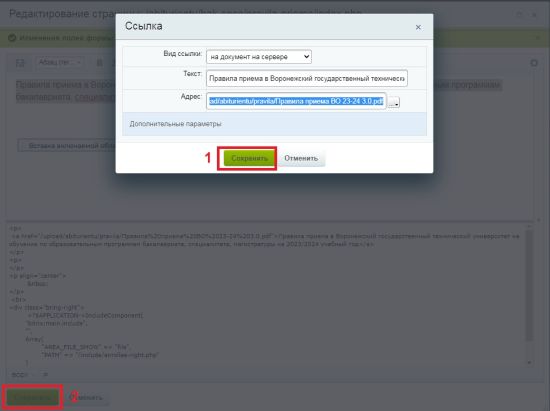Уважаемые пользователи, просим вас не печатать статьи и инструкции по использованию сервисов ВГТУ. Материалы постоянно изменяются и дополняются, поэтому бумажные версии очень быстро потеряют свою актуальность.
Заполнение раздела «Сведения абитуриенту»
Internet – Портал ВГТУ
Ввести URL портала в адресную строку браузера: http://cchgeu.ru/ или cchgeu.ru
Авторизация
Каждый зарегистрированный пользователь портала обладает уникальными идентификационными данными: логином и паролем. После авторизации в системе (ввода логина и пароля в специальную форму авторизации) пользователь получает доступ к ресурсам сайта в соответствии с уровнем прав его группы. Чтобы приступить к управлению сайтом, нужно авторизоваться в системе. Для этого нажмите значок «Вход» в правом верхнем углу сайта.
Появится специальная форма для авторизации, в которую нужно ввести свой Логин и Пароль.
Административная панель
После того, как Вы будете авторизованы на сайте, вверху страницы отобразится Административная панель, содержащая набор команд управления сайтом.
Формирование информационных ресурсов «Сведения абитуриенту»
Для визуальности формирования ресурса перейти в публичную часть сайта, выбрав вкладку Сайт (режим для работы над содержимым раздела).
Выбрать Сведения об образовательной организации.
Раздел Абитуриенту.
Выбрать раздел для редактирования.
Включить Режим правки.
Пункты раздела с текстом/таблицами
Перейти к редактируемому блоку.
Двойным щелчком мыши или с помощью инструмента перейти к редактированию блока.
Внести изменения в визуальном редакторе.
Для корректного отображения информации при копировании текста из файла нужно выбрать в выпадающем списке Очищенный формат, при копировании таблицы Форматированный текст.
После внесения изменений необходимо нажать на кнопку Сохранить.
Пункты раздела с файлами
Перейти к редактируемому блоку.
С помощью инструмента перейти к редактированию блока.
Применить инструмент Ссылка -> Редактировать ссылку.
В строке Адрес нажать на ... для выбора элемента с использованием диалога медиабиблиотеки.
Проверить пункт к файлу. Установить сортировку по дате. В выпадающем списке выбрать Все файлы(*.*).
Выбрать файл. Нажать на кнопку Открыть.
Сохранить изменение ссылки. Сохранить редактирование страницы.