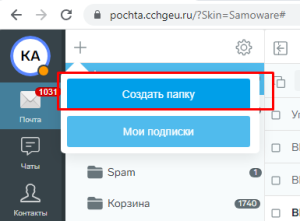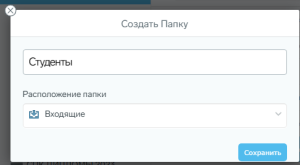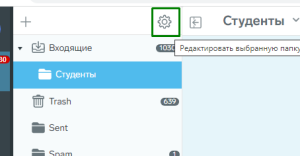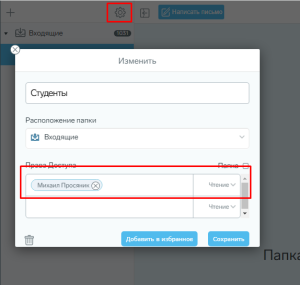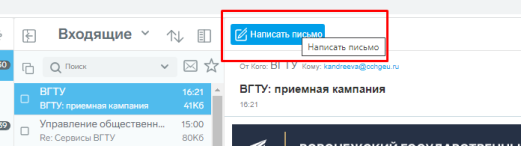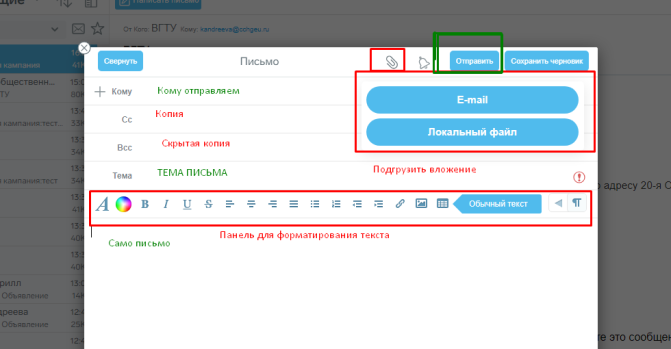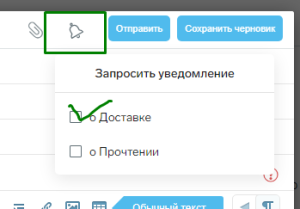Уважаемые пользователи, просим вас не печатать статьи и инструкции по использованию сервисов ВГТУ. Материалы постоянно изменяются и дополняются, поэтому бумажные версии очень быстро потеряют свою актуальность.
Работа с почтой ВГТУ
Перейдя по ссылке https://pochta.cchgeu.ru/ , вы увидите форму авторизации. Введите логин и пароль от почты.
После успешной авторизации, вы увидите интерфейс почты.
На панели слева располагаются кнопки навигации по системе : Почта, Чаты, Контакты, Календарь, Заметки, Задачи, Настройки.
Рассмотрим модуль Почта
Данный модуль служит для проведения различных операций с почтой, таких как: отправка, пересылка, создание писем и т.д. Для того, чтобы перейти в него, необходимо нажать на кнопку «Почта».
При работе с письмами экран можно условно поделить на три части: колонка слева, в которой находятся поиск, папки с письмами и их настройка, строка с элементами управления сверху – в ней содержатся кнопки: создать письмо, сортировка и изменения вида Web Samoware 3 представления. Третья часть – место для отображения письма.
Работа с папками.
Для начала рассмотрим панель слева. Изначально у всех пользователей имеется четыре папки – INBOX (входящие), Drafts & Черновики, Sent Items (отправленные), Trash (корзина).
При необходимости пользователь может создать себе дополнительные папки для хранения конкретных писем, например, папка «Студенты», в которой будут храниться все письма от студентов.
Для этого необходимо нажать кнопку в виде плюсика и после выбрать Создать папку, как представлено на рисунке ниже.
Задаем название папки и ее расположение.
После произведенных действий нажмите на кнопку «Сохранить», чтобы сохранить изменения. После создания папки Вы можете задать для нее определенные настройки – переименовать, изменить расположение и предоставить другим пользователям доступ к своей папке.
Для этого нажимаем кнопку настроек, как представлено на рисунке ниже.
Можно изменить расположение папки или предоставить права пользователям для работы. Для этого необходимо указать адрес электронной почты пользователя и выбрать права доступа, после чего нажать Сохранить.
Специальные права включают в себя следующие права:
Видеть
Если вы предоставляете пользователю права доступа Видеть, то этот пользователь сможет видеть эту папку, если он запросит Сервер показать список всех ваших папок. Входить Если вы предоставляете пользователю права доступа
Входить
То этот пользователь сможет открыть (выбрать) эту папку и видеть (читать) все сообщения, имеющиеся в этой Папке. Читать Если вы предоставляете пользователю права доступа.
Читать
То этот пользователь сможет помечать сообщения как прочитанные (флаг Seen). Обычно, сообщения помечаются как прочитанные автоматически, когда пользователь читает их. Но если это право доступа отсутствует у пользователя, читающего содержимое папки, то статус "Seen" сообщения не будет изменён.
Метить
Если вы предоставляете пользователю права доступа Метить, то этот пользователь сможет устанавливать флаги сообщений: то есть, помечать сообщения как отвеченные или устанавливать другие флаги, а также сбрасывать флаги сообщений.
Добавить
Если вы предоставляете пользователю права доступа Добавить, то этот пользователь сможет добавлять сообщения в эту папку и копировать сообщения в эту папку из других папок.
Создать
Если вы предоставляете пользователю права доступа Создать, то этот пользователь сможет создавать новые папки внутри этой папки.
Удалить
Если вы предоставляете пользователю права доступа Удалить, то этот пользователь сможет помечать сообщения как удалённые и сжимать папку, удаляя все такие сообщения.
Управлять
Если вы предоставляете пользователю право доступа Управлять, то пользователь сможет: изменять список управлением доступа папки, изменять метаданные папки (такие, как класс папки), видеть спрятанные (Hidden) сообщения папки.
После введенных изменений нажмите кнопку Записать.
Отправка писем.
Для создания писем необходимо нажать Написать письмо, как представлено на рисунке ниже.
Появится форма написания письма.
Необходимо указать кому адресовано письмо, при необходимости указать пользователя для копии.
Обозначения:
Сс- копия
Всс- скрытая копия.
Для подгрузки вложения необходимо нажать кнопку в виде скрепки и выбрать Локальный файл через проводник.
Для редактирования текста необходимо нажать Форматированный текст, после чего откроется меню для указания параметров форматирования.
Так же, есть возможность получения уведомления о доставки и прочтении письма. Для этого необходимо задать параметры. Нажимаем кнопку в виде колокольчика и выбираем параметр.
Для отправки письма нажимаем "Отправить".
Для сохранения сообщения как черновик нажимаем "Сохранить как черновик".