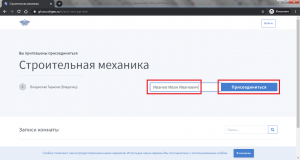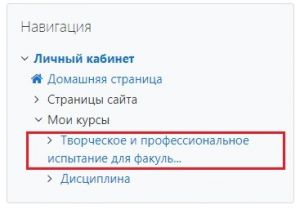Уважаемые пользователи, просим вас не печатать статьи и инструкции по использованию сервисов ВГТУ. Материалы постоянно изменяются и дополняются, поэтому бумажные версии очень быстро потеряют свою актуальность.
Внутреннее вступительное испытание творческой направленности
Инструкция для абитуриентов, сдающих внутренние вступительные испытания творческой направленности с применением дистанционных образовательных технологий.
1. Для прохождения внутреннего вступительного испытания творческой направленности абитуриент должен подготовить:
- документ, удостоверяющий личность;
- принадлежности для сдачи испытания;
- 1 лист бумаги формата А3;
- обязательное наличие двух устройств, в том числе:
- мобильный телефон (планшет) с камерой для фотографирования экзаменационной работы и ее загрузки;
- настольный персональный компьютер (ПК) или переносной ПК (ноутбук, нетбук) с операционной системой Windows 10/8.1/7/Vista/XP или смартфон для поддержания постоянной видеотрансляции.
2. Для прохождения внутреннего вступительного испытания в срок не позднее, чем за 12 часов до проведения вступительного испытания, на электронную почту, указанную Вами при подаче документов, придет письмо, в котором содержится следующая информация:
- наименование, дата и время прохождения вступительного испытания;
- ссылка на видеоконференцию для проведения идентификации сдающего и сдачи вступительного испытания;
Пример ссылки:
https://gl.vcs.cchgeu.ru/b/zm2-wro-ppi-eoe
- ссылка для прохождения внутреннего вступительного испытания;
Пример ссылки:
https://exam.cchgeu.ru/login/index.php
- логин и пароль для доступа к внутреннему вступительному испытанию.
3. Для корректной работы видеоконференции рекомендуется использовать браузер Google Chrome последних версий.
Установить его можно по ссылке: https://www.google.ru/chrome/
4. В указанное в письме время Вам необходимо перейти по ссылке для доступа к видеоконференции и пройти идентификацию. Для этого в открывшейся странице следует ввести полностью свою фамилию, имя, отчество и нажать «Присоединиться»:
5. Далее необходимо ожидать подключения к видеоконференции.
В режиме ожидания страница может выглядеть следующим образом:
Или иначе:
6. После подключения к сеансу видеоконференции, появится окно, в котором необходимо выбрать «Микрофон», как на примере ниже:
В случае появления запроса браузера на использование микрофона, как указано на картинке, нажать кнопку «Разрешить»:
Если микрофон исправен и подключен корректно, то в ходе теста вы сможете слышать себя. После успешного прохождения тестирования нажать «Да» чтобы продолжить работу.
Для включения веб-камеры необходимо нажать на кнопку с изображением камеры:
В случае появления запроса браузера на использование камеры, как указано на картинке, нажать кнопку «Разрешить»:
В появившемся окне будет предложено выбрать для использования нужную камеру, в случае если их подключено несколько (например, встроенная камера на ноутбуке и подключенная отдельно через USB порт), выбрать качество передаваемого изображения (рекомендуется использовать среднее качество). Для начала трансляции нажать кнопку «Начать трансляцию с веб-камеры»:
После чего необходимо дождаться оповещения экзаменатора или сообщения в чате о начале сеанса видеосвязи:
7. Устранение неисправностей.
Если тестирование не удается пройти успешно, в первую очередь необходимо проверить что использование микрофона разрешено настройками браузера. Для этого необходимо нажать на кнопку в виде «замка» слева от адресной строки и проверить настройки, как на примере ниже:
Если это не помогло, необходимо убедиться, что микрофон подключен и работает корректно.
Нажмите сочетание кнопок Win+R (клавишу с изображением логотипа «Windows» и клавишу «R» одновременно). В левом нижнем углу экрана появится окно «Выполнить». Впишите команду mmsys.cpl и нажмите ОК:
В появившемся окне перейдите на вкладку «Запись». В случае если микрофон исправен и подключен корректно, он будет отображаться во вкладке, как на примере ниже:
Если произнести слова в микрофон, шкала справа будет показывать меняющийся уровень «зеленым» цветом.
Для случаев, когда в системе присутствует несколько микрофонов (например, микрофон в веб-камере и отдельная гарнитура), необходимо проверить что тот, который нужен, выбран для использования по умолчанию в настройках системы:
В иных случаях необходимо оперативно устранить имеющиеся неисправности в оборудовании и программном обеспечении самостоятельно.
8. До начала процедуры идентификации абитуриент обязан обеспечить отсутствие в помещении третьих лиц и средств связи, не используемых при сдаче испытания.
9. Процедура идентификации личности проводится перед началом проведения вступительных испытаний: поступающий демонстрирует в веб-камеру страницу паспорта или иного документа, удостоверяющего личность, с фотографией для визуального сравнения, а также для сравнения с фотографией, фамилией, именем и отчеством (при наличии) в личном деле поступающего. Если идентификация поступающего невозможна, то абитуриент не допускается к прохождению вступительных испытаний с использованием дистанционных технологий.
10. Вступительные испытания, пройденные без прохождения идентификации, будут аннулированы!!!
11. Абитуриент, опоздавший на идентификацию и подключившийся к видеоконференции после начала вступительного экзамена, имеет право принять в нем участие, но при этом время на выполнение задания не продлевается.
12. В течение всего времени проведения вступительного испытания абитуриенту запрещено отключать звук и видео. Допускается кратковременное отсутствие (прерывание) видео и звука в процессе прохождения вступительного испытания, вызванное техническими причинами, но не более чем на 5 минут суммарно.
При возникновении технического сбоя в период проведения вступительных испытаний и невозможности устранить возникшие проблемы приемной комиссией принимается решение о том, что поступающий не прошел вступительное испытание по уважительной причине и имеет право пройти испытание в резервный день.
13. После прохождения идентификации необходимо перейти по ссылке для прохождения внутреннего вступительного испытания. При входе необходимо использовать логин и пароль, полученные Вами в письме.
Во время прохождения вступительного испытания поступающему запрещается:
- использование любых источников информации, кроме справочных материалов и вспомогательных средств, разрешенных экзаменационными комиссиями университета;
- любые разговоры, за исключением общения с экзаменатором;
- списывание;
- фотофиксация задания и работы, а также пересылка третьим лицам.
14. В левой части экрана, в разделе «Мои курсы» будет отображено сдаваемое вступительное испытание. Вам необходимо выбрать данное испытание, нажав левой клавишей мыши (тачпада) на названии.
15. После этого в центральной части экрана появится наименование испытания, необходимо нажать левой кнопкой мыши (тачпада) на наименование вступительного испытания.В открывшемся окне будет находиться задание.
16. Во время прохождения испытания поступающий может покинуть свое рабочее место (выйти из помещения), но не более чем на 10 минут суммарно. При этом видеонаблюдение продолжается.
17. Если абитуриент выходит из помещения, то его лист остается на рабочем столе, причем, камера должна четко фиксировать имеющиеся на листе изображения.
18. В случае установления подлога при сдаче вступительного испытания (при выявлении факта выполнения работы другим лицом), а также наличие каких-либо пометок на листе, не имеющих отношение к работе, экзаменационная комиссия вправе аннулировать результаты.
19. После завершения выполнения вступительного испытания, в рамках отведенного времени, поступающие загружают фотографию окончательного варианта работы на платформе https://exam.cchgeu.ru/ в элемент курса «Файлы» в течение 20 минут с момента окончания.
20. Требование, предъявляемое к фото работы:
- максимально возможное разрешение;
- название файла
- ФИО полностью на русском языке (Пример: Иванов Иван Иванович.jpg).
21. При фотографировании необходимо:
- так держать камеру, чтобы в объектив попадала вся работа, а направление взгляда было строго перпендикулярно листу;
- не двигать работу из поля видимости наблюдателя;
- освещение должно быть равномерным, без затемнений и падающих теней;
- при фотографировании окончательного варианта работы на любом краю листа должна присутствовать линейка (рейсшина) с делениями (для определения проверяющими масштаба изображения).
22. Файл с устройства, используемого для фотографирования перекачивается на ПК при помощи USB-кабеля, либо пересылается на личную почту и скачивается. После этого приступают к выполнению п.19.
23. В случае неполучения файла с итоговой работой поступающего в течение 20 минут по технической или иной причине, или недостаточного качества изображения, Приемная комиссия оставляет за собой право отстранить абитуриента от конкурсного испытания в этот день и рассмотреть возможность его участия в дополнительный / резервный день.
Результаты вступительного испытания публикуются не позднее трех рабочих дней после проведения вступительного испытания.
С дополнительной информацией по вступительным испытаниям с использованием дистанционных технологий при приеме на обучении в ВГТУ можно ознакомиться по ссылке: https://cchgeu.ru/abiturientu/bak-spec/vstupitelnye-ispytaniya/