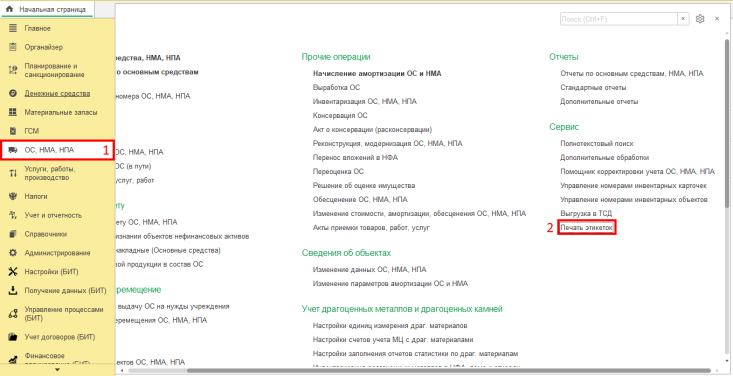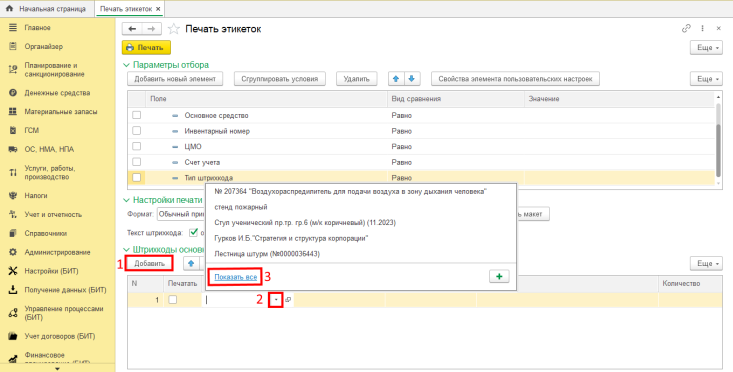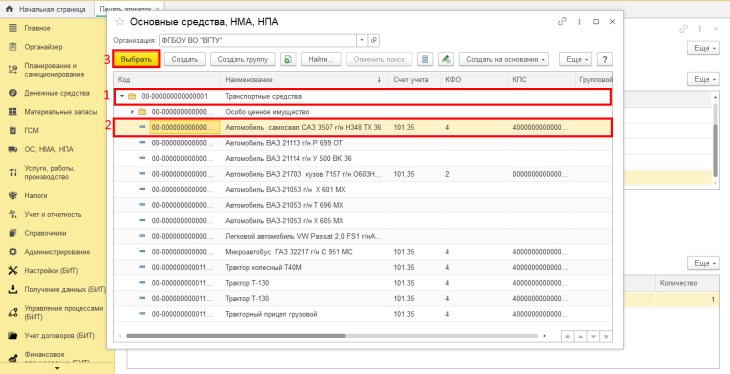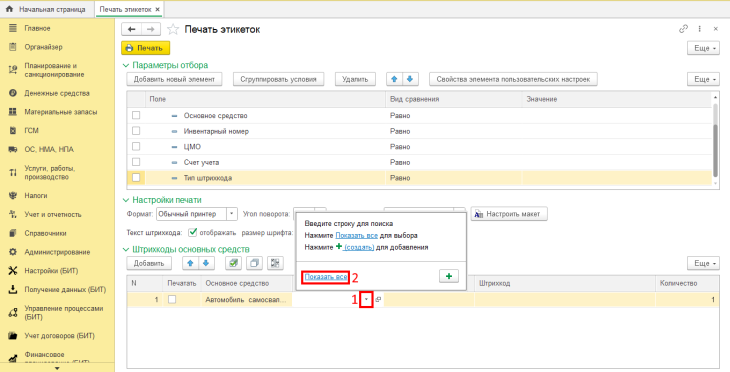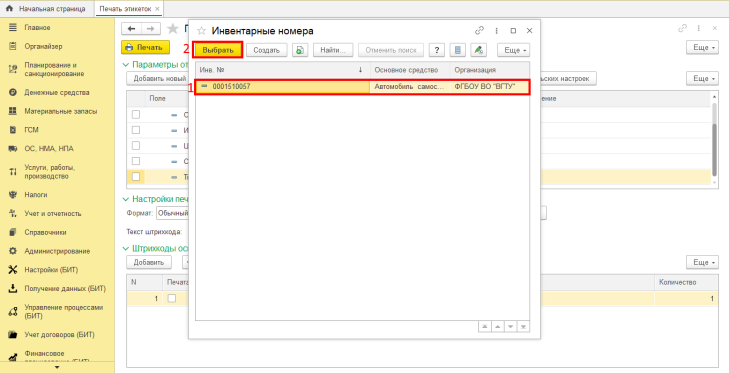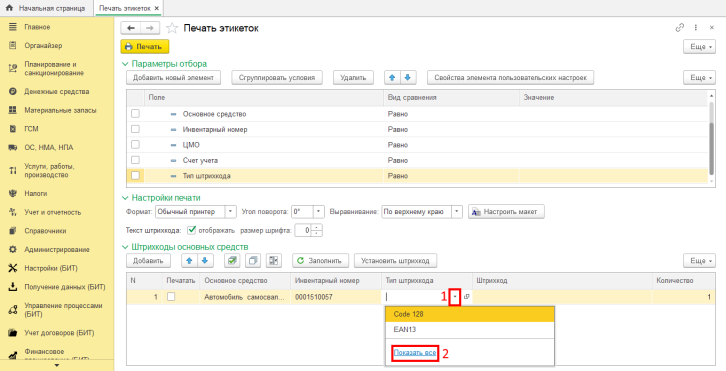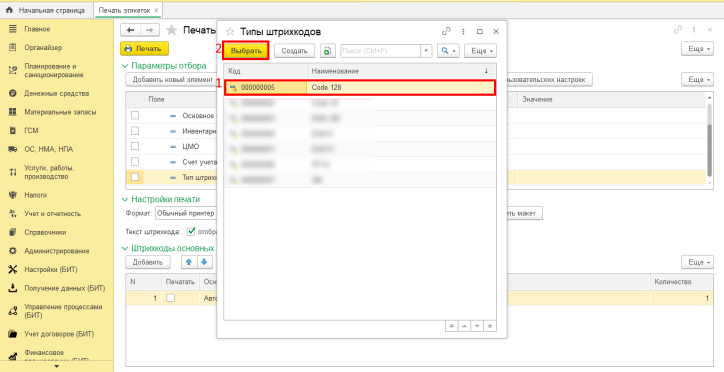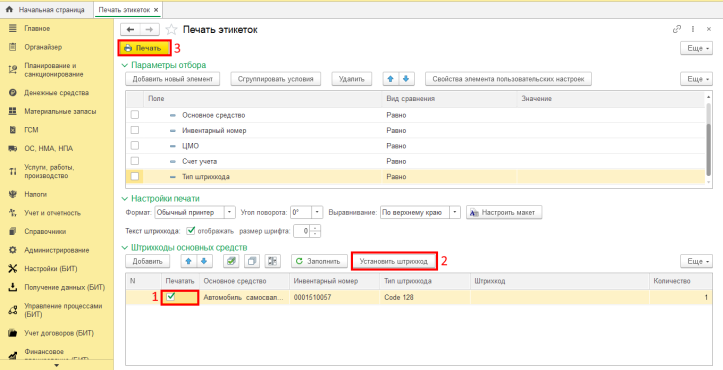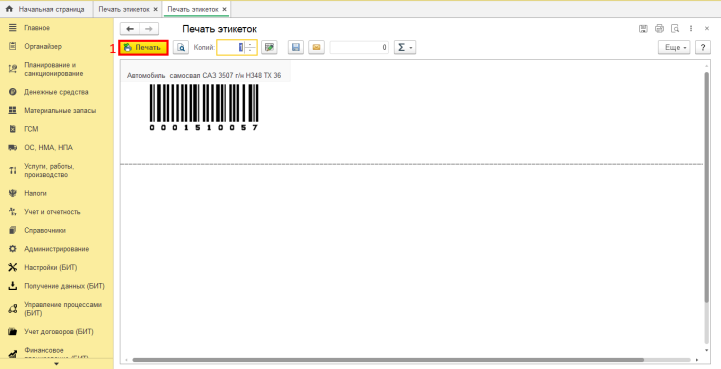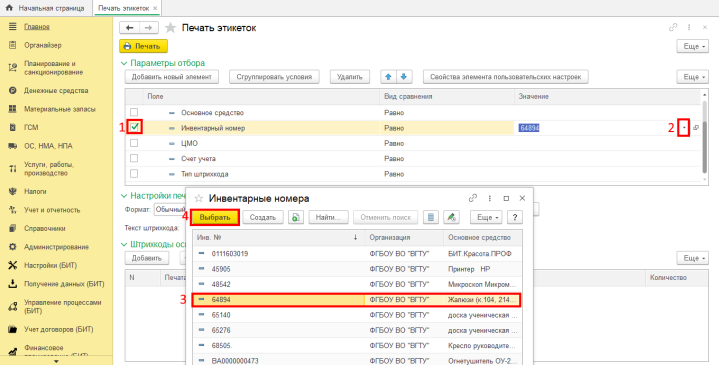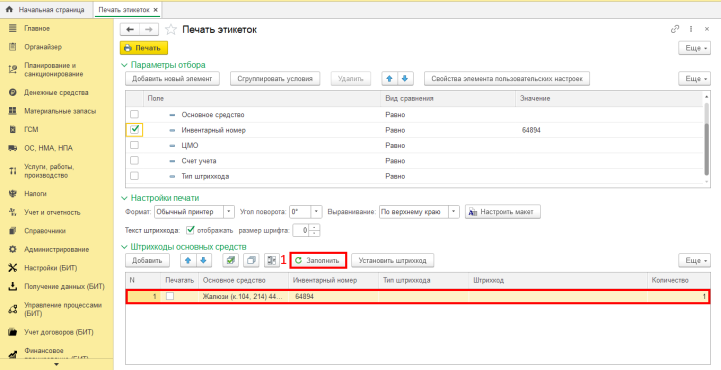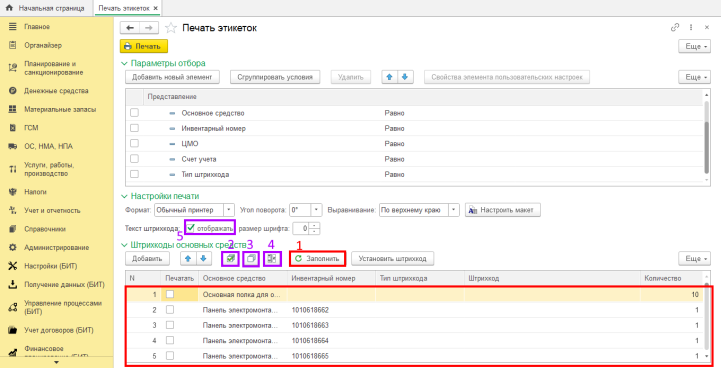Уважаемые пользователи, просим вас не печатать статьи и инструкции по использованию сервисов ВГТУ. Материалы постоянно изменяются и дополняются, поэтому бумажные версии очень быстро потеряют свою актуальность.
Инструкция по печати штрихкодов для ОС
Для печати штрихкодов необходимо перейти во вкладку ОС, НМА, НПА(1) и выбрать раздел Печать этикеток(2) (рисунок 1).
Для добавления основного средства, для которого будет печататься штрихкод нажмите на кнопку Добавить(1). В появившейся строке в табличной части, нажмите на поле соответствующее колонке Основное средство(2), затем Показать все(3) (рисунок 2).
Из представленного списка выберете основное средство, для которого будет печататься штрихкод(1,2) и нажмите на кнопку Выбрать(3) (рисунок 3).
Для выбора инвентарного номера основного средства необходимо нажать на поле соответствующее колонке Инвентарный номер(1) и нажать Показать все(2) (рисунок 4).
Из представленного списка выберете инвентарный номер основного средства, для которого будет печататься штрихкод(1) и нажмите на кнопку Выбрать(3) (рисунок 5). При групповом учёте в списке может быть несколько инвентарных номеров.
Далее выберете Тип штрихкода(1) и Показать все(2) (рисунок 6).
ВАЖНО! Тип штрихкода выбирать только Code 128(1) и нажмите Выбрать(2) (рисунок 7).
Для того, чтобы штрихкод основного средства печатался, необходимо поставить галочку в поле соответствующем колонке Печатать(1) и нажать на кнопку Установить штрихкод(2) (тип штрихкода может заполняться автоматически при нажатии на кнопку Установить штрихкод, поэтому шаг из рисунков 6-7 необязателен), затем нажать на кнопку Печать(3) (рисунок 8).
В печатном поле отобразятся все штрихкоды, которые были выбраны для печати, чтобы их распечатать необходимо нажать на кнопку Печать(1) (рисунок 9).
Дополнительная информация:
1. В разделе Параметры отбора можно найти необходимое основное средство с помощью представленных фильтров.
Например найдём ОС по инвентарному номеру. Напротив строки Инвентарный номер ставим галочку(1), в поле Значение(2) выбираем из списка нужный инвентарный номер(2) и нажимаем на кнопку Выбрать(4) (рисунок 10).
Далее нажимаем на кнопку Заполнить(1) и в таблице появляется ОС с выбранным нами инвентарным номером (рисунок 11).
2. Если нажать кнопку Заполнить(1) без фильтров, то выведутся все ОС имеющиеся в списке.
Кнопка(2) ставит галочки в поле Печать у всех ОС выведенных в табличную часть.
Кнопка(3) убирает галочки в поле Печать у всех ОС выведенных в табличную часть.
Кнопка(4) заменяет поставленные галочки на пустое поле, а пустые поля на галочки.
Поле(5) позволяет отображать текст штрихкода в печатной форме, поэтому в нём всегда должна стоять галочка (рисунок 12).