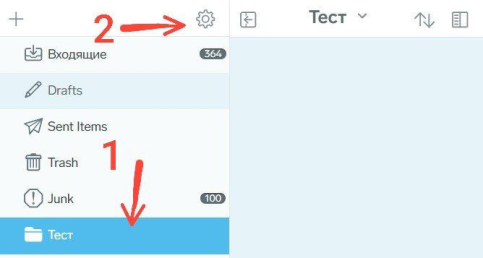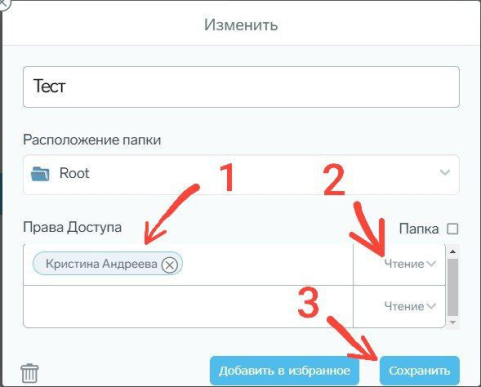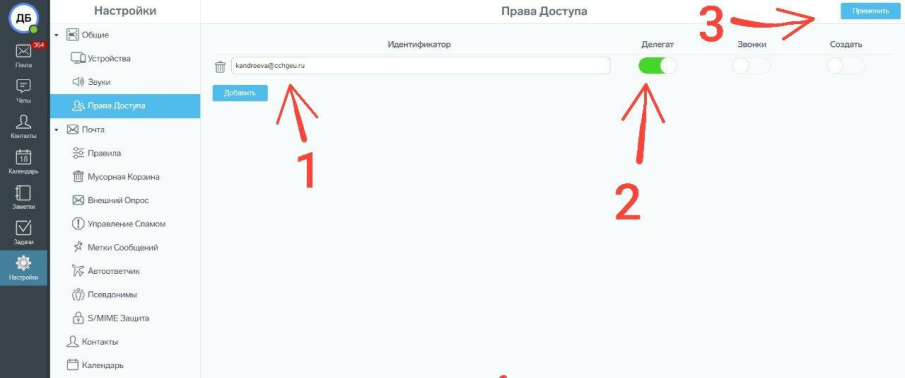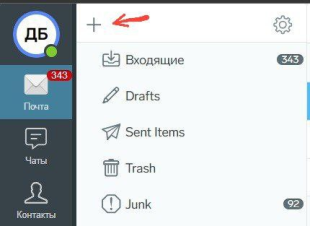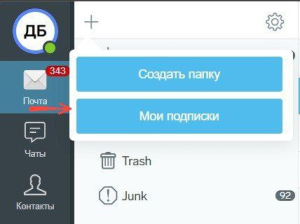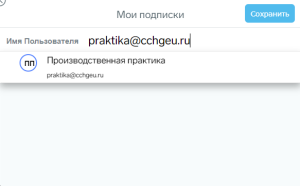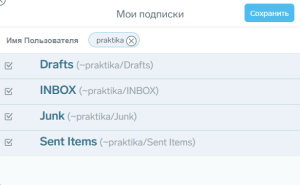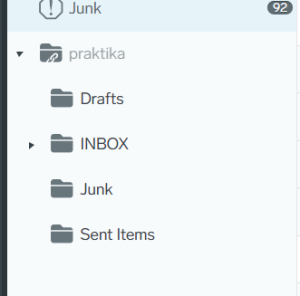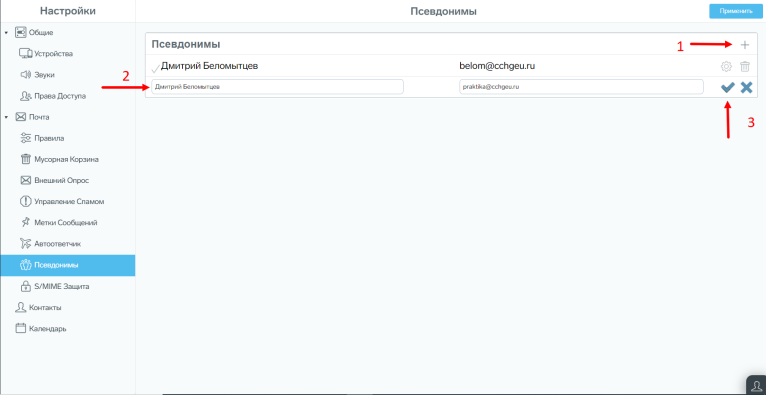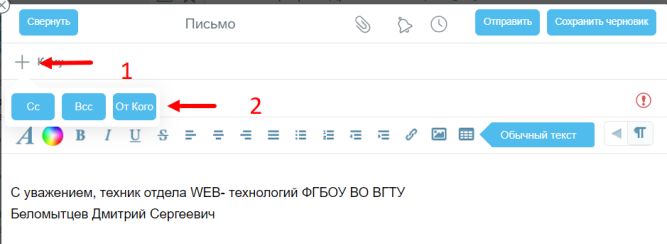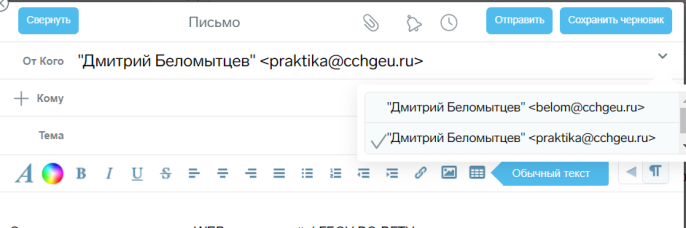Уважаемые пользователи, просим вас не печатать статьи и инструкции по использованию сервисов ВГТУ. Материалы постоянно изменяются и дополняются, поэтому бумажные версии очень быстро потеряют свою актуальность.
Работа с файлами
Предоставление доступа к файловым папкам и файлам
1. Выберите папку, к которой вы хотите предоставить доступ, далее перейдите в настройки выбранной папки
2. В открывшемся окне введите имя пользователя, которому вы хотите предоставить доступ к папке(вы так же можете выбрать несколько пользователей),
назначьте уровень прав доступа и нажмите сохранить.
Предоставление прав доступа к своим почтовым и файловым папкам, календарям и звонкам другим пользователям
1. Перейдите в раздел Настройки, далее в Права доступа
2. Введите адрес электронной почты пользователя
3. Назначьте права доступа: делегат, звонки или создание
4. Нажмите кнопку «Применить»
Обозначение прав доступа:
- Делегат - вы даете полный доступ к своей почте, календарю и файлам. Делегат сможет читать письма, создавать и отправлять письма от вашего имени, просматривать файлы, назначать события в ваших календарях и приглашать участников в события от вашего имени;
- Звонки - вы даете возможность другому пользователю принимать ваши входящие звонки;
- Создать - вы даете пользователю право создавать папки в корне вашей почты и файлового хранилища.
Подписка на файловые папки и файлы
1. Перейдите в раздел "Почта" и нажмите на "+"
2. В открывшемся меню выберите "Мои подписки"
3. В появившемся окне введите адрес ящика, к которому есть доступ
4. Выберите нужные папки и нажать "Сохранить"
После всех действий в разделе "Почта" появятся выбранные папки
Если пользователь не предоставил вам доступ, вы получите уведомление «Пользователь не поделился с вами папками».
Обратитесь к нему, чтобы он предоставил вам доступ к своим почтовым папкам.
Как отправить письмо с адреса подключенного почтового ящика?
1. Перейдите в Настройки > Псевдонимы. Нажмите "+", заполните нужные поля и сохраните данные.
При отправке письма нажмите "+", далее "От кого"
После этих действий появится возможность редактировать адрес