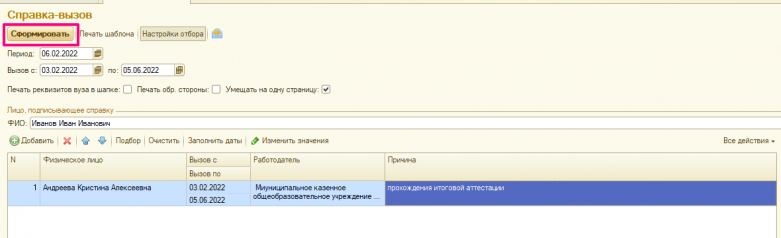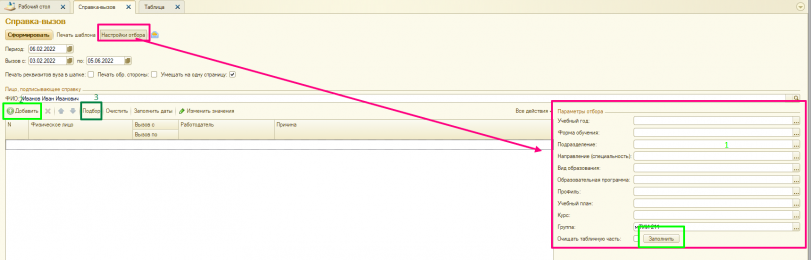Уважаемые пользователи, просим вас не печатать статьи и инструкции по использованию сервисов ВГТУ. Материалы постоянно изменяются и дополняются, поэтому бумажные версии очень быстро потеряют свою актуальность.
Формирование справки-вызова студенту
Для формирования справки вызова студенту необходимо:
- Перейти в категорию Управление студенческим составом и выбрать отчет Справка-вызов (рисунок 1).2. Откроется форма для заполнения (рисунок 2)После открытия формы следует заполнить период для справки-вызова и указать подписанта.
- Вариант формирования справки для группы студентов. Если необходимо сформировать справки для списка студентов, например, обучающихся в одной группе, то для подбора значений можно воспользоваться Настройками отбора (рисунок 3).
Заполняем поля для отбора значениями (для подбора значений в конце каждого параметра строки есть знак "три точки", необходимо нажать на него).
Например, необходимо сформировать справки для всей группы мТИИ-211 (строительный факультет, год 2021-2022, форма обучения-очная, группа - мТИИ-211)
***Можно заполнять не все критерии для отбора.
После указания значения необходимо нажать кнопку "Заполнить" (рисунок 4) и справа отобразиться список студентов, удовлетворяющим параметрам.
Если период вызова совпадает с датами вызова, то можно воспользоваться кнопкой "Заполнить даты" для заполнения даты во всех строках табличной части.
Если у студентов совпадает причина вызова, то можно заполнить значения сразу для всех значений в столбце.
Для этого следует выделить все строки в столбце (зажать клавишу SHIFT, установить курсор в первой строке,а затем в последней, при правильно выполненном действии строки должны подсуетиться голубым цветом), после чего нажать кнопку "Изменить значение" и в последней строке столбца выбрать значение из выпадающего списка (рисунок 5).
По аналогии можно производить заполнение и остальных строк в табличной части.
При заполнении столбца Работодатель необходимо выбрать из таблицы значение , а именно того, кто является работодателем - Физическое лицо или Контрагент(организация) - рисунок 6.
Например, если работодателем является Контрагент, то откроется справочник контрагентов для выбора (рисунок 7). Для поиска нужно значения воспользуйтесь кнопкой "Найти".
Если в списке нет нужного контрагента, то для добавления нового значения нажмите кнопку "Создать".
Откроется форма для заполнения значений - рисунок 8.
!!!!!!!!Для заполнения полей формы введите ИНН организации и нажмите проверить контрагента. Если значение ИНН верно, то все реквизиты организации заполняться автоматически.
После заполнения полей формы нажмите кнопку "Записать и закрыть".
Вы вернетесь к списку контрагентов, выберите того , которого только что заполнили.
Заполните все необходимые поля.
После чего нажмите кнопку "Сформировать" - рисунок 9.
Результатом формирования является печатная форма справок для всего списка студентов- рисунок 10.
Для сохранения или печати справки воспользуйтесь, пожалуйста, инструкцией
Выгрузка сформированных отчетов из 1С:Университет
Для очистки табличной части нажмите кнопку "Очистить" -рисунок 11.
Рассмотрим еще один вариант формирования справки -вызова, например только для одного студента.
Для добавления физического лица нажмите кнопку "Добавить" -рисунок 12.
После нажатия кнопки откроется стандартная форма списка физических лиц.
С помощью поиска выберите необходимого студента.
Заполните форму данными по аналогии с предыдущими шагами.
После чего нажмите кнопку "Сформировать" - рисунок 13. Рисунок 14 - результат формирования.
____________
Для подбора списка студентов можно воспользоваться одним из 3 способов:
- Через настройки отбора
- Через кнопку "Добавить", тогда необходимо добавлять каждого студента вручную
- С помощью кнопки "Подбор".