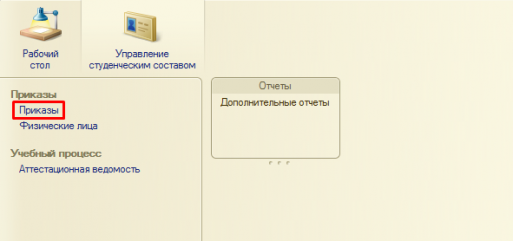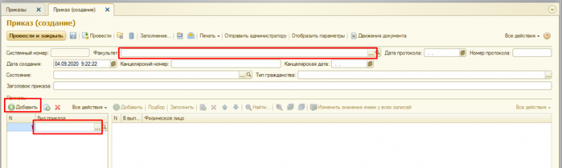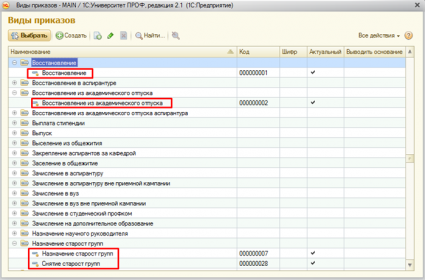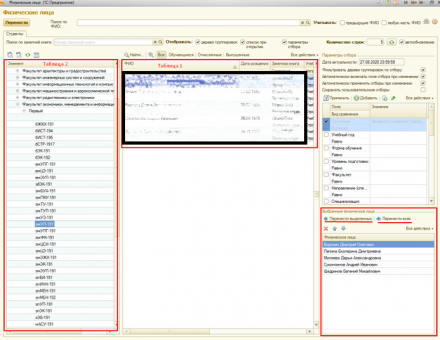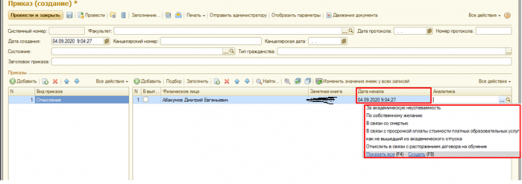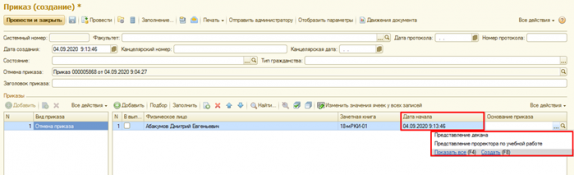Инструкция по работе с приказами
Виды приказов:
Приказ «Распределение по группам»
Приказ «Перевод на следующий курс»
Приказ «Отчисление»
1. Войдите в систему 1С Университет под своей учетной записью.
2. Перейти по вкладке «Управление студенческим составом».
3. В высветившемся слева меню выбираем «Приказы» (рис.1).
Рисунок 1 – меню «Управление студенческим составом»
1. Для того что бы создать новый приказ нажимаем кнопку создать на вкладке приказы (рис.2).
Рисунок 2 – вкладка «Приказы»
1. Добавляем вид/виды приказов и выбираем факультет(рис.3).
Рисунок 3 – форма для формирования приказа
1. В появившемся окне выбираем нужный вид приказа. Формулировка приказа выбирается после нажатия + возле нужного вида приказа. (рис.4).
Рисунок 4 – окно «Виды приказов»
1. Для добавления одного студента в приказ нажимаем кнопку «Добавить», для добавления группы студентов нажимаем «Подбор» (рис.5).
Рисунок 5– форма для формирования приказа
В окне «Подбор» переносим всех нужных студентов в «Выбранные физические лица» (рис.6). Кнопка «Перенести выделенных» переносит выделенного студента из «Таблицы 1» (рис.6), кнопка «Перенести всех» переносит всех студентов находящихся в «Таблице 1». В «Таблице 1» отображается список студентов исходя из выбора «Таблице 2» т.е. студенты группы, факультета, специальности и т.д.
Рисунок 6 – окно Подбор.
Работа с конкретными видами приказа:
1.1. Приказ «Распределение по группам» делается для студентов первого курса для закреплениями их за группами. Студенты зачисляются на направления, в случае когда присутствуют несколько профилей по специальности, требуется выбрать актуальный учебный план для всех студентов группы (рис.7.1). Зажав кнопку Ctrl выбрать всех нужных студентов или выбрать первого зажать кнопку Shift и выбрать последнего. В выделенном диапазоне заменить учебный план в строке с тёмно синим курсором (нажать два раза и выбрать ).
Рисунок 7.2 – список учебных планов.
В этой же выделенной строке ставим номер группы (рис.7.3).
Рисунок 7.3 – форма для формирования приказа
1.2. Приказ «Перевод на следующий курс» делается один на всех студентов по факультету. (Формулировка приказа подразумевает перевод на следующий курс, а не на другой учебный план).
С помощью «Подбора» выбираем список переведённых студентов.
1.3. Приказ «Отчисление» выбираем нужных студентов, в столбике «Дата начала» ставим дату начала действия приказа (рис. 7.4), в столбике аналитика выбираем из списка причину отчисления (рис. 7.4).
Рисунок 7.4 – форма для формирования приказа.
1.1. Для отмены приказа необходимо зайти в приказ который хотите отменить. После нажимаем кнопку «Действие»>«Отменить приказ» (рис. 7.5). При отмене приказа можно добавить только тех студентов которые были в приказе который будет отменён. В столбике «Дата начала» ставим дату с которой считать отменяемый приказ не действительным. В столбике «Основания приказа» выбираем основания отмены приказа (рис. 7.5).
Рисунок 7.5 – форма для формирования приказа.