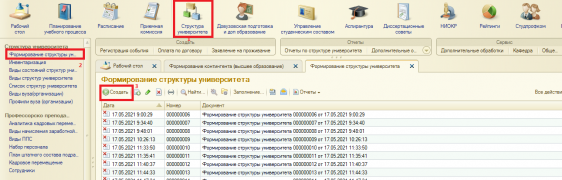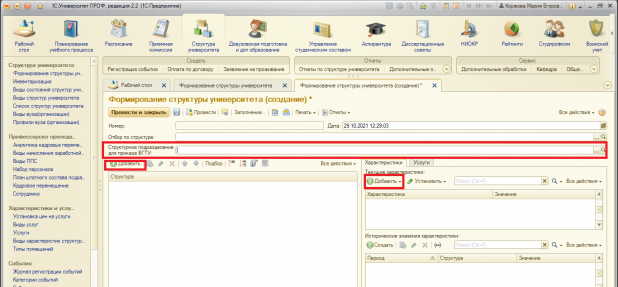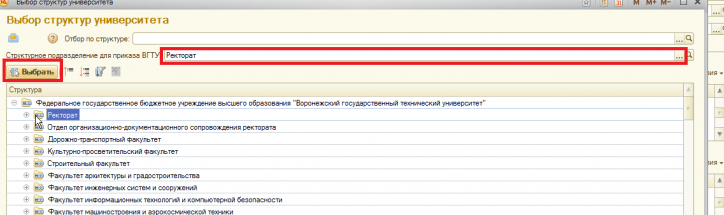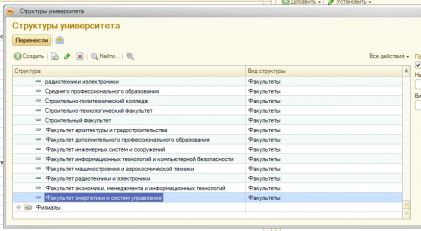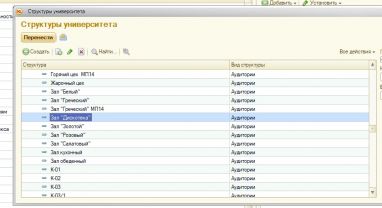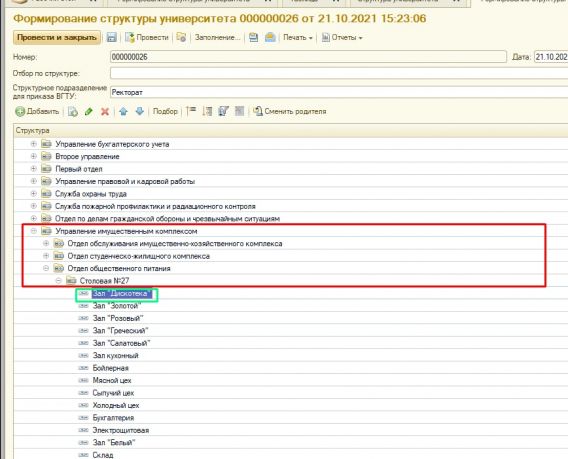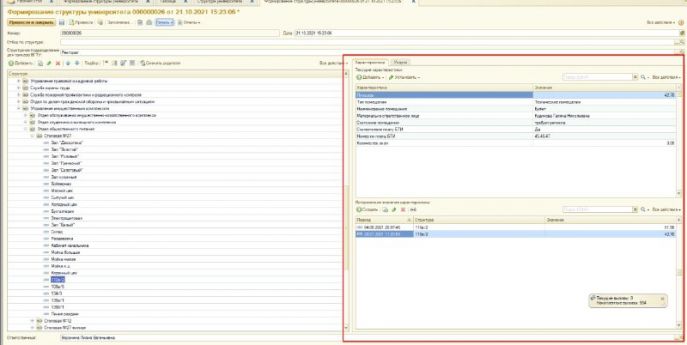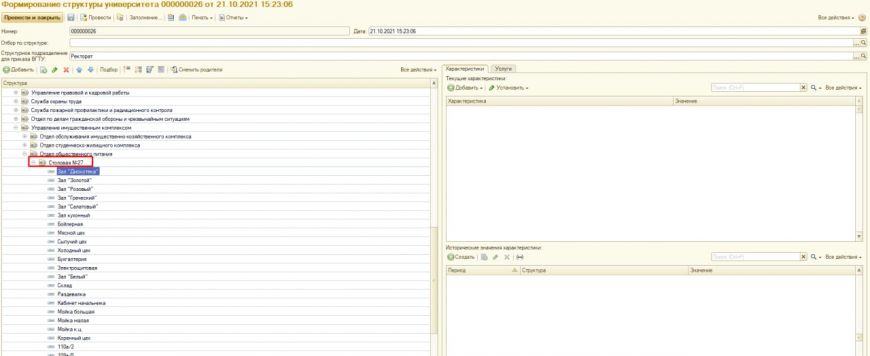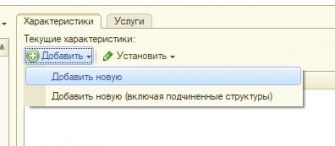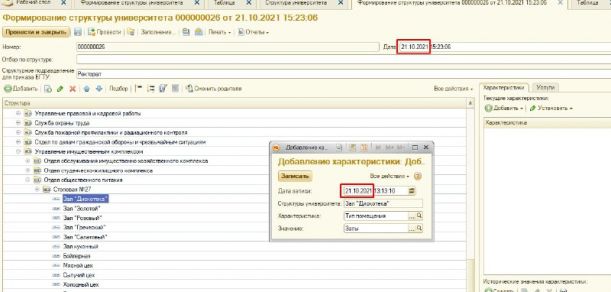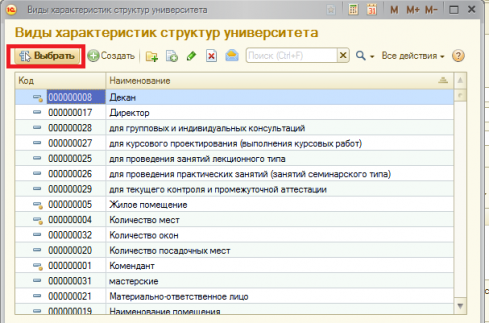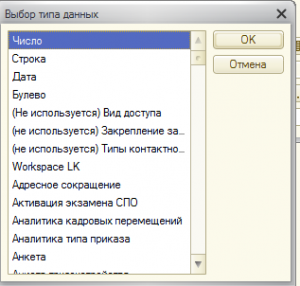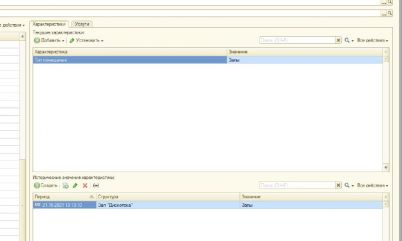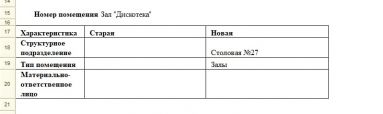Формирование структуры университета
При создании документа " Формирование структуры университета" необходимо помнить о том ,что один документ = одно управление, или один факультет, или один отдел, который указывается в заголовке документа и приказа, соответственно изменения вносятся только по тем аудиториям, которые входят в это управление, отдел, факультет.
Переходим на вкладку "Структура университета" - "Формирование структуры университета". Доступно создание данного документа при нажатии на кнопку "Создать" (рисунки 1-2).
Рисунок 1 - Интерфейс "Формирование структуры университета"
После нажатия на кнопку "Создать" будет создана следующая вкладка (рисунок 2). Необходимо заполнить при нажатии на три точки в данной вкладке "Структурное подразделение для приказа ВГТУ" (рисунок 2). С левой стороны доступно добавление структуры университета, а с правой его характеристика. Это можно осуществить с помощью нажатия на кнопки "Добавить" (рисунок 2).
Рисунок 2 - Интерфейс "Формирование структуры университета (создание)"
После нажатии на три точки во вкладке "Структурное подразделение для приказа ВГТУ" появится данная вкладка (рисунок 3). Необходимо нажать на то, что вам нужно и на кнопку "Выбрать" (рисунок 3).
Рисунок 3 - Интерфейс "Выбор структур университета"
ВАЖНО! Каждой одной кафедре соответствует один такой документ, соответственно одному отделу также один документ.
Кафедра, отдел и т.д. выбираются при нажатии на три точки в данной вкладке "Структурное подразделение для приказа ВГТУ" (рисунок 4).
Рисунок 4 - Выбор "Структурное подразделение для приказа ВГТУ"
После нажатия на кнопку "Добавить" структуру появится следующее окно из которого нужно выбрать структуру университета и нажать "Перенести" (рисунки 5 -8).
Рисунок 5 - 7 Структура университета
Рисунок 8 - Структура университета
В документе после выбора "Структуры университета" формируется структура и привязываются тип структур, аудитории. Красным цветом выделены структуры, зеленым аудитории (рисунок 9).
Рисунок 9 - Интерфейс "Формирование структуры университета"
Заполнение характеристик для аудиторий выделено на следующем рисунке (рисунок 10).
Рисунок 10 - Вкладка "Редактирование"
Существует приказ, который возможно вывести на печать при нажатии на кнопку "Печать приказа" ( рисунок 11).
Рисунок 11 - Печать приказа
ВАЖНО!!! Приказ отражает все изменения аудиторий для выбранного подразделения. Он показывает, старые и новые характеристики (рисунок 12). Прописывается структурное подразделение, тип помещения, материально-ответственное лицо (рисунок 12).Приказ должен формироваться по одному какому-то отделу, который выбрали в поле "Структурное подразделение для приказа ВГТУ" документа (рисунок 4).
Рисунок 12 - Таблица с характеристиками
Например: на рисунке 13 выбрано структурное подразделение (рисунок 4) . Далее нажимаем кнопку "Подбор" и выбираем необходимое структурное подразделение как было показано на рисунках 5-8 . Рассмотрим "Зал дискотека" - это помещение привязано к "Столовой №27".
Рисунок 13 - Интерфейс "Формирование структуры университета"
Для того чтобы его привязать, в правой части документа, там где расположены характеристики (рисунок 10) нажимаем на кнопку "Добавить" - "Добавить новую" (рисунок 14).
Рисунок 14 - Добавление новой характеристики
ОБЯЗАТЕЛЬНО ставим день месяц и год такие же как и у документа (рисунки 14). На данном рисунке выделены даты которые должны совпадать!!!
Рисунок - 14 Добавление новой характеристики, заполнение и проверка данных
После чего заполняем следующие поля: Дата начала ,Структура Университета, Характеристика, Значение. Нажимая на три точки и выбирая в появляющихся списках необходимые данные и после чего нажимаем на копку "Выбрать" (рисунок 15-16).
Рисунок 15 - Вкладка "Виды характеристик структур университета"
Рисунок 16 - Вкладка "Выбор типа данных"
После этого на вкладке "Добавление характеристики" нажимаем кнопку "Записать" (рисунок 17).
Рисунок 17 - Вкладка "Добавление характеристики"
Результат показан на рисунке 18.
Рисунок 18 - Отображение изменений
Чтобы увидеть и получить приказ ради которого это рассматривалось необходимо нажать на кнопку "Печать приказа" ( рисунок 19).
Рисунок 19 - Печать приказа
При этом будет получен следующий результат (рисунок 20). Печатаем приказ, и видим ,что теперь еще у этого подразделения появилась новая характеристика - "Тип помещения".
Рисунок 19 - Печатная форма приказа